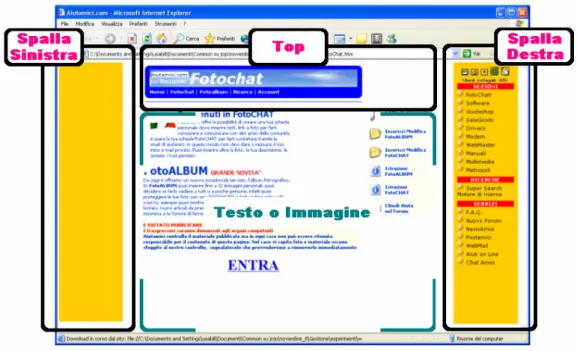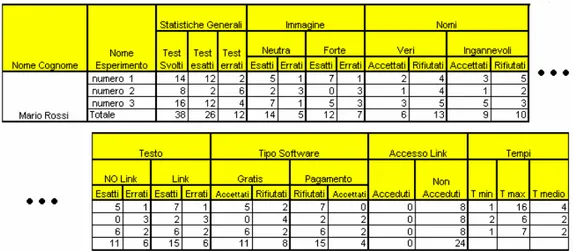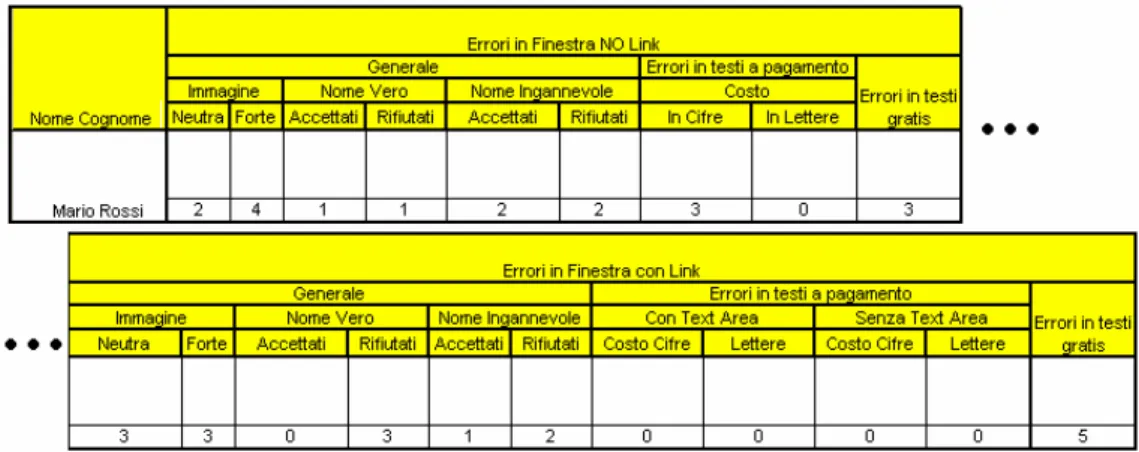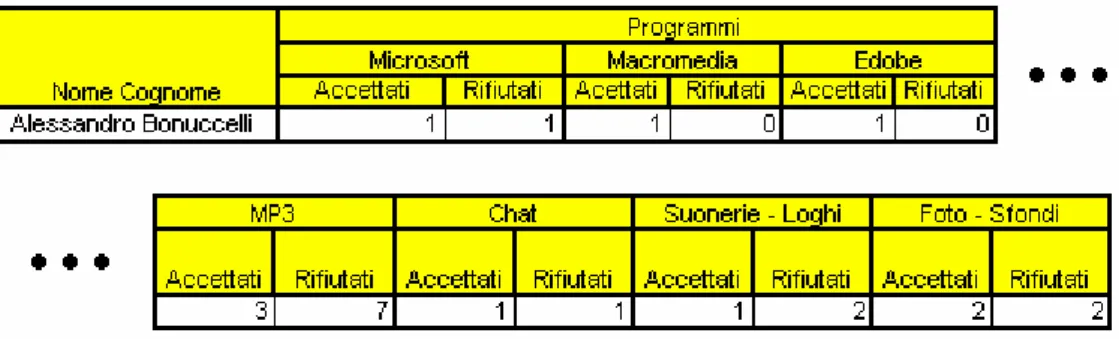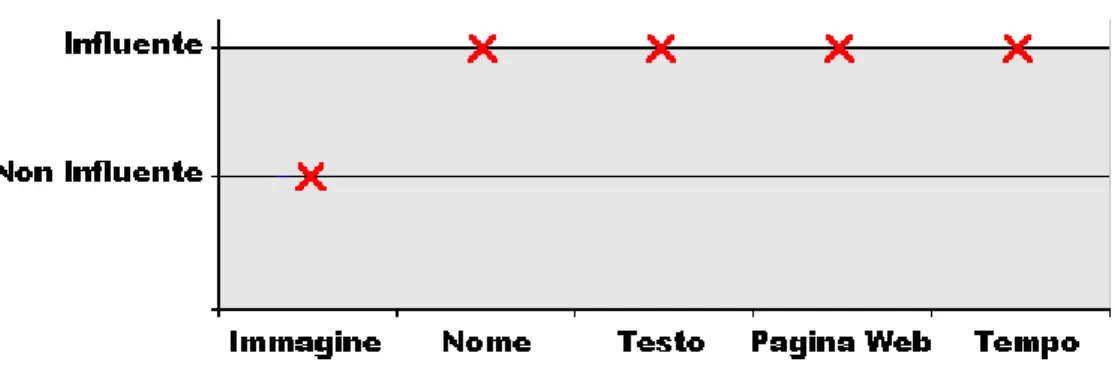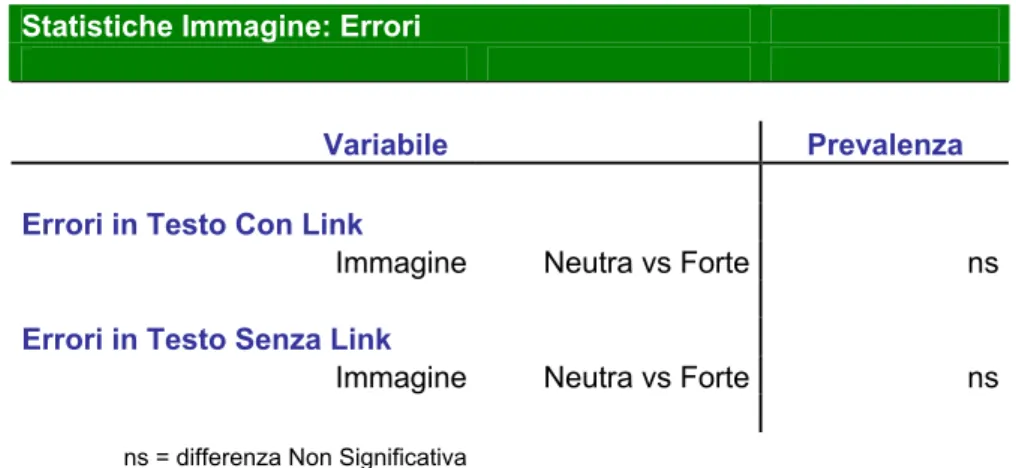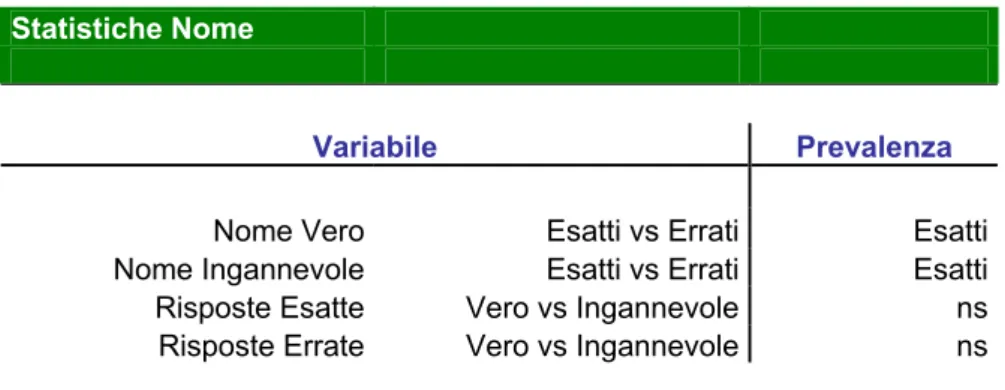Corso di Laurea in Ingegneria Informatica
Tesi di Laurea
Interfaccia utente del protocollo Authenticode:
analisi dell’efficacia dell’interazione
uomo-macchina
Relatori:
Ch.mo Prof. Cosimo Antonio Prete
Ch.mo Prof. Marco Avvenuti
Ing.
Pierfrancesco
Foglia
Dott.
Emiliano
Ricciardi
Candidati:
Stefano Cei
Oscar
Governa
Abstract
Scopo del lavoro di tesi è la valutazione dell’influenza dei parametri grafici dell’interfaccia del protocollo Authenticode (ossia la finestra ‘Avviso di
protezione’) sull’utente durante la navigazione.
Inoltre ci siamo proposti di individuare una metodologia opportuna per costruire esperimenti nell’ambito della human-computer interaction in grado di misurare l’usabilità di interfacce grafiche.
Per il nostro esperimento abbiamo analizzato la finestra ‘Avviso di
protezione’, elemento grafico del protocollo Authenticode, individuandone i
principali componenti: l’immagine sulla finestra, il nome della società che propone il software e il tipo di layout del testo e abbiamo valutato l’influenza del genere delle pagine web e del tempo a disposizione sulla scelta dell’utente. I risultati delle analisi hanno dimostrato che la finestra ‘Avviso di protezione’ presenta un layout inefficace sul piano dell’usabilità impedendo all’utente di individuare facilmente le informazioni contenute in essa e necessarie per proseguire nella navigazione. In particolare: l’immagine presente nella finestra non riesce ad aumentare in alcun modo l’attenzione dell’utente mentre il nome del produttore e il tipo di layout del testo hanno una grossa influenza sulle scelte dell’utente. Inoltre l’utente, avendo difficoltà nel reperire le informazioni necessarie per la conduzione della navigazione, si lascia guidare da fattori esterni il più importante dei quali è il genere di pagina web che propone il download.
Indice
1 INTRODUZIONE... 1
1.1 SCOPO DELLA TESI... 3
1.2 L’IDEA DELL’ESPERIMENTO... 4
1.3 FONDAMENTI SCIENTIFICI... 5
2 SETUP E METODOLOGIE PER L’ESPERIMENTO... 8
2.1 LA FINESTRA ‘AVVISO DI PROTEZIONE’: CHE COS’È E COM’È FATTA... 8
2.2 SET-UP DEL SISTEMA... 12
2.2.1 Immagine... 13
2.2.2 Nome della società firmataria del software... 14
2.2.3 Tipo di testo... 16
2.3 METODOLOGIA... 18
2.3.1 Partecipanti... 18
2.3.2 Compito assegnato all’utente... 18
2.3.3 Metriche... 20 3 DESCRIZIONE DELL’ESPERIMENTO... 25 3.1 LE ISTRUZIONI E L’ESEMPIO... 25 3.2 L’ESPERIMENTO... 26 3.2.1 Le finestre... 26 3.2.2 Le finestre di controllo... 27 3.2.3 Le finestre di sistema... 32 3.3 LE VERSIONI DELL’ESPERIMENTO... 33 3.3.1 Esperimento SW... 33
3.3.2 Esperimento DoubleClick... 34
3.3.3 Esperimento con Feedback... 36
3.4 IL QUESTIONARIO... 38
3.4.1 Dati e note generali... 39
3.4.2 Attenzione al layout della finestra (durante l’esperimento) 39 3.4.3 Rapporto tra rischio e costo... 40
3.5 LE PAGINE WEB... 41
3.5.1 La modifica... 41
3.5.2 I contenuti... 42
3.6 APPENDICE: PROBLEMATICHE DI IMPLEMENTAZIONE... 44
3.6.1 Numero partecipanti... 44
3.6.2 Istruzioni utente... 45
3.6.3 Durata dell’esperimento... 46
3.6.4 Inizio esperimento... 46
3.6.5 Separare un test dal successivo... 47
3.6.6 Interesse dell’utente... 47
3.6.7 Stato di avanzamento... 48
3.6.8 Distinzione tra finestre di sistema e finestre di controllo... 48
3.6.9 Risultati finali dell’esperimento... 48
3.6.10 Aggiornamento del questionario dopo i primi test... 49
3.6.11 Aggiunta di alcune metriche... 50
4 METODOLOGIE DI RACCOLTA E ANALISI DEI DATI.... 51
4.1 LA STRUTTURA DEL FILE DI LOG... 51
4.2 AGGREGAZIONE DEI RISULTATI NEL FOGLIO EXCEL... 54
4.2.1 Foglio 1: risultati degli esperimenti... 54
4.2.2 Foglio 2: risultati questionario... 58
4.2.3 Foglio 3:statistiche siti web... 59
4.3 LE VERSIONI DELL’ESPERIMENTO: INFLUENZA SUI RISULTATI... 60
4.4 INTERESSE PER LA PAGINA WEB: UNA METRICA NON
INFLUENTE... 60
4.5 L’ANALISI DEI RISULTATI... 63
4.5.1 Il Wilcoxon test per dati appaiati... 64
4.5.2 Esempio di analisi... 66
4.5.3 Dati e questionario... 68
5 RISULTATI... 69
5.1 CARATTERIZZAZIONE DEL CAMPIONE... 69
5.2 RISULTATI GENERALI... 72
5.2.1 Comprensione e interazione... 73
5.3 STUDIO DELLE VARIABILI IN GIOCO... 74
5.3.1 L’Immagine... 75
5.3.2 Il Nome... 78
5.3.3 Il Testo... 83
5.3.4 Il Tempo... 90
5.3.5 Le pagine Web... 92
5.4 RISULTATI PER TIPOLOGIA DI UTENTE... 95
5.4.1 L’Immagine... 97
5.4.2 Il Nome... 98
5.4.3 Il Testo... 102
5.4.4 Il Tempo... 103
5.4.5 Le pagine Web... 104
5.5 DISCUSSIONE DEI RISULTATI... 107
5 CONCLUSIONI... 112
BIBLIOGRAFIA... 114 APPENDICI... A1
Indice delle figure
Figura 2.1: La finestra Avviso di Protezione... 8
Figura 2.2: Componenti della finestra Avviso di Protezione... 10
Figura 2.3: Finestra Avviso di Protezione in caso di verifica certificato fallita... 11
Figura 2.4: Variabili della finestra Avviso di Protezione considerate... 12
Figura 2.5: I due diversi tipi di immagine sulla finestra... 13
Figura 2.6: Layout del nome del produttore del software... 14
Figura 2.7: I due diversi tipi di layout del testo... 16
Figura 2.8: I due diversi tipi di software... 22
Figura 3.1: L’assistente... 27
Figura 3.2: La finestra ‘Esperimento’... 27
Figura 3.3: La finestra ‘Test’... 28
Figura 3.4: La finestra ‘Interesse’... 29
Figura 3.6: La finestra ‘Fine Esperimenti’... 31
Figura 3.7: La finestra ‘Avviso di Protezione’... 32
Figura 3.8: La finestra ‘Avviso di Protezione (DoubleClick)’... 35
Figura 3.9: La finestra ‘Test’ in esperimento Feedback... 37
Figura 3.10: La finestra ‘Questionario’... 38
Figura 3.11: Struttura di una pagina web... 42
Figura 4.1: Struttura del database principale... 55
Figura 4.2: Struttura del database degli errori... 57
Figura 4.3: Struttura del database del questionario... 58
Figura 4.4: Struttura del database dei siti web... 59
Figura 4.5: Andamento dell’interesse (utente 6)... 61
Figura 4.6: Andamento dell’interesse (utente 1)... 62
Figura 4.7: Esempio di analisi: tabella in Appendice... 66
Figura 4.8: Esempio di analisi: tabella in Risultati,... 67
Figura 5.2: Caratterizzazione del campione (2)... 70
Figura 5.3: Influenza dei vari fattori... 74
Figura 5.4: Immagine: risposte al questionario (1)... 75
Figura 5.5: Immagine: risposte al questionario (2)... 77
Figura 5.6: Nomi: risultati dell’ esperimento (1)... 80
Figura 5.7: Nomi: risposte al questionario... 80
Figura 5.8: Nomi: risultati dell’ esperimento (2)... 82
Figura 5.9: Tipo di testo: risultati dell’esperimento... 84
Figura 5.10: Tipo di testo: risultati dell’esperimento e risposte al questionario... 86
Figura 5.11: Tipo di testo: risposte al questionario... 87
Figura 5.12: Vincolo temporale: risultati dell’ esperimento... 91
Figura 5.13: Pagine web: risultati dell’ esperimento... 93
Figura 5.14: Confronto tra categorie: risultati generali... 96
Figura 5.15: Categoria alto: influenza del nome... 101
Indice delle tabelle
Tabella 5.1: Statistiche software... 72
Tabella 5.2: Statistiche immagine... 76
Tabella 5.3: Statistiche immagine: errori... 76
Tabella 5.4: Statistiche nome... 78
Tabella 5.5: Statistiche nome: accettato – rifiutato... 79
Tabella 5.6: Statistiche nome: errori... 81
Tabella 5.7: Statistiche tipo testo, accesso al link... 83
Tabella 5.8: Statistiche tipo testo, software: errori... 85
Tabella 5.9: Statistiche siti web... 92
Tabella 5.10: Confronto tra categorie: statistiche software... 95
Tabella 5.11: Confronto tra categorie: statistiche immagine... 97
Tabella 5.12: Confronto tra categorie: statistiche nome... 98
Tabella 5.13: Confronto tra categorie: statistiche nome (acc.-rif.)... 99
Tabella 5.15: Confronto tra categorie: statistiche tipo testo, accesso al
link... 102
Tabella 5.16: Confronto tra categorie: statistiche tipo testo, software
(errori)... 103
1
Introduzione
Il progetto Xresis si propone di fornire un approccio sistematico alla misurazione dell’usabilità in campo in informatico, cioè cercare, attraverso prove sperimentali, una valutazione quanto più rigorosa e scientifica possibile dell’esperienza di navigazione.
Xresis convoglia saperi e conoscenze di diversa natura come quelli dell’ingegneria dell’informazione, della medicina, della psicologia cognitiva e dell’ergonomia.
Questo progetto si snoda in più fasi:
• la formazione di un bagaglio di conoscenze tali da permettere, sia in campo informatico che medico, una chiara e certa definizione delle variabili su cui indagare;
• uno studio “in vivo” delle funzioni celebrali mediante PET (Positron Emission Tomography) o fMRI (functional Magnetic Resonance Imaging) in modo da riuscire ad individuare uno o più parametri che riescano a definire in modo rigoroso il concetto di usabilità;
• riuscire a sostituire la PET o la fMRI con tecniche meno invasive, ad esempio utilizzando un elettroencefalogramma con elettrodi posizionati in zone specifiche della calotta cranica.
Il nostro studio si colloca nell’ambito della prima fase del Xresis per quanto riguarda l’aspetto informatico. Noi compiamo una fase preliminare di studio “fuori dal magnete” in modo tale da individuare variabili interessanti su cui compiere poi studi più approfonditi. Questa prima fase è molto importante perché sarebbe inutile compiere studi mediante fMRI su una determinata variabile e scoprire poi che è ininfluente, quando tale conclusione sarebbe stata tratta ugualmente svolgendo un semplice test.
Dunque noi svolgiamo dei test tramite cui proviamo a valutare nel complesso l’usabilità di una interfaccia e capire quali sono i fattori che la rendono più o meno usabile per gli utenti; lo scopo del test, oltre a quello suddetto, è anche quello di fornire un background metodologico qualora in futuro si vogliano sviluppare altri esperimenti condotti sulle persone (molto più complessi delle simulazioni cui siamo abituati nell’ambiente ingegneristico).
Per questa ragione nella tesi vengono riportate anche tutte le difficoltà che abbiamo incontrato e i miglioramenti che via via abbiamo apportato al test per arrivare alla versione finale; tali dettagli, ininfluenti ai fini delle conclusioni, potrebbero risultare preziosi per chi, in futuro, vorrà costruire esperimenti che hanno come elemento centrale la persona.
Il primo step riguarda la scelta di una “killer application” su cui eseguire i test: a tal proposito, visto che attualmente la navigazione in Internet e il download di software sono fenomeni in grande crescita, abbiamo concentrato la nostra attenzione proprio sul protocollo MS Authenticode. Tale protocollo permette all’utente di scaricare del software “in sicurezza”, cioè sapendo prima il nome della società distributrice e essendo certo che ciò che scarica è stato effettivamente firmato da quella società.
I possibili rischi di tale protocollo sono sostanzialmente due. Innanzi tutto alcune ambiguità possono nascere dal nome perché esso potrebbe essere costruito in modo da essere simile a un nome molto noto, di cui l’utente si fida, e quindi imbrogliarlo. Altro problema è che nel caso in cui un nome sia del tutto sconosciuto, si presume che l’utente, prima di accettare il software, voglia avere qualche informazione aggiuntiva su ciò che sta scaricando; Authenticode prevede di inserire nel file anche delle informazioni aggiuntive che però possono risultare poco chiare e scarsamente leggibili.
L’obbiettivo della tesi è quello di analizzare l’interfaccia grafica del protocollo Authenticode valutandone l’efficacia nel momento in cui un utente deve interagire con essa.
1.1 Scopo della tesi
Lo scopo del nostro esperimento è valutare l’influenza del layout grafico del protocollo Authenticode durante la navigazione in pagine web che contengono trappole di vario tipo (dialer, spy software, virus…).
Spesso tali pagine per mettere in atto queste trappole fanno un massiccio uso di tale protocollo e quindi della finestra ‘Avviso di protezione’ (cioè l’interfaccia utente di Authenticode) che compare in ambiente Windows usando il browser Microsoft Internet Explorer.
Da tale fenomeno abbiamo preso spunto per costruire un esperimento in cui si valuta quali sono gli aspetti che influenzano l’attenzione e il comportamento dell’utente in un contesto complesso come quello della finestra ‘Avviso di protezione’ in cui, come vedremo, ci sono diverse variabili in gioco.
Oltre a ciò il nostro lavoro mira anche a fornire una base metodologica per costruire degli esperimenti atti a misurare e valutare l’usabilità di certe interfacce; in ambiente ingegneristico infatti condurre esperimenti di computer human interaction direttamente sulle persone non è una procedura molto comune per cui l’esperimento che compiamo vorrebbe essere anche un esempio metodologico da cui prendere spunto in seguito.
1.2 L’idea dell’esperimento
Leggendo l’articolo Risks of the Passport Single Signon Protocol [1] ci siamo accorti che uno degli attacchi più frequenti ai protocolli di sicurezza nel web non è quello di cercare di aggirare il protocollo, bensì di indurre l’utente a credere di usare tale protocollo. In tal modo l’utente ignaro rimane totalmente esposto ad attacchi di ogni tipo. In particolare succede che in una pagina web B si usino le stesse immagini, font e stili di un’altra pagina A effettivamente protetta con il protocollo xxxxxxx, mentre nella pagina B si dice di essere protetti con il protocollo xxxyxxx: cambia cioè solo una lettera del nome del protocollo. Magari il responsabile del sito riesce anche a ottenere un certificato col nome xxxyxxx da una CA poco attenta (e vista la enorme quantità di root CA, è facile trovarne una che non si accorga della somiglianza) e così può far credere all’utente di usare il proprio il protocollo xxxxxxx quando invece non sta usando nulla rendendolo totalmente vulnerabile.
Una cosa simile può succedere col protocollo Authenticode se l’utente non si accorge della differenza tra un nome di un produttore attendibile e uno molto simile, magari lo stesso cambiato in una sola lettera che ha però la stessa pronuncia (caso frequente nella lingua inglese).
Navigando in Internet ci siamo imbattuti spesso in siti che presentano la finestra di ‘Avviso di protezione’ con lo scopo di far scaricare all’utente un software (dialer) che termina la normale connessione e si connette automaticamente a numeri a valore aggiunto con costi enormi e normalmente non sostenibili dagli utenti.
1.3 Fondamenti scientifici
Poiché condurre esperimenti direttamente sulle persone non è una procedura comune in ambiente ingegneristico, per avere un’idea su come condurre un test del genere abbiamo chiesto la collaborazione di alcuni colleghi del Laboratorio di Biochimica clinica dell’Università di Pisa: in ambito di ricerca medica infatti gli esperimenti sulle persone sono all’ordine del giorno.
Dunque il primo input di metodologia ci è stato dato dall’ambiente medico ma successivamente abbiamo cercato di scoprire se, almeno nel settore della computer-human interaction, qualcuno avesse condotto degli esperimenti su persone e, se sì, come. A tal proposito abbiamo trovato diversi articoli apparsi sulla rivista scientifica ACM Transaction on Computer-Human
Interaction (vedi bibliografia [2-5]) da cui è emersa una metodologia di test
abbastanza comune. Vediamone brevemente alcuni
L’articolo The effects of information scent on visual search in the
hyperbolic tree browser [2] mete a confronto 2 tipi diversi di file browser,
quello classico di Microsoft e un altro detto albero iperbolico; vengono assegnati dei compiti o task ai partecipanti (48 studenti) e viene misurato il tempo medio entro il quale viene completato il task, oltre ai movimenti degli occhi controllati con un eye-tracker. Il confronto tra i 2 browser viene fatto utilizzando l’analisi della varianza (one-way ANOVA, per maggiori informazioni vedi Appendice C), i risultati vengono presentati con l’ausilio di grafici e tabelle per concludere che in alcuni casi il browser iperbolico dà performances molto migliori mentre in altri non si notano grandi differenze.
In Navigation patterns and usability of zoomable user interfaces with
and without overview [3] si confrontano le interfacce zoomabili (tipicamente
quelle che permettono la navigazione in mappe o simili) con e senza overview studiandone l’usabilità e l’influenza dell’overview nella navigazione. I partecipanti (32) devono rispondere ad alcune domande usando entrambe le
interfacce e viene misurata l’accuratezza delle risposte, il tempo di completamento e le azioni di navigazione mediante un file di log; si misura anche la preferenza dell’una o l’altra interfaccia mediante un questionario. Il confronto viene fatto analizzando i risultati mediante il t-Test (vedi Appendice C) e i risultati vengono presentati con l’ausilio di grafici per arrivare a concludere che, anche se gli utenti preferiscono l’overview, le prestazioni migliori si ottengono senza di esso.
L’articolo Applying cartoon animation techniques to graphical user
interfaces [4] descrive come, nella manipolazione di oggetti tipo spostamento,
ridimensionamento, rotazione…, il feedback può aumentare usando le tecniche di animazione dei cartoni. Si cerca di capire se, usando tali tecniche, il feedback sentito dall’utente aumenta e se egli preferisce l’animazione oppure no. Vengono compiuti 2 esperimenti e in ciascuno dei due si fanno varie ripetizioni dei task in modo da stabilizzare le misure fatte; si misura infatti il tempo di completamento del task, il livello di animazione scelto (che poteva essere variato dall’utente) e il grado di soddisfazione che i partecipanti hanno avuto usando l’interfaccia animata (mediante un questionario alla fine della prova). Poiché l’esperimento non mirava a fare un confronto ma ad analizzare il comportamento degli utenti con l’interfaccia animata, i risultati vengono analizzati calcolando media e varianza (dei tempi di completamento e del grado di animazione scelto) per dimostrare che l’animazione può essere usata per dirigere l’attenzione dell’utente sull’attività chiave del lavoro e che la quasi totalità dei partecipanti gradisce l’animazione perché dà all’utente un’idea migliore di ciò che sta facendo.
In Drag-and-drop versus point-and-click mouse interaction style for
children [5] si studia come i ragazzi usano i due stili di interazione col mouse
classici (drag and drop e point and click) per stabilire quale dei due sia il migliore in termini di velocità, error rate, preferenza. Sono stati costruiti 2 esperimenti in cui lo stesso compito doveva essere fatto con entrambi i tipi di interazione; è stato misurato il tempo di completamento del task, il tasso di
errore e infine la preferenza dei bambini (con un questionario). Il confronto viene fatto analizzando i dati mediante il t-Test ed i risultati vengono presentati con l’ausilio di tabelle e grafici per concludere che l’interazione tipo point and click è nettamente migliore di quella drag and drop.
Questa breve descrizione degli articoli presi in considerazione dimostra come esista già una metodologia comune che anche noi abbiamo seguito: una volta scelti i partecipanti al test (in genere da 15 a 50), si individuano delle metriche (cioè cosa si va a misurare) e si compie l’esperimento; in genere non è mai un singolo esperimento perché esso viene ripetuto più volte; durante l’esperimento si compiono tutte le misurazioni che si vogliono e alla fine i partecipanti compilano un questionario (con risposte sempre a scelta multipla) i cui risultati vanno a integrare le misurazioni fatte durante l’esperimento. Le analisi dei dati vengono fatte sfruttando appositi test statistici che di solito sono l’analisi della varianza (ANOVA) oppure il classico test di Student (t-Test).
2 Setup e metodologie per l’esperimento
2.1 La finestra ‘Avviso di protezione’: che cos’è e com’è fatta
La finestra di ‘Avviso di protezione’ (figura 2.1) viene visualizzata quando il sistema operativo verifica la firma digitale di un programma firmato col protocollo Microsoft Authenticode.
Figura 2.1 – Un esempio di una classica finestra di ‘Avviso di
Protezione’. Questa finestra viene visualizzata quando il sistema operativo verifica la firma digitale di un programma firmato col protocollo Microsoft Authenticode.
La tecnologia Microsoft Authenticode funziona nel seguente modo:
1. quando lo sviluppatore firma il file, viene calcolata (sul file stesso) una funzione hash il cui risultato viene criptato con la chiave privata ottenendo la cosiddetta digest e inserito nel file insieme al certificato del distributore del software in quello che è chiamato signature block;
2. quando un utente scarica il file da Internet, il browser chiama una funzione (WinVerifyTrust) che estrae il signature block, valida il certificato e usa la chiave pubblica del produttore (verificata dalla CA che gli ha rilasciato il certificato) per decriptare la digest. Tale funzione usa la stessa funzione hash (indicata nel signature block) ricalcolando il risultato sul file scaricato;
3. se il risultato appena calcolato e la digest decriptata sono diversi, allora il file è stato modificato oppure le chiavi non corrispondono, altrimenti la verifica va a buon fine.
Un classico caso in cui il browser è chiamato a tale verifica è quello di una pagina HTML in cui è presente il tag <object> e Internet Explorer tenta di scaricare il file specificato nel suddetto tag; se Explorer è impostato con un livello di protezione superiore o uguale a Medio, prima di effettuare il download del file verifica la sua firma e, se la verifica va a buon fine, compare una finestra tipo quella in figura 2.1.
Una finestra di ‘Avviso di Protezione’ è composta da varie parti (vedi figura 2.2):
1. l’immagine, evidenziata dal riquadro numero 1 in figura, che vuol rappresentare il download di un file in maniera sicura (suggerita dal lucchetto);
2. il nome della società che distribuisce il software, evidenziato nel riquadro 2. Tale nome è quello contenuto nel certificato che accompagna il software;
Figura 2.2 – La finestra ‘Avviso di Protezione’ è composta da più parti.
Possiamo notare sulla sinistra un’immagine (riquadro 1) che vuol rappresentare il download di un file in maniera sicura; nella parte destra della finestra in alto un testo
“dinamico” (riquadro 3) contenente informazioni aggiuntive che la società distributrice
del software vuol fornire all’utente e al centro il nome della società distributrice (riquadro 2). Inoltre è presente un testo “statico”, uguale per tute le finestre, prodotto dal sistema operativo (evidenziato in figura da linee verticali viola).
3. il testo costituito da:
• un testo statico, uguale per tute le finestre, prodotto dal sistema operativo (evidenziato da linee verticali di colore viola);
• un testo “dinamico”, vedi riquadro 3, contenente informazioni aggiuntive che la società distributrice vuol fornire all’utente; tale testo può anche essere un link attivo in modo che, cliccandoci sopra, si apra una determinata pagina web. Tali informazioni (contenuto del testo ed eventuale indirizzo della pagina web da linkare) vengono inserite direttamente nel certificato che accompagna il software.
Se la verifica del certificato fallisce, la finestra mostrata è assai diversa (figura 2.3) e comunque contiene un messaggio che comunica il motivo per cui la verifica è fallita.
I motivi del fallimento possono essere vari, tra cui: • certificato scaduto;
• la Certificate Authority non è tra quelle considerate fidate; • il file non contiene alcuna firma.
Figura 2.3 – La finestra ‘Avviso di Protezione’, se la verifica del certificato
fallisce, è assai differente e contiene un messaggio che comunica il motivo per cui la verifica è fallita.
2.2 Set-up del sistema
La descrizione fatta nel capitolo precedente individua sostanzialmente tre componenti principali nella finestra ‘Avviso di protezione’ che sono:
• l’immagine;
• il nome della società; • il tipo di testo.
Per capire come varia l’attenzione e il comportamento dell’utente di fronte alla finestra ‘Avviso di protezione’ abbiamo scelto di assegnare a ciascun componente due possibili valori (vedi figura 2.4) in modo da poter creare diversi tipi di layout e confrontarli tra loro.
Passiamo ora ad una descrizione dettagliata della diverse variabili.
Figura 2.4 – La finestra ‘Avviso di Protezione’ è composta da tre componenti
principali: Immagine, Tipo di Testo e Nome società. Abbiamo scelto di assegnare a ciascun componente due possibili valori (es.: Immagine Neutra e Immagine Forte) in modo da poter creare diversi tipi di layout e confrontarli tra loro.
2.2.1 Immagine
Abbiamo scelto di far variare l’immagine mostrata nella finestra; ci sono allora due immagini che possono essere visualizzate: l’immagine classica e una diversa creata da noi (vd figura 2.5). Quest’ultima ha uno sfondo giallo con un’icona rossa al centro (rosso=attenzione, vedi [6] ) raffigurante un cartello stradale di STOP.
Vogliamo verificare se un’immagine “più forte” innalza l’attenzione dell’utente o meno.
Se l’immagine influenzasse l’attenzione dovremmo sperimentare un numero minore di errori quando nella finestra compare l’immagine creata da noi; se invece l’immagine non ha alcuna influenza, non dovrebbero esserci sostanziali differenze tra le 2 soluzioni.
Figura 2.5 – Abbiamo scelto di presentare due diversi tipi di immagine: l’immagine classica (quella sulla sinistra) visualizzata realmente dal sistema operativo, e un’immagine “forte” (qualla sulla destra), creata da noi, con sfondo giallo, un’icona rossa al centro
2.2.2 Nome della società firmataria del software
Il nome di chi ha firmato il software viene visualizzato nella finestra ‘Avviso di protezione’ (vedi figura 2.6) subito dopo il testo statico:
firmato in data/ora [...] e distribuito da:
Tale nome viene visualizzato anche nella parte inferiore della finestra in cui la società dichiara che il contenuto del software è sicuro; si invita comunque l’utente ad installare o visualizzare il contenuto solo se la società firmataria è considerata attendibile.
Potrebbe allora succedere che l’utente sia influenzato dal nome della società, dunque si fidi di più di nomi conosciuti come ad esempio Microsoft o
Macromedia.
Figura 2.6 – Nella parte in basso a destra della finestra ‘Avviso di Protezione’ è
presente il nome della società firmataria e distributrice del software. Abbiamo scelto di presentare due diversi tipi di nome: nomi normali, sia di società conosciute (Microsoft, Macromedia...) che sconosciute (Beweb, Dynamic Desktop Media...), e nomi ingannevoli, nomi cioè che sono molto simili a quelli di società molto note (Nicrosoft al posto di Microsoft, Edobe al posto di Adobe...). Inoltre è presente un testo “statico” in cui viene visualizzato il nome della CA che ha verificato l’autenticità dell’autore della firma e con cui si invita l’utente ad installare o visualizzare il contenuto del software solo se la società firmataria è considerata attendibile.
Abbiamo pensato di proporre finestre con:
• nomi normali, sia di società conosciute (Microsoft, Macromedia...) che sconosciute (Beweb, Dynamic Desktop Media...);
• nomi ingannevoli, nomi cioè che sono molto simili a quelli di società molto note (Nicrosoft al posto di Microsoft, Edobe al posto di Adobe...)
Le società possono sfruttare il nome ingannevole sperando che l’assonanza col nome originale attragga l’utente; non è detto però che tutte le società con un nome ingannevole cerchino di raggirare l’utente.
Se il nome della società induce a fidarsi maggiormente, è probabile che l’utente accetti più facilmente il download quando riconosce una società a lui nota, o crede di riconoscerla, prestando poca attenzione al messaggio della finestra e quindi non curandosi del fatto che il contratto d’uso sia vantaggioso o meno.
2.2.3 Tipo di testo
La parte di testo prodotta da chi firma il software, contenuta nel certificato, può essere un testo semplice su più righe (testo senza link) oppure un collegamento ipertestuale ad una pagina web (testo con link) come in figura 2.7.
Figura 2.7 – Nella parte in alto a destra della finestra ‘Avviso di Protezione’ è
presente la parte di testo prodotta da chi firma il software (parte che è contenuta nel certificato) e può essere un testo semplice su più righe (testo senza link), come nell’esempio evidenziato in alto, oppure un collegamento ipertestuale ad una pagina web (testo con link), come nell’esempio in basso.
Nella nostra esperienza di navigazione abbiamo visto vari modi con cui le società mostrano le condizioni d’uso del software; vediamone alcune:
1. testo senza link:
• in molti casi il costo della connessione a valore aggiunto è scritto chiaramente in cifre ed è quindi facilmente individuabile; in altri il costo è scritto in lettere ed è difficilmente rintracciabile nell’intero testo;
• spesso viene scritto che il software è gratuito (come in effetti è), magari a caratteri maiuscoli, sperando che l’utente non vada avanti nella lettura e quindi non si accorga dei costi aggiuntivi;
2. testo con link:
• le condizioni d’uso, con i relativi costi, spesso sono difficilmente raggiungibili perché vengono inserite nella pagina web che contiene molte altre informazioni inutili;
• le condizioni d’uso sono inserite in una textarea con dimensione di 1 o 2 righe così da rendere estremamente noiosa e difficile la lettura;
• le condizioni d’uso sono spesso troppo lunghe ed è difficoltoso per l’utente rintracciare gli aspetti fondamentali come ad esempio i costi.
Abbiamo allora pensato di mostrare alcune finestre con tutte le condizioni d’uso inserite nella finestra stessa e altre invece che contengono un link.
Crediamo che, in presenza del link, il messaggio che la finestra deve dare sia meno chiaro, per cui l’utente sia maggiormente indotto all’errore.
2.3 Metodologia
In questo paragrafo vedremo innanzi tutto il compito che è stato assegnato all’utente e cioè che cosa abbiamo chiesto di fare alle persone che si sono sottoposte all’esperimento per poter raggiungere il nostro scopo.
Vedremo anche quali sono le metriche che abbiamo individuato per un corretto e completo studio dei risultati; analizzeremo quindi in dettaglio tutte le variabili che andiamo a misurare spiegando anche il motivo per cui una certa variabile è stata inserita nell’esperimento.
2.3.1 Partecipanti
Abbiamo condotto un’indagine statistica sottoponendo all’esperimento 50 persone, con età variabile tra i 15 e i 30 anni e soprattutto con un livello di familiarità con Internet abbastanza eterogeneo. La maggior parte dei partecipanti sono stati avvicinati durante alcune giornate di orientamento universitario a Pisa; questa occasione ha consentito di limitare al massimo
l’effetto sonda poiché siamo riusciti a rendere l’ambiente di test molto
amichevole in modo che l’utente si sentisse a proprio agio e non sotto esame. Inoltre abbiamo cercato di seguire l’utente
Le prove sono state svolte in parte su un pc (Pentium III 600MHz) e in parte su un notebook (Athlon Xp 1500+) utilizzando un mouse esterno; in entrambi i casi la risoluzione del monitor era di 1024x768 pixel.
2.3.2 Compito assegnato all’utente
Abbiamo pensato di proporre una serie di pagine web che, tramite la finestra ‘Avviso di protezione’, presentano il download di un software; alcuni
di questi software sono dialer (e quindi programmi rischiosi), altri invece sono programmi completamente gratuiti. L’utente è chiamato a scaricare i programmi gratuiti e rifiutare i dialer permettendoci di valutare quali sono gli elementi del layout che influenzano la sua attenzione e le sue decisioni.
Abbiamo trovato difficoltà a superare un trade-off abbastanza ostico: avevamo il bisogno di dire all’utente di scaricare i programmi gratuiti ed evitare i dialer ma allo stesso tempo non volevamo influenzare troppo la sua attenzione con avvertenze e istruzioni esplicite che avrebbero creato in lui pregiudizi e quindi falsato i risultati dell’esperimento.
Per esempio se avessimo dato come compito esplicito quello di evitare dialer e scaricare programmi gratuiti, l’utente avrebbe posto la sua attenzione esclusivamente sulla ricerca dei costi per cui il layout grafico sarebbe passato in secondo piano; d’altro canto se avessimo lasciato l’utente libero di navigare e decidere a suo piacimento, poteva accadere che rifiutasse software gratuiti semplicemente perché non gli interessavano, perché faceva il download su un pc che non era il suo oppure perché è abituato a rispondere sempre “No” alla finestra ‘Avviso di protezione’ (caso molto frequente).
Abbiamo risolto tale problema cercando di porre l’esperimento come una specie di ‘gara di abilità affidando all’utente il seguente compito:
“Riuscire a scaricare il maggior numero di software esente da rischi per te e il pc, qualunque cosa ciò voglia dire per te”.
Questo compito simula molto bene ciò che un utente fa quando naviga normalmente: la sua curiosità lo porterebbe a scaricare i programmi che trova in rete ma nello stesso tempo sta attento ai rischi che tali software potrebbero comportare.
2.3.3 Metriche
Per poter raggiungere lo scopo del nostro esperimento andiamo a registrare:
•
il tipo di finestra ‘Avviso di protezione’ proposta; • il contenuto della pagina web da cui si proviene;• l’eventuale accesso alla pagina linkata nell’Avviso di protezione; • l’accettazione o il rifiuto del software;
• la riuscita del compito;
• l’interesse per i contenuti della pagina web la quale presenterà una determinata finestra di ‘Avviso di protezione’.
Inoltre andiamo a misurare:
• il tempo impiegato dall’utente nello svolgere il proprio compito;
•
il punteggio finale realizzato.2.3.3.1 Tipo di finestra proposta
Per riuscire a capire quali sono le variabili che influenzano le scelte dell’utente, abbiamo bisogno di conoscere tutte le caratteristiche della finestra ‘Avviso di protezione’ che gli viene mostrata. Dunque per ogni singolo test abbiamo registrato tutte le caratteristiche della finestra e quindi:
• tipo di immagine; • tipo di nome; • tipo di testo; • tipo di software.
2.3.3.2 Contenuto da cui si proviene
Per capire se anche il tipo di sito da cui si proviene influenza in qualche modo il comportamento di un utente, prendiamo nota, per ogni singolo test, del tipo di pagina web che propone il download; ad esempio possiamo sapere se un determinato test si riferisce ad una pagina di Microsoft oppure a una pagina di Loghi e suonerie e cosi via.
2.3.3.3 Eventuale accesso alla pagina linkata nell’ Avviso di protezione
Quando la finestra ‘Avviso di protezione‘presenta un link, è importante verificare se la pagina collegata al link viene acceduta (e quindi presumibilmente letta) oppure no. Infatti per capire se la presenza del link influenza gli errori non basta verificare che il compito dell’utente sia stato eseguito con successo o meno, in quanto l’utente può, con un po’ di fortuna, non accedere mai alla pagina linkata e magari azzeccare la risposta. Invece verificando direttamente se l’utente ha cliccato sul link possiamo valutare se questa opportunità, messa a disposizione dal sistema, viene effettivamente sfruttata dall’utente o no.
2.3.3.4 Accettazione o rifiuto del software
Quando l’utente incontra la finestra ‘Avviso di protezione‘ può decidere se accettare il download del software oppure rifiutarlo; noi andiamo a valutare esplicitamente questa scelta.
Lo scopo è quello di scoprire, dando all’utente un compito ben preciso, quali sono le variabili che influenzano la sua scelta e che quindi lo portano ad accettare o rifiutare certi tipi di software.
2.3.3.5 Riuscita del compito
Scegliamo di mostrare alcune finestre ‘Avviso di protezione‘ relative a software gratuito e altre relative a software con costi aggiuntivi (dialer); questo ci permette di valutare se l’utente ha compreso pienamente il messaggio che la finestra, nel suo complesso, vuol dare.
Quindi discriminiamo tra:
• risposta esatta (l’utente ha eseguito perfettamente il suo compito); • risposta errata (l’utente ha fallito il suo compito).
Più esplicitamente l’utente riesce nel compito (risposta esatta) quando: • accetta un software gratis;
• rifiuta un software a pagamento (dialer); invece fallisce il compito quando:
• accetta un software a pagamento (dialer); • rifiuta un software gratis.
Figura 2.8 – Abbiamo scelto di mostrare alcune finestre di
‘Avviso di Protezione’ relative a software gratuito e altre relative a
software a pagamento; questo ci permette di valutare se l’utente ha
2.3.3.6 L’interesse per i contenuti
L’utente, tramite appositi controlli, può esprimere il proprio grado di interesse per la pagina web collegata ad una determinata finestra di ‘Avviso di
protezione’.
Tale necessità nasce dall’esigenza di pesare diversamente i risultati degli esperimenti.
Un’utente infatti può:
• essere interessato al contenuto della pagina web;
• non essere interessato al contenuto della pagina web ma continuare comunque il test;
• non essere interessato al contenuto della pagina web e saltare il test.
Logicamente, se l’utente non è interessato ma decide di continuare comunque il test, tale test avrà un peso minore rispetto ad un test effettuato con interesse.
Qualora un utente non sia minimamente interessato alla pagina in questione, la sua attenzione potrebbe calare e così influenzare negativamente lo svolgimento dell’esperimento; per tale ragione l’utente può saltare il test senza produrre alcun risultato.
2.3.3.7 Il tempo
Il Tempo spesso su Internet è un fattore predominante, sia perché durante la navigazione si tende più a saltare velocemente da un contenuto all’altro che ad esaminarlo approfonditamente, sia perché, a volte, non si ha una connessione di tipo flat (quindi il tempo di connessione ha un costo in termini di bolletta telefonica).
Per verificare l’influenza di questo fattore consideriamo il tempo impiegato dall’utente nello svolgere il proprio compito (risoluzione di ogni singolo test).
Il tempo è calcolato tra il momento in cui appare la finestra ‘Avviso di
protezione‘ e il momento in cui l’utente decide quale scelta effettuare
(pressione del tasto “Sì” o “No”).
Per vedere quanto il tempo influenza l’attenzione e le scelte dell’utente abbiamo deciso di far svolgere gli esperimenti con due modalità diverse: la prima consiste nello svolgere l’esperimento con la massima accuratezza e quindi senza alcun vincolo temporale; la seconda nello svolgerlo con la massima velocità e quindi in presenza di un vincolo temporale stretto, anche se non esplicito.
2.3.3.8 Il punteggio finale realizzato
Alla fine dell’esperimento si valuta il numero totale delle risposte esatte rispetto al numero di test svolti.
3 Descrizione dell’esperimento
L’esperienza che l’utente è chiamato ad affrontare si articola in varie fasi. Per prima cosa proponiamo una sezione Istruzioni in cui elenchiamo una serie di regole da seguire per il corretto svolgimento dell’esperimento. A questa segue un breve esempio in cui vengono presentate le varie finestre con cui l’utente dovrà interagire. Successivamente ha inizio l’esperimento vero e proprio (che può essere ripetuto più volte) e infine viene chiesto all’utente di compilare un breve questionario tramite il quale si ricavano indicazioni sia sulla sua attenzione, sia sulle sue preferenze.
Abbiamo scritto appositamente un programma, chiamato Gestione, che si occupa semplicemente di visualizzare le istruzioni e l’esempio; mandare in esecuzione il programma esperimento vero e proprio e attendere la sua terminazione; se necessario ripetere più volte l’esperimento o le sue varianti; visualizzare il questionario finale.
3.1 Le istruzioni e l’esempio
Prima di iniziare l’esperimento vero e proprio, l’utente è chiamato a leggere una pagina web in cui sono presenti le istruzioni (scritte per punti per facilitare la comprensione) a cui attenersi per la riuscita dell’esperimento.
Inoltre viene presentata una sequenza di pagine web in cui si mostra un esempio di interazione guidata per capire praticamente come si affronta un singolo esperimento.
3.2 L’esperimento
Per poter analizzare tutte le combinazioni tra le variabili prese in considerazione (immagine, nome, testo, tipo di software) servono 24 = 16 finestre ‘Avviso di protezione‘con cui l’utente deve interagire. Un esperimento dunque è composto da 16 test: in ogni test l’utente interagisce con una pagina web, la quale a un certo punto mostra la finestra ‘Avviso di protezione’ a cui l’utente deve rispondere accettando o rifiutando il download.
Poiché un unico esperimento con 16 test non sarebbe bastato a rendere i risultati attendibili, abbiamo stabilito ripetere più volte l’esperimento variando leggermente l’interfaccia utente tra l’uno e l’altro.
Di seguito presentiamo la struttura di un singolo esperimento, mostrando tutte le finestre con cui l’utente deve interagire e specificando il motivo per cui esse sono state inserite.
Inoltre vedremo anche le 3 versioni dell’esperimento che abbiamo preparato analizzando quali sono le variazioni tra l’uno e l’altro.
3.2.1 Le finestre
L’esperimento propone all’utente diverse finestre con cui esso deve interagire; tra di esse ne distinguiamo 2 tipi:
• finestre di controllo; • finestre di sistema.
Le prime sono quelle disegnate da noi per controllare l’esperimento e guidare l’utente mentre le seconde sono quelle che mostra normalmente il sistema operativo (e che noi abbiamo simulato).
Per rendere chiara anche all’utente questa distinzione, in tutte le finestre
all’utente già nelle istruzioni, che dà l’idea di accompagnarlo durante tutta la durata dell’esperimento.
Figura 3.1 – L’assistente
accompagna l’utente durante tutto l’esperimento.
3.2.2 Le finestre di controllo 3.2.2.1 La finestra Esperimento
All’inizio di ognuno dei 3 esperimenti, compare una finestra di controllo in cui si mostra il numero dell’esperimento e soprattutto si dà indicazione all’utente se eseguirlo con la massima velocità oppure con la massima accuratezza.
Figura 3.2 – All’inizio di ogni esperimento compare la finestra di controllo “Esperimento” in cui si visualizza il numero dell’esperimento e soprattutto si dà
indicazione all’utente se eseguirlo con la massima velocità oppure con la massima accuratezza.
Il pulsante di OK viene disabilitato per circa 3 secondi in modo che l’utente sia quasi obbligato a leggere il messaggio della finestra e quindi sappia come deve eseguire l’esperimento.
3.2.2.2 La finestra Test
Tale finestra viene mostrata alla fine di ogni singolo test per separarlo dal successivo.
Figura 3.3 – Alla fine di ogni singolo test viene visualizzata la finestra di controllo “Test” per notificare la fine di un test e l’inizio del successivo.
Tale finestra è stata inserita per far sì che l’utente si renda conto che il test è terminato e quindi capisca il motivo per cui la pagina web seguente è del tutto differente da quella che ha appena visto. Se non ci fosse questa finestra rimarrebbe apparentemente inspiegabile per l’utente il motivo per cui da una certa pagina web si salta automaticamente a un’altra che è diversa sia nei contenuto sia nello stile.
3.2.2.3 La finestra Interesse
All’inizio di ogni test, la pagina web presentata rimane ‘bloccata’, nel senso che non si può interagire con essa finché non si esprime il grado di interesse tramite l’apposita finestra Interesse; una volta espresso, la finestra scompare e si può interagire con la pagina web.
Figura 3.4 – All’inizio di ogni test l’utente è chiamato ad esprimere il grado di
interesse per la pagina web mostrata tramite la finestra di controllo “Interesse”. L’utente può: 1) dire di essere interessato al contenuto della pagina e proseguire il test; 2) dire di non essere interessato al contenuto della pagina ma proseguire ugualmente il test; 3) dire di non essere intenzionati ad eseguire il test e saltare al test successivo.
In basso è presente una progress bar in modo tale che l’utente, ogni volta che inizia un nuovo test, abbia un’idea di quanto tempo manchi alla fine di quel singolo esperimento.
Tale finestra ha 3 pulsanti con i quali si può:
• dire di essere interessati al contenuto della pagina e proseguire il test; • dire di non essere interessati al contenuto della pagina ma proseguire
ugualmente il test;
La necessità di tale finestra nasce dall’esigenza di pesare diversamente (con peso minore) il risultato del test qualora un utente non sia minimamente interessato alla pagina in questione e quindi la sua attenzione possa essere influenzata negativamente dal suo scarso interesse; oltre a ciò deve esistere la possibilità per l’utente di saltare il test nel caso in cui il contenuto della pagina risulti per lui di cattivo gusto o comunque non abbia alcuna intenzione di navigare all’interno di essa.
Abbiamo anche inserito una progress bar in basso in modo che l’utente, ogni volta che inizia un nuovo test, ha un’idea di quanto tempo manca alla fine, si sente più a suo agio e quindi porta a termine l’esperimento con più tranquillità (dato verificato sperimentalmente).
3.2.2.4 La finestra Risultato
Alla fine di ogni esperimento c’è una finestra che mostra sinteticamente all’utente i risultati che ha ottenuto.
Figura 3.5 – Alla fine di ogni esperimento c’è la finestra di controllo “Risultato”
che mostra sinteticamente all’utente i risultati che ha ottenuto. Quindi si distinguono gli Obbiettivi Raggiunti (in verde sono i Software rischiosi rifiutati e Software non rischiosi accettati) da quelli Non raggiunti (in rosso, Software rischiosi accettati e Software non rischiosi rifiutati).
In particolare:
1. in verde mostriamo il numero degli obbiettivi raggiunti e quindi: • software rischiosi rifiutati;
• software non rischiosi accettati.
2. In rosso mostriamo il numero degli obbiettivi non raggiunti e quindi: • software rischiosi accettati;
• software non rischiosi rifiutati.
3.2.2.5 La finestra Fine Esperimenti
Alla fine degli esperimenti, questa finestra chiede all’utente di procedere con la compilazione del questionario.
Figura 3.6 – Alla fine di tutti gli esperimenti la finestra di controllo “Fine Esperimenti” ringrazia l’utente per aver partecipato agli esperimenti e chiede di procedere
alla compilazione del questionario. Inoltre, vengono date anche alcune informazioni per compilare quest’ultimo in maniera corretta.
Tale compilazione è obbligatoria, nel senso che l’utente può solo cliccare sul tasto VAI senza possibilità di chiudere il programma prima di aver terminato il questionario.
Nella finestra ci sono anche alcune indicazioni su come comportarsi durante il riempimento del questionario; in particolare si spiega che ci sono alcune domande di carattere generale, riferite alle abitudini dell’utente e altre invece riferite direttamente all’esperimento che è stato svolto.
3.2.3 Le finestre di sistema
3.2.3.1 La finestra Avviso di protezione
E’ la finestra di sistema, simulata fedelmente da noi, che si mostra al caricamento di una certa pagina web. In tale finestra si concentrano tutte le variabili che abbiamo preso in esame e responsabili dei vari cambiamenti del layout della finestra.
Figura 3.7 – E’ la finestra di sistema “Avviso di protezione”, simulata fedelmente
3.3 Le versioni dell’esperimento
Abbiamo realizzato 3 versioni dell’esperimento:
• Esperimento SW;
• Esperimento DoubleClick; • Esperimento Feedback.
Queste versioni differiscono leggermente l’una dall’altra in quanto varia l’interfaccia utente in alcuni punti.
Ogni esperimento comunque inizia sempre con la finestra Esperimento (vedi figura 3.2) e si conclude con la finestra Risultato (vedi figura 3.5).
Di seguito riportiamo, per ogni versione, l’interfaccia utente proposta e quindi la sequenza delle interazioni svolte durante un singolo test.
3.3.1 Esperimento SW
E’ l’esperimento base, quello con l’interfaccia classica in cui la sequenza di azioni per ogni singolo test rispecchia fedelmente quello che avviene nella realtà:
1. viene visualizzata una pagina web classica con immagini, link...(bloccata) e in primo piano la finestra Interesse;
2. l’utente esprime il proprio interesse: se decide di saltare il test passa al punto 6 altrimenti va avanti al punto 3;
3. l’utente naviga nella pagina e se clicca su un link si apre una seconda pagina web;
4. dopo qualche istante viene visualizzata la finestra ‘Avviso di protezione’; 5. a questo punto l’utente può effettuare varie scelte:
5a. l’utente può decidere se accettare o rifiutare il download e quindi passare al punto 6;
5b. può cliccare sul pulsante Ulteriori informazioni per ricevere una breve guida sulla finestra ‘Avviso di protezione’. Tale guida scompare sia se viene esplicitamente chiusa dall’utente, sia quando egli clicca sul pulsante Sì o No della finestra ‘Avviso di protezione’ (punto 5a);
5c. può cliccare sull’eventuale link e accedere alla pagina web contenente le condizioni d’uso del software. Tale pagina scompare sia se viene esplicitamente chiusa dall’utente, sia quando egli clicca sul pulsante Sì o No della finestra ‘Avviso di protezione’ (punto 5a);
6. lo sfondo diventa bianco e viene visualizzata la finestra Test; alla pressione del tasto OK inizia un nuovo test e si ricomincia dal punto 1.
3.3.2 Esperimento DoubleClick
Abbiamo modificato l’esperimento in modo che l’utente, dopo avere effettuato la scelta, debba confermarla rispondendo ad una seconda finestra.
La modifica è stata fatta per vedere se, dando la possibilità all’utente di tornare sui suoi passi, le sue scelte erano più accurate oppure no e per capire quale tipo di interfaccia egli preferisca.
Un singolo test dunque si evolve nel seguente modo:
1. viene visualizzata una pagina web classica con immagini, link...(bloccata) e in primo piano la finestra Interesse;
2. l’utente esprime il proprio interesse: se decide di saltare il test passa al punto 7 altrimenti va avanti al punto 3;
3. l’utente naviga nella pagina e se clicca su un link si apre una seconda pagina web;
5. a questo punto l’utente può effettuare varie scelte:
5a. l’utente può decidere se accettare o rifiutare il download e quindi passare al punto 6;
5b. può cliccare sul pulsante Ulteriori informazioni per ricevere una breve guida sulla finestra ‘Avviso di protezione’. Tale guida scompare sia se viene esplicitamente chiusa dall’utente, sia quando egli clicca sul pulsante Sì o No della finestra ‘Avviso di protezione’ (punto 5a);
5c. può cliccare sull’eventuale link e accedere alla pagina web contenente le condizioni d’uso del software. Tale pagina scompare sia se viene esplicitamente chiusa dall’utente, sia quando egli clicca sul pulsante Sì o No della finestra ‘Avviso di protezione’ (punto 5a);
6. viene mostrata una finestra (Avviso di protezione (2) in figura 3.8) in cui si chiede all’utente se è sicuro della scelta fatta oppure no. Se egli conferma si passa al punto 7 altrimenti si torna al punto 5;
7. lo sfondo diventa bianco e viene visualizzata la finestra Test; alla pressione del tasto OK inizia un nuovo test e si ricomincia dal punto 1.
Figura 3.8 – E’ la finestra di sistema “Avviso di protezione”(2) che viene mostrata
(nell’esperimento doubleclick) subito dopo la normale finestra ‘Avviso di Protezione’. Con questa finestra si chiede all’utente conferma della scelta appena effettuata.
3.3.3 Esperimento con Feedback
L’esperimento base è stato modificato solo cambiando il layout della finestra Test: in questa versione infatti, la finestra, oltre ad informare che sta per iniziare un nuovo test, informa l’utente sull’esito (positivo o negativo) del test appena concluso.
Abbiamo fatto tale modifica per capire se, nonostante non diamo alcuna informazione sul motivo di un eventuale errore, il comportamento dell’utente migliora oppure rimane invariato; inoltre, fornendo un feedback immediato, pensiamo che l’utente svolga l’esperimento con maggiore entusiasmo perché si accorge immediatamente se ha dato la risposta giusta o no.
Un singolo test dunque si evolve nel seguente modo:
1. viene visualizzata una pagina web classica con immagini, link...(bloccata) e in primo piano la finestra Interesse;
2. l’utente esprime il proprio interesse: se decide di saltare il test passa al punto 7 altrimenti va avanti al punto 3;
3. l’utente naviga nella pagina e se clicca su un link si apre una seconda pagina web;
4. dopo qualche istante viene visualizzata la finestra ‘Avviso di protezione’; 5. a questo punto l’utente può effettuare varie scelte:
5a. l’utente può decidere se accettare o rifiutare il download e quindi passare al punto 6;
5b. può cliccare sul pulsante Ulteriori informazioni per ricevere una breve guida sulla finestra ‘Avviso di protezione’. Tale guida scompare sia se viene esplicitamente chiusa dall’utente, sia quando egli clicca sul pulsante Sì o No della finestra ‘Avviso di protezione’ (punto 5a);
5c. può cliccare sull’eventuale link e accedere alla pagina web contenente le condizioni d’uso del software. Tale pagina scompare sia se viene
esplicitamente chiusa dall’utente, sia quando egli clicca sul pulsante Sì o No della finestra ‘Avviso di protezione’ (punto 5a);
6. viene mostrata una finestra (Avviso di protezione (2)) in cui si chiede all’utente se è sicuro della scelta fatta oppure no. Se egli conferma si passa al punto 7 altrimenti si torna al punto 5;
7. lo sfondo diventa bianco e viene visualizzata la finestra Test che però è modificata (rispetto a quella descritta al par. 3.2.2.2) in quanto informa l’utente se la scelta che ha fatto è giusta oppure no. Se la scelta è giusta viene mostrato un semaforo verde lampeggiante e l’assistente sembra battere le mani ; se la scelta è sbagliata il semaforo è rosso e l’assistente ha le braccia allargate (figura 3.9). Alla pressione del tasto OK inizia un nuovo test e si ricomincia dal punto 1.
Figura 3.9 – Alla fine di ogni singolo test dell’Esperimento con Feedback viene
visualizzata la finestra di controllo “Test” che informa l’utente se la scelta che ha fatto nella finestra ‘Avviso di Protezione’ è giusta oppure no. Se la scelta è giusta viene mostrato un semaforo verde lampeggiante e l’assistente sembra battere le mani (vedi finestra in alto); se la scelta è sbagliata il semaforo è rosso e l’assistente ha le braccia allargate (finestra in basso). Inoltre viene notificato l’inizio di un nuovo test.
3.4 Il questionario
Alla fine degli esperimenti abbiamo chiesto all’utente di riempire un questionario che ci permette di avere delle informazioni in più sia sulle sue abitudini sia sulla sua attenzione durante il test. Il questionario è composto da 20 domande a risposta multipla e chiusa ed è articolato in diverse sezioni che presentiamo qui di seguito.
Il questionario, per motivi di leggibilità, è articolato su più pagine, in modo che in ogni pagina vi siano al massimo quattro domande con le relative risposte (al massimo quattro); l’utente può navigare nel questionario attraverso i pulsanti Precedente e Successivo e sapere in ogni momento in quale pagina si trova quante sono le pagine in totale (vedi figura 3.10).
Figura 3.10 – Alla fine degli esperimenti abbiamo chiesto all’utente di riempire un
questionario che ci permette di avere delle informazioni in più sia sulle sue abitudini sia sulla sua attenzione durante il test. Il questionario è composto da 20 domande a risposta chiusa e multipla.
3.4.1 Dati e note generali
In questa prima sezione si acquisiscono informazioni sull’utente per capire se e come le sue conoscenze e abitudini hanno influenzato le sue scelte durante l’esperimento. In tale sezione andiamo ad indagare:
• quanto l’utente conosce Internet e quanto usa gli strumenti offerti dalla rete;
• la conoscenza della finestra ‘Avviso di protezione‘ e i suoi comportamenti abituali nei confronti di essa;
• il peso che dà al nome del produttore.
Queste domande ci aiutano a capire come ragiona l’utente, quali sono le sue convinzioni e linee guida (anche sbagliate), per aiutarci nell’interpretazione dei risultati (vedi par. 5.1).
Esse servono anche per profilare l’utente e capire se utenti con profili simili hanno comportamenti simili e se ci sono comportamenti comuni tra profili differenti.
Inoltre le domande servono anche per controllare che il Livello
conoscenza Internet settato dall’utente all’inizio rispecchi le sue effettive
conoscenze.
3.4.2 Attenzione al layout della finestra (durante l’esperimento)
In tale sezione andiamo ad indagare se gli elementi della finestra ‘Avviso
di protezione’ e la loro variazione hanno catturato o meno l’attenzione
dell’utente. Per questo valutiamo l’impatto di:
• immagine: si domanda se era sempre la stessa e se, la sua variazione lo ha indotto a prestare più attenzione;
• nome: si domanda se l’utente si è accorto che alcuni nomi erano ingannevoli e, in caso di risposta affermativa, come si è comportato di fronte a tali nomi;
• testo con link: si domanda se l’utente si è accorto della presenza, all’interno della finestra, di un link; che cosa contiene la pagina collegata a questo link e infine se egli preferisce le finestre con link o senza.
3.4.3 Rapporto tra rischio e costo
Il compito dell’utente è quello di scaricare software esente da rischi (vd par. 2.3.2) che per noi si traduce nel rifiutare i software a pagamento (dialer).
L’assunzione costoso ⇒ rischioso la facciamo noi ma non è detto che la faccia anche l’utente; ovviamente se la maggior parte degli utenti credesse che un software che comporta enormi costi aggiuntivi non sia rischioso, l’esperimento fallirebbe.
C’è dunque la necessità di capire se anche l’utente ha fatto l’assunzione costoso ⇒ rischioso e, qualora ciò non accada, valutare in maniera diversa il test.
Ciò che andiamo a chiedere all’utente allora è:
• se conosce il significato di numero a valore aggiunto; • se crede che la connessione a tali numeri sia un rischio.
3.5 Le pagine web
Ogni pagina web mostrata durante l’esperimento è stata scaricata da un vero sito Internet e poi opportunamente modificata. L’interazione con la pagina web procede nel seguente modo:
1. viene caricata la pagina web in cui l’utente non può cliccare finché non esprime il proprio interesse mediante l’apposita finestra (vedi 3.2.2.3); 2. l’utente clicca su uno qualunque dei link presenti nella pagina web;
3. viene caricata una seconda pagina, simile alla precedente in cui si dice di attendere la finestra ‘Avviso di protezione’ e di cliccare Sì non appena questa appare;
4. dopo qualche istante appare la finestra ‘Avviso di protezione’.
3.5.1 La modifica
Per rendere possibile tale sequenza, le pagine web trovate in rete sono state modificate in modo che tutti i link nella prima pagina conducessero alla seconda e tutti quelli della seconda facessero rimanere dentro la pagina stessa.
Tale operazione è stata condotta modificando direttamente il codice html della pagina stessa quando questo non era particolarmente complicato e soprattutto quando tutti i link conducevano alla stessa pagina.
A volte i link erano varie decine e ognuno portava ad una locazione diversa per cui la strada del ‘trova e sostituisci’ non era praticabile.
Abbiamo allora costruito uno scheletro di pagina web che prevede 3 immagini ovvero un top, una spalla sinistra e una spalla destra; al centro rimane spazio per ulteriori immagini o testo (vedi figura 3.11).
Figura 3.11 – Alcune delle pagine web trovate in rete sono state modificate
seguendo uno scheletro di pagina web che prevede l’utilizzo di 3 immagini: un top, una spalla sinistra e una spalla destra. Al centro c’è poi un ulteriore spazio per immagini o testo.
A questo punto abbiamo salvato la pagina originale come immagine e l’abbiamo suddivisa in modo da adattarla allo scheletro suddetto. Ciò è stato possibile anche grazie al fatto che la maggior parte delle pagine web ha questo tipo di layout.
Ovviamente si sono rese necessarie altre modifiche al layout della pagina web, specialmente nel caso di pagine con contenuti erotici, in quanto sarebbero state troppo esplicite le immagini in esse contenute.
3.5.2 I contenuti
Ogni esperimento ha bisogno di 16 (+16) pagine web ma per fare in modo che in ogni ripetizione non compaiano sempre le stesse pagine, abbiamo deciso di creare due insiemi di pagine web in modo da poterli alternare tra una ripetizione e l’altra.
Poiché nella realtà i siti che propongono dialer sono soprattutto siti di MP3, sfondi per desktop, loghi-suonerie, chat, programmi e infine siti porno, abbiamo cercato di rispecchiare il più possibile tale realtà nelle pagine da noi create.
Nei due insiemi di pagine web che abbiamo creato (in totale 32 pagine) ci sono dunque:
• 2 pagine di Microsoft (programmi); • 1 pagina di Macromedia (programmi);
• 1 pagina di Adobe ma modificata per diventare Edobe (programmi); • 4 pagine che offrono molteplici programmi;
• 4 pagine porno; • 10 pagine di MP3; • 2 pagine di chat;
• 4 pagine di loghi e suonerie;
• 4 pagine di sfondi per desktop o foto.
Ovviamente tali pagine sono state equamente suddivise tra i 2 insiemi che si alternano tra un esperimento e l’altro.
3.6 Appendice: problematiche di implementazione
Quella che abbiamo proposto nel capitolo precedente è la versione finale dell’esperimento, versione alla quale siamo giunti dopo una serie di affinamenti atti a risolvere vari problemi riscontrati sia da noi che dagli utenti durante le prime prove di setup
Qui di seguito facciamo un elenco dei problemi che abbiamo affrontato (e risolto) molti dei quali derivanti dal fatto che l’esperimento viene sottoposto ad utenti che non hanno una conoscenza approfondita del problema; inoltre, poiché la fase di creazione dell’esperimento è stata assai lunga, certe interazioni e interpretazioni che per noi sembravano scontate, non lo erano affatto per gli utente che interagivano con l’esperimento per la prima volta.
3.6.1 Numero partecipanti
Per rendere i risultati attendibili e stabili ci eravamo prefissi un numero di test intorno a 50 quindi ritenevamo sufficiente cercare 50 persone a cui sottoporre l’esperimento.
Il problema è che, per riuscire a rendere l’esperimento perfettamente usabile da parte dell’utente, privo di errori nel codice e ben presentabile, sono necessarie alcune modifiche ‘dell’ultimo minuto’ che hanno comportato la perdita, totale o parziale, di qualcuno dei primi test.
Quindi per condurre un indagine del genere è consigliabile avere un primo gruppo di persone a cui sottoporre l’esperimento pilota, affiancare l’utente durante lo svolgimento della prova e alla fine avere un breve colloquio con lui per scoprire se ha incontrato delle difficoltà nella comprensione delle istruzioni e nello svolgimento del test.
3.6.2 Istruzioni utente
Il problema più rilevante che abbiamo affrontato è stato quello di far capire all’utente cosa deve fare e come si deve comportare durante l’esperimento. Per tale scopo abbiamo quindi pensato a una lista di istruzioni che l’utente deve leggere prima di iniziare il test. Tali istruzioni devono essere organizzate per punti, ognuna deve essere chiara e concisa in modo che sia letta e compresa rapidamente e senza ambiguità.
Ogni singola istruzione, per soddisfare i requisiti suddetti, è stata prima pensata e poi, dopo una serie di confronti e discussioni sia tra di noi sia con i primi utenti, corretta.
Occorre fare molta attenzione a ciò che si dice all’utente per non polarizzarlo: egli deve sapere ciò che deve fare, ma non deve conoscere ciò che noi vogliamo misurare altrimenti il suo comportamento può non essere quello abituale; grande attenzione quindi è stata posta nell’assegnare il compito all’utente (vd par 2.3.2).
Abbiamo poi notato che durante i primi 2-3 test del primo esperimento l’utente ci faceva molte domande perché non trovava familiari le finestre di controllo che lo guidavano; l’utente aveva quindi bisogno dei primi test per ambientarsi, dopodiché svolgeva tranquillamente il compito. Per fare in modo che ciò non accadesse, abbiamo aggiunto alle istruzioni, una serie di pagine web di esempio in moda che simulassero ed esemplificassero l’interazione tra l’utente e l’esperimento; abbiamo quindi dato all’utente un riferimento visivo delle finestre che avrebbe incontrato durante l’esperimento, in modo che egli potesse riconoscerle e interagire correttamente con esse.