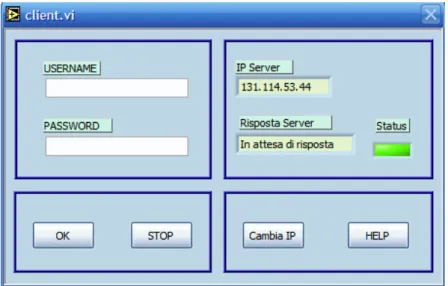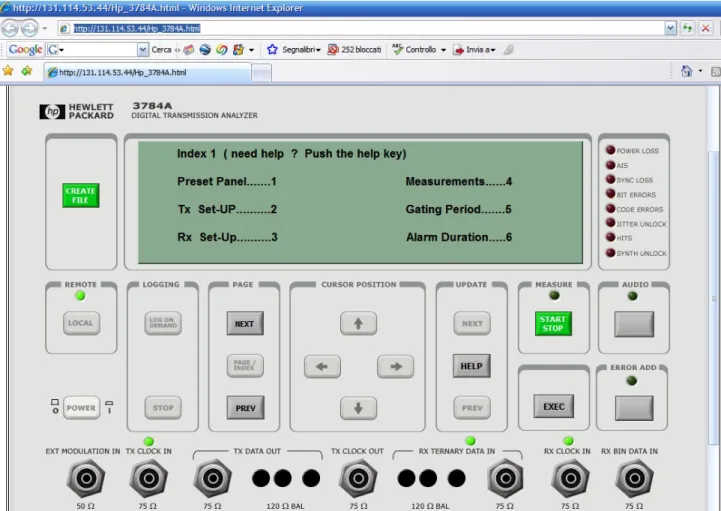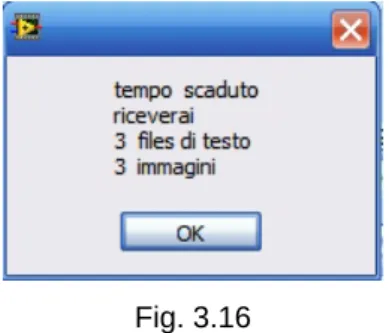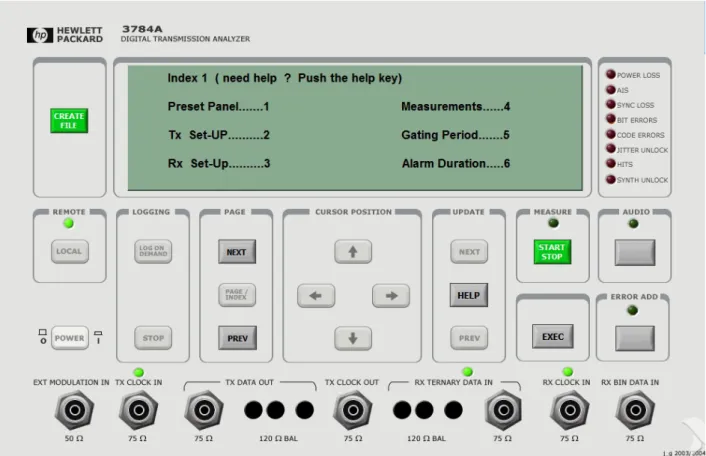Capitolo 3 – Descrizione e funzionamento del lato client
20
Capitolo 3
Descrizione e funzionamento del lato client
3.1 Utilizzo della versione eseguibile
Il lato client dell’applicativo sviluppato è distribuito in una versione “eseguibile” contenuta in una cartella denominata Client Teledidattica eseguibile .
La cartella può essere scaricata direttamente dalla home page del laboratorio di teledidattica o fornita dal docente a lezione in un cd contenente anche un tutorial video . Esaminiamo il contenuto della cartella , mostrato nella figura 3.1
Fig. 3.1 : Contenuto della cartella Server Teledidattica
All’interno della cartella , oltre al file eseguibile client.exe , sono presenti due files di testo. Il file Read me.txt contiene le informazioni necessarie per il corretto utilizzo dell’applicativo. Il file Indirizzo ip del server.txt verrà invece descritto in seguito.
Requisito fondamentale per poter utilizzare il sistema è quello di aver installato nel proprio computer una versione di labVIEW dalla 8.2 in poi .
In alternativa è possibile installare il Run-Time di labVIEW versione 8.2 scaricabile anche tramite il link presente nella home page del laboratorio di teledidattica .
Capitolo 3 – Descrizione e funzionamento del lato client
21
Fig. 3.2 : Pannello frontale del clientCliccando sul tasto HELP è possibile accedere alla home page del laboratorio di teledidattica dove sono disponibili informazioni sull’ l’utilizzo del programma ed l’ elenco delle apparecchiature disponibili per il controllo remoto via web.
La suddetta pagina è mostrata nella figura 3.3.
Fig. 3.3: Home page del corso del laboratorio di teledidattica
Attraverso il tasto Cambia IP è possibile inserire l’indirizzo IP del server. Alla pressione del tasto compare il pannello frontale mostrato in figura.
Capitolo 3 – Descrizione e funzionamento del lato client
22
Fig. 3.4 : Pannello frontale del subVI che permette di modificare l’IP del serverNel display a destra è mostrato l’indirizzo IP attualmente memorizzato .
Nel caso in cui questo corrisponda con quello che si intende inserire è possibile premere il tasto Annulla per conservare l’attuale valore.
Nel caso in cui si debba cambiare tale indirizzo è necessario inserire il nuovo valore , fornito dal docente , nell’apposito spazio in alto a sinistra del pannello e premere il tasto
Inserisci.
L’indirizzo IP verrà memorizzato nel file di testo Indirizzo ip del server.txt contenuto nella cartella mostrata in figura 3.1.
A questo punto è possibile inserire , nella apposite caselle, USERNAME e PASSWORD fornite a lezione e cliccare sul tasto OK per confermare i dati.
3.2 Possibili messaggi di errore
Nel caso in cui si prema il tasto OK prima dell’inserimento dei dati compare la finestra mostrata in figura 3.5 che invita l’utente a inserire i dati .
Capitolo 3 – Descrizione e funzionamento del lato client
23
Nel caso in cui , invece , si inseriscano dati di autenticazione errati, compare la finestra mostrata nella figura 3.6 che consente l’uscita dall’applicazione o il reinserimento dei dati corretti.
Fig. 3.5
Nel caso in cui la connessione non sia disponibile compare la finestra mostrata in figura 3.6 :
Fig. 3.6
Premendo il tasto OK si esce dall’applicazione.
Nel caso in cui il server non sia momentaneamente disponibile compare la finestra mostrata in figura 3.7.
Fig. 3.7
Infine, nel caso in cui ci sia già un utente connesso comparirà la finestra mostrata in figura 3.8 che inviterà l’utente a riprovare più tardi.
Fig. 3.8
cliccando su OK si esce dall’applicazione e il pannello frontale del client passerà nello stato mostrato in figura 3.9.
Capitolo 3 – Descrizione e funzionamento del lato client
24
Fig. 3.9 : Pannello frontale del client nel caso di server occupato3.3 Accesso al sistema
Nel caso di corretta autenticazione , l’utente connesso , vede comparire la finestra mostrata in figura 3.10.
Fig. 3.10
Cliccando su OK compare il pannello-menù mostrato nella figura 3.11 che contiene l’elenco delle apparecchiature disponibili per il controllo remoto via web .
Capitolo 3 – Descrizione e funzionamento del lato client
25
Fig. 3.11 : Menù di scelta del VIL’elenco delle apparecchiature disponibili e i relativi manuali d’uso sono disponibili anche nella home page del laboratorio di teledidattica.
Attraverso il menù a tendina è possibile selezionare lo strumento da controllare.
Una volta effettuata la scelta dello strumento , compare la finestra mostrata nella figura 3.12 che comunica all’utente il tempo a disposizione per completare la sessione di lavoro.
Fig. 3.12
Premendo su OK compare il pannello riportato nella figura seguente :
Capitolo 3 – Descrizione e funzionamento del lato client
26
Nel pannello di figura 3.13 , oltre al display che indica il tempo residuo a disposizione dell’utente, sono presenti i tasti STOP , CAMBIA , Help e un led che indica lo stato del contatore ( diventa rosso allo scadere del tempo )
Il tasto STOP permette all’utente di terminare la sessione di lavoro e ricevere gli eventuali files creati.
Il tasto CAMBIA permette di passare dal controllo di uno strumento all’altro , come sarà mostrato in seguito.
Il tasto Help permette di accedere alla home page del laboratorio per la consultazione dei manuali in linea ; tale operazione può essere effettuata in ogni momento , anche durante il controllo degli strumenti .
Contemporaneamente al pannello di figura 3.13 , nel pc client si apre la finestra del browser che carica l’immagine del pannello frontale dello strumento scelto dall’utente .
Nelle figure 3.14 e 3.15 sono mostrate le pagine web che contengono i pannelli frontali delle apparecchiature controllabili da remoto .
Capitolo 3 – Descrizione e funzionamento del lato client
27
Fig. 3.15 : Pannello fontale dell’ Agilent 54641 AIl tempo di caricamento del pannello varia a seconda al tipo di connessione disponibile e in base alle condizioni della rete .
Completato il download è possibile controllare lo strumento da remoto agendo sui tasti attivi del pannello .
Completate impostazioni e misure sul primo strumento scelto, sfruttando il pannello di figura 3.13 si possono fare diverse cose .
Premendo il tasto CAMBIA è possibile tornare al menù di scelta e selezionare un altro strumento da controllare è cosi’ possibile ripetere misure e acquisizioni sul secondo strumento.
E’ possibile passare da uno strumento all’altro più volte nel corso della stessa sessione , almeno fino a quando non si esaurisce il tempo a disposizione dell’utente.
Allo scadere del tempo disponibile o premendo il tasto STOP , la pagina che conteneva il pannello dello strumento viene chiusa e compare la finestra mostrata nella figura 3.16.
Capitolo 3 – Descrizione e funzionamento del lato client
28
Fig. 3.16Questa finestra avvisa l’utente che il tempo disponibile per completare la sessione è scaduto ed elenca il numero di files che l’utente riceverà.
Nel caso in cui ci siano files da ricevere si aprono le finestre di dialogo per la scelta del percorso di salvataggio .
Come si vede dalla figura 3.17 , l’estensione del file è già impostata di default, a seconda del tipo di dati ricevuti (.txt o .jpg ).
Fig. 3.17 : finestra di dialogo per la scelta dei percorsi e dei nomi dei files ricevuti
Nel caso in cui si scelga di salvare un file con lo stesso nome di un file già esistente su un determinato percorso compare la finestra mostrata in figura 3.18 che permette di scegliere se sovrascrivere o rinominare il file .
Capitolo 3 – Descrizione e funzionamento del lato client
29
3.4 Esempio di una sessione di lavoro completa .
Dopo l’avvio dell’eseguibile client.exe , all’apertura del pannello frontale si inseriscono username e password forniti a lezione negli appositi spazi del pannello di figura 3.19.
Fig. 3.19 : Pannello del client dopo l’avvio dell’eseguibile
Inserendo i dati corretti compare la finestra di figura 3.20 .
Fig. 3.20
Premendo OK compare il menù per la scelta dello strumento .
Capitolo 3 – Descrizione e funzionamento del lato client
30
Supponiamo di scegliere come primo strumento da controllare l’HP3784A .
Dopo la scelta appare il pannello che visualizza il tempo residuo mostrato in figura 3.22 .
Fig. 3.22
Contemporaneamente si apre la finestra del browser predefinito e inizia il download del pannello frontale dello strumento mostrato in figura 3.23.
Fig. 3.23 : Pannello frontale dello strumento HP3784A
Attraverso la pressione dei tasti NEXT e PREV e possibile scorrere il menù dello strumento e impostare i dati della misura .
Capitolo 3 – Descrizione e funzionamento del lato client
31
Terminate le impostazioni premendo il Tasto CREATE FILE è possibile creare un file di dati contenente le impostazioni scelte e i risultati della misura.
Ultimate le operazioni sul primo strumento torniamo al pannello di figura 3.22 che ci permette di cambiare strumento attraverso il tasto CAMBIA .
Dal menù di scelta di figura 3.21 selezioniamo l’oscilloscopio Agilent 54641 A .
Nella finestra del Browser comincerà il download del pannello frontale di questo strumento .
Fig. 3.24 : Pannello frontale dello strumento Agilent 54641 A
Premendo il tasto Acquire è possibile acquisire e visualizzare la forma d’onda trasmessa precedentemente impostata tramite l’HP3784A sul canale 1 dell’oscilloscopio ( tracciato in alto color viola ) mentre il canale 2 ( tracciato rosso in basso ) mostra il segnale all’uscita del dispositivo posto sotto misura.
Può essere necessario premere più volte il tasto Acquire per riuscire ad acquisire un numero sufficiente di periodi della forma d’onda.
Attraverso il controllo delle divisioni orizzontali ( manopole rosse in alto nel pannello ) e di quelle verticali ( manopole blu al centro ) è possibile regolare la visualizzazione delle forme d’onda.
Capitolo 3 – Descrizione e funzionamento del lato client
32
E’ inoltre possibile realizzare una serie di operazioni matematiche sulle forme d’onda e ricavare delle statistiche.
E’ sempre possibile realizzare file di testo e di immagini delle forme d’onda visualizzate attraverso la pressione del tasto Save Load posto in alto a destra nel pannello frontale. Premendo questo tasto compare , sotto il display , il tasto Save Data come illustrato nella figura 3.25.
Fig. 3.25 : Comparsa del tasto Save Data
Premendo il tasto Save Data si apre la finestra mostrata in figura 3.26.
Capitolo 3 – Descrizione e funzionamento del lato client
33
Il pannello di figura 3.26 visualizza il display dell’oscilloscopio e permette di salvare i valori assunti dalle forme d’onda in un file di testo e i grafici in un file immagine.
Si può anche accedere alla modalità XY dell’oscilloscopio tramite la pressione del tasto
Main/XY che permette di passare dal menù main al menu XY.
Spuntando l’opzione XY nella casella sotto il display si passa dalla modalità Main a quella
XY e il pannello frontale si modifica come illustrato nella figura 3.27 .
Fig. 3.27: Pannello frontale dell’oscilloscopio in modalità XY
A questo punto con gli stessi passaggi illustrati per il caso main è possibile generare file di testo e immagini .
Terminate le misure si torna al pannello di figura 3.22 e attraverso la pressione del tasto
STOP si conclude la sessione .
A questo punto compare la finestra di figura 3.28 che ci indica il numero di files di testo e di immagine generati durante la sessione.
Capitolo 3 – Descrizione e funzionamento del lato client
34
Fig. 3.28I files vengono inviati dal server verso il client e il browser del client viene chiuso.
Si aprono nel pc client le finestra di dialogo per la scelta del nome e del percorso da assegnare ai files ricevuti.
Fig. 3.29 : Finestra di dialogo per la scelta dei percorsi di salvataggio
Maggiori informazioni sulla regolazione degli strumenti sono disponibili nelle guide on line presenti nella home page del laboratorio di teledidattica.