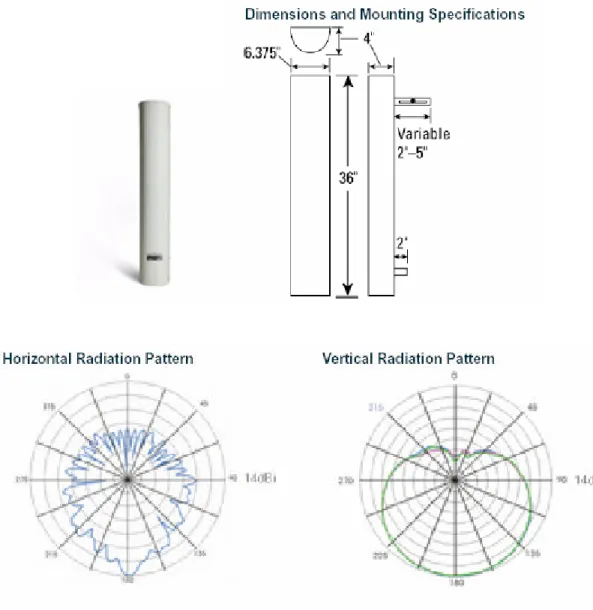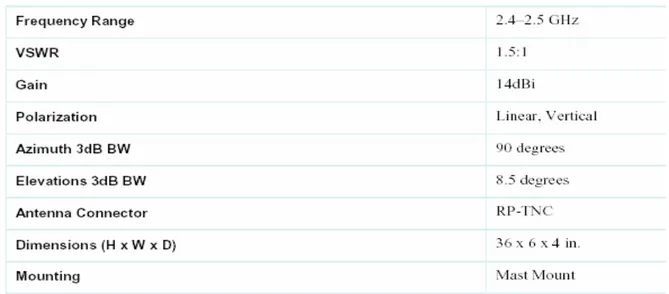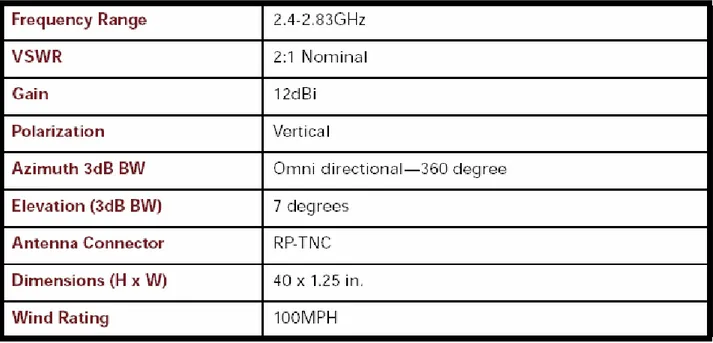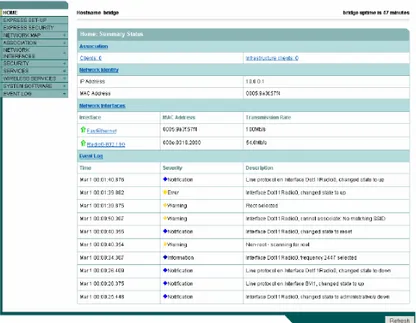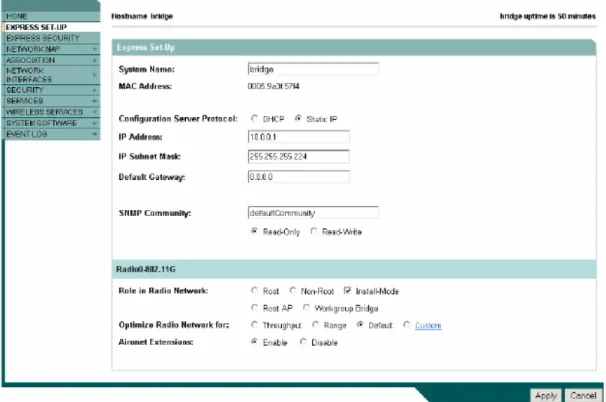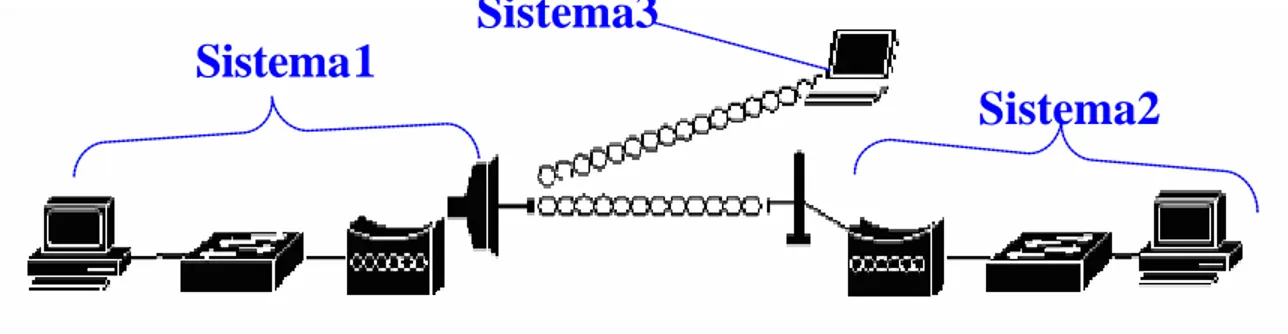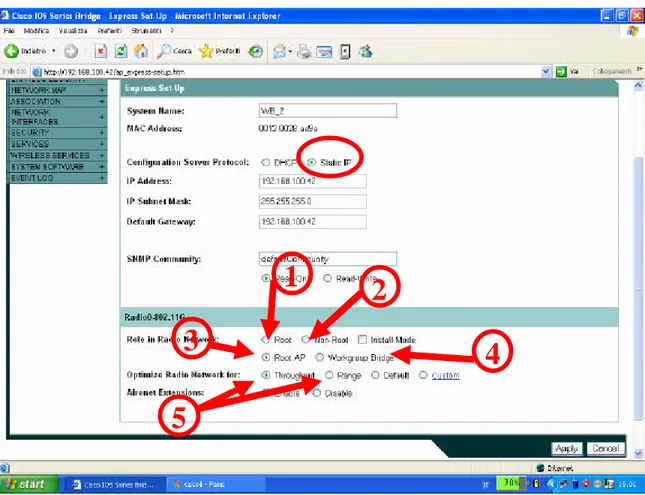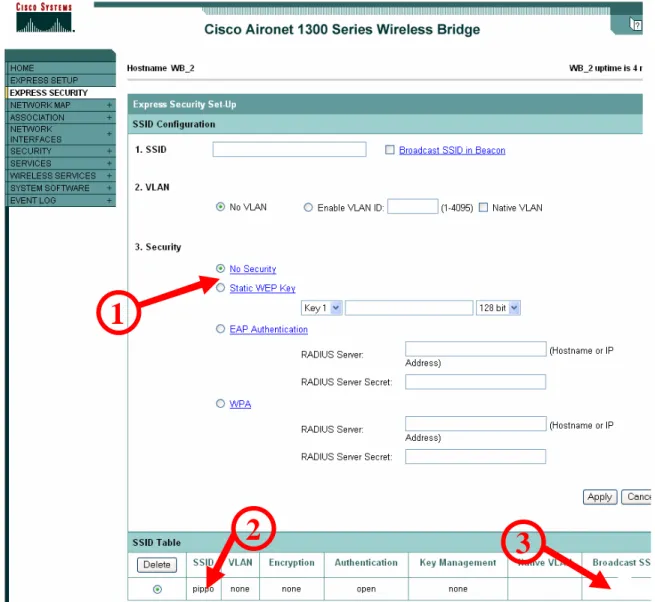Capitolo 3: Realizzazione di un ponte wireless
3.1 Componenti
3.1.1 Antenna Cisco AIR-ANT2414S-R
Figura 3.1 Caratteristiche dell’AIR-ANT2414S-R
L’antenna è direzionale e ha un guadagno nominale di 14dBi. Dispone di cerniere che ne permettono il montaggio sia su un’asta che su un muro
69
.
Tabella 3.1 Specifiche dell'AIR -ANT2414S-R
3.1.2 Antenna Cisco AIR-ANT4121
Figura 3.2 Caratteristiche dell'AIR-ANT4121
69
Questa è un’antenna omnidirezionale outdoor ad alto guadagno con un connettore RP-TNC. È appropriata per lavorare a frequenze tra i 2400 MHz e i 2500 MHz. Ha un guadagno nominale di 12 dBi.70
3.1.3 Access Point/Bridge Outdoor Cisco Aironet Serie 1300
Figura 3.3 Access Point/Bridge Cisco Aironet 1300 Figura 3.4 Montaggio su un’asta
Figura 3.5 Modulo di alimentazione Figura 3.6 Alimentatore
L’Access Point/Bridge Outdoor Cisco Aironet Serie 1300 è un dispositivo wireless per la connettività tra edifici. Operando nella banda dei 2.4 GHz (da 2400 a 2497 GHz) e utilizzando lo standard 802.11g, l’access point/bridge raggiunge livelli di traffico da 1 a 54 Mbs. Si tratta di un’unica unità realizzata per l’utilizzo in istallazioni interne ed esterne. Supporta configurazioni point-to-point e multipoint bridging.
Può essere configurato anche per operare come un access point o come un workgroup bridge. Quando è impostato come access point, l’unità supporta come client dispositivi wireless IEEE 802.11b e IEEE 802.11g. Quando è impostato come workgroup bridge, l’apparecchio stabilisce una connessione wireless per dispositivi collegati via cavo a un access point o a un bridge.
Le impostazioni dell’access point/bridge si possono impostare tramite un semplice sistema di gestione su browser oppure tramite SNMP (Simple Network Management Protocol).71
Le caratteristiche principali del Cisco Aironet Series 1300 Access Point/Bridge sono72:
• Sistema radio IEEE 802.11g 2.4GHz;
• Supporto dell’installazione indoor e outdoor;
• Configurazione con l’antenna integrata o esterna;
• Porte per doppio cavo coassiale e 100-Mbs Ethernet;
• Alimentazione tramite cavi coassiali;
• Controllo tramite browser web, SNMP o interfaccia seriale sul modulo di alimentazione;
• Tre modalità di funzioname nto: - Bridge;
- Access Point; - Workgroup bridge.
Qui di seguito sono riportate le schermate principali dell’interfaccia web per la configurazione del Cisco Access Point/Bridge Serie 1300:
Figura 3.7 Pagina iniziale alla quale si accede scrivendo nella barra degli indirizzi l’indirizzo IP assegnato all’access point/bridge.
Figura 3.8 Pagina nella quale è possibile configurare l’indirizzo, il nome della rete e la modalità di funzionamento.
3.2 Architettura di rete
Figura 3.10 Schema di rete
Per le prove effettuate è stato realizzato un collegamento punto-punto facendo attenzione a mantenere la stessa configurazione per ogni prova, in modo da rendere le misure confrontabili al variare della distanza. Il collegamento effettuato è, dal punto di vista logico, un collegamento ethernet. Questo è stato permesso dall’utilizzo dei due access point/bridge che si interfacciano alle schede ethernet dei calcolatori ai quali sono collegati.
Ciò ha permesso di configurare e gestire il collegamento wireless unicamente tramite l’utilità di configurazione degli access point.
La scelta del collegamento punto-punto è stata dettata dalla necessità di analizzare le caratteristiche e le prestazioni del solo collegamento wireless.
3.2.1 Sistema 1: postazione fissa
Hardware: Computer con processore Intel Centrino a 1,5 GHz e con 504MB di RAM con WindowsXP SP2
Webcam Creative Go Plus Scheda Ethernet
AP Cisco Aironet Serie 1300 Antenna Cisco AIR-ANT2414S-R.
Software: Programma di videoconferenza MyPhone.
Sistema1
Sistema2
Sistema3
A questo computer è stato collegato l’access point che ha utilizzato l’antenna AIR-ANT2414S-R installata in posizione fissa. Questo punto del ponte radio rappresenta il punto fisso attraverso il quale un client mobile può accedere alla rete di una struttura fissa utilizzandone i servizi che questa mette a disposizione.
Su questa macchina è stato installato il solo software di videoconferenza per permettere la comunicazione con il client.
3.2.2 Sistema 2: postazione mobile
Hardware: Computer con processore Intel Centrino a 1,5 GHz e con 504MB di RAM con WindowsXP SP2
Webcam Creative Go Plus Scheda Ethernet
AP Cisco Aironet Serie 1300 Antenna Cisco AIR-ANT4121.
Software: Programma di videoconferenza MyPhone.
Programmi di analisi delle prestazioni Ethereal e TrafMeter.
Questo computer è collegato tramite l’access point all’antenna omni AIR-ANT4121 che per le sue caratteristiche è stata considerata adatta per essere installata su una unità navale. Questo sistema ha rappresentato il client mobile che si collega tramite il ponte radio e la tecnologia wi -fi ad una rete fissa. Inoltre sono state effettuate prove di collegamento tra due unità navali installando questo sistema su ciascuna di esse.
Su questo computer oltre al programma di videoconferenza necessario per le prove di videochiamata, sono stati installati anche programmi in grado di analizzare le prestazioni della rete.
Le prove a 150m sono state svolte ponendo a terra anche l’apparato mobile dato che si tratta di una distanza troppo vicina alla costa per il tipo di imbarcazione utilizzato.
Le prove in mare si sono state effettuate ponendo l’unità navale a distanze fisse: 300m, 400m, 500m e oltre fino alla massima possibile.
Per quanto riguarda il ponte tra imbarcazioni , le prove sono state effettuate a 150m e a 300m.
3.2.3 Sistema 3: strumento di analisi
Hardware: Computer con processore Intel Centrino a 1,5 GHz e con 504MB di RAM con WindowsXP SP2
Scheda Wireless Cisco Aironet b/g serie 350.
Software: Programma di analisi del canale AirMagnet e Netstrumbler.
Questo computer è servito come strumento di analisi delle potenze di segnale e di rumore e del rapporto segnale-rumore. L’analisi che è stata effettuata si è svolta in modalità passiva senza accedere alla rete. Grazie alle loro particolari caratteristiche, i programmi utilizzati hanno permesso di isolare le caratteristiche di un singolo access point.
Questo approccio è stato utilizzato alle varie distanze alle quali si sono svolte le prove di collegamento tra i due bridge. Le analisi delle caratteristiche del segnale sono state effettuate anche a distanze molto minori da quelle di collegamento in modo da avere termini di paragone per lo studio del sistema. A queste distanze non sono state effettuate prove di collegamento in quanto è difficile trovare un’applicazione pratica in campo marittimo per un ponte radio a distanze esigue.
3.3 Configurazione dell’ Access Point/Bridge Outdoor
Cisco Aironet Serie 1300
La configurazione dell’access point/bridge Cisco Aironet serie 1300 è stata effettuata tramite l’utilità di configurazione su browser (Figura 3.11).
I due access point/bridge sono stati configurati con indirizzo IP statico.
L’AP/bridge della postazione fissa è stato impostato come bridge root (1), mentre l’altro come bridge non root (2). Nel collegamento tra imbarcazioni, il sistema su una nave è stato impostato come bridge root e l’altro come bridge non root.
Dato che si tratta di un collegamento punto-punto non avremmo avuto differenze se avessimo impostato il “sistema 1” come Root AP (3) e il “sistema 2” come
workgroup bridge.
Queste due configurazioni differirebbero se fossimo dinanzi ad una configurazione punto-multipunto o ad una configurazione come AP.
Infatti volendo implementare il ponte radio per il collegamento tra un sistema fisso e vari sistemi mobili, dovremmo configurare il sistema fisso come bridge root e quelli mobili come bridge non root.
Figura 3.11 Home Page
1
3
4
2
Per quanto riguarda la sicurezza (Figura 3.12) non è stata utilizzata alcuna chiave WEP(1). L’SSID (2) è stato impostato senza l’opzione broadcast (3) in modo da evitare trasmissioni verso client non desiderati la cui presenza avrebbe falsato le prove.
Figura 3.12 Express Security
Gli access point/bridge Cisco serie 1300 hanno la funzionalità di gestire automaticamente la scelta del throughput in base alle preferenze dell’utente (Figura 3.13).
L’opzione che è stata utilizzata è stata l’opzione best range (1) che abilita tutte le velocità (2) e fa in modo che il sistema cerchi di raggiungere la massima distanza anche a scapito del throughput.
Inoltre, proprio per permettere al sistema di raggiungere la distanza massima, la
1
3
2
Il canale non è stato impostato come fisso ma gli AP/bridge sono stati settati per effettuare la ricerca del canale meno congestionato(4).
Figura 3.13 Network interfaces-Radio 802.11g
1
2
3
3.4 Guida dettagliata alla realizzazione e configurazione
di un ponte wireless terra-mare.
In questo paragrafo segue una serie di istruzioni che permettono, seguendole passo passo, di configurare la rete in modo da essere in grado di ripetere le prove effettuate con il ponte wireless.
1. Dopo aver collegato tutti i componenti del sistema è necessario conoscere l’indirizzo IP dell’access point. Per fare ciò è sufficiente mandare un ping in broadcast utilizzando il prompt dei comandi se stiamo lavorando in Windows o il terminale se stiamo utilizzando un sistema Linux. L’indirizzo IP dell’access point è necessario perché serve per accedere al programma di configurazione (Figura 3.14). Per configurare l’access point bisogna immettere l’indirizzo IP del sistema nella casella per gli indirizzi del browser (1).
2. Da questa schermata è possibile vedere lo stato del collegamento ethernet e radio (2) e il numero dei client connessi (3).
3.
Per cominciare La configurazione accedere al menu “express setup” (4) che permette di accedere alla schermata seguente (Figura 3.15)1
2
3
4
Figura 3.15 Express Setup
4. Selezionare l’opzione Static IP (1) se si vuole inserire un indirizzo IP statico oppure selezionare DHCP.
5. Se si è scelta l’opzione Static IP inserire l’indirizzo IP, la subnet mask e l’indirizzo del gateway (2).
6. Scegliere la configurazione dell’AP/bridge: root bridge, non root bridge,
root AP o workgroup bridge (3).
7. Scegliere il criterio di scelta della velocità (4): migliore velocità o migliore distanza.
8. Alla fine di ogni operazione selezionare apply.
9. Per accedere al menu successivo (Figura 3.16) selezionare Express Security.
1
2
3
10. Da questo menu è possibile dare un nome all’SSID (1).
11. Se non si desidera nessuna chiave WEP, basta selezionare No Security (2). 12. Nella tabella, in fondo alla pagina web, è possibile vedere le caratteristiche
degli SSID creati ed eventualmente cancellarne qualcuno (3).
Figura 3.16 Express Security
13. Per accedere alla visualizzazione delle caratteristiche della rete bisogna accedere al menu Network Interfaces e da questo al menu secondario
Radio0-802.11g. In questa pagina (Figura 3.17) è possibile controllare la
correttezza delle informazioni inserite e soprattutto, una volta configurati entrambi i bridge, è possibile controllare se avviene l’associazione e qual è lo
1
2
14. Selezionando Settings(2) si accede al menu di configurazione del collegamento.
Figura 3.17 Network interfaces-Radio 802.11g
15. Nel menu di configurazione (Figura 3.18) bisogna controllare che la trasmissione radio si abilitata (1).
16. In secondo luogo bisogna controllare che la configurazione selezionata (2) sia quella scelta in precedenza.
17. Selezionare il criterio per la scelta delle velocità (3), oppure scegliere una configurazione personalizzata selezionando su ognuna delle velocità l’opzione desiderata.
18. Selezionare la potenza (4) trasmessa con il CCK e l’OFDM e il limite per la potenza dei client.
19. Dopo aver applicato le modifiche suddette, selezionare il menu Security e da questo il menu secondario SSID Manager.
1
Figura 3.18 Network Interfaces-Radio 802.11g-Settings
1
2
3
Figura 3.19 Security-SSID Manager
20. In questo menu (Figura 3.19) bisogna settare l’SSID creato precedentemente (1). Questa impostazione è necessaria per ottenere l’associazione, mentre quelle che seguono sono facoltative . Se si vuole attivare l’accesso in
1
modalità guest, inviando beacon broadcast, bisogna settare il nome dell’SSID nella finestra Set Guest mode SSID (2). Infine se si vuole obbligare gli AP/bridge ad associarsi solo all’SSID selezionato, selezionare la casella (3). 21. In caso di problemi nell’associazione è utile confrontare l’Event log che si
trova nell’Home Page. Nell’event log(Figura 3.20) sono elencati gli eventi e soprattutto i problemi incontrati dal sistema. La loro descrizione prevede un grado di gravità (1), una descrizione standard (2) e l’ora e la data in cui il problema si è presentato (4).73
Figura 3.20 Event Log
1
2
3.5 Configurazione dei programmi per l’analisi della
rete.
3.5.1 AirMagnet Wireless Laptop Analyzer 3.0
Di seguito si descrive come impostare Airmagnet Laptop 3.0 per la misura del SNR. (Figura 3.21).
Tramite il menu Tools (1) si accede ad un pannello che offer svariati strumenti di analisi.
Selezionando il comando Signal Dist (2) si accede all’utilità per lo studio del rumore, del segnale e dell'SNR. Selezionando le opzioni (3) si accede ad un menu nel quale è possibile immettere il nome del file dove si desidera salvare i dati catturati (4), l’effetto sonoro che si preferisce (5), se si vuole riscrivere il file o continuarne uno precedente (6) e infine ogni quanto tempo deve essere immesso un nuovo dato (7). Figura 3.21 Airmagnet
1
3
5
7
4
6
2
3.5.2 NetStrumbler
Per questo programma è importante selezionare manualmente la scheda di rete che si vuole utilizzare. (Figura 3.22)
Figura 3.22 NetStrumbler
3.5.3 Ethereal
Per questo programma (Figura 3.23) è importante avviare la cattura con la scheda di rete giusta (1) e in modo da visualizzare i dati in tempo reale (2).
1
Per visualizzare un grafico bisogna accedere all’apposito menu (Figura 3.24)
Figura 3.24 Grafici
Una volta avviato il grafico (Figura 3.25) è possibile scegliere il criterio di rappresentazione (1), il motivo della linea (2) la definizione (3), la scala dei tempi (4) e la scala delle ordinate (5). Inoltre si possono selezionare filtri nella visualizzazione (6). Nella nuova finestra è possibile aggiungere (7) scrivendo manualmente il nome (8) e il tipo (9) di un filtro, oppure sceglierlo in un elenco (10).
Figura 3.25 Creazione filtri
1
3
5
7
4
6
2
8
9
10
Per le prove effettuate sono stati realizzati e utilizzati un filtro TCP (Filter name: tcp; Filter string: tcp) e un filtro UDP (Filter name: udp; Filter string: udp). Nei grafici i dati sono stati espressi in Bytes/Tick ponendo il Tick interval a 1sec.
3.5.4 TrafMeter
Appena si accede al programma(Figura 3.26) è possibile scegliere un profilo (1) oppure cliccando su ok (2) scegliere quello predefinito
Figura 3.26 Login di TrafMeter
Il set dei filtri è modificabile accedendo al menu come in Figura 3.27.
Figura 3.27 Menu degli strumenti
2
1
nella finestra di modifica (Figura 3.28) è possibile modificare un filtro, crearne uno o eliminarne un altro. Per crearne un altro cliccare su Add Filter…(1) si entra in un altro menu nel quale è possibile dare un nome al nuovo filtro (2), dare un colore per la rappresentazione (3) e soprattutto dare delle regole di interpretazione per il programma (4).
Figura 3.28 Modifica di un filtro
Selezionando Add Rule…(Figura 3.28) si accede ad una finestra nella quale tramite molte opzioni è possibile descrivere il filtro che si vuole creare: tipo di protocollo(1), sorgente (2), destinazione (3), direzione dei dati (4) e tipo di analisi da intraprendere(5).
Per le prove effettuate è stato utilizzato il programma con un set di due filtri: TCP e UDP creati con le modalità suddette. Nella finestra relativa alle regole dei filtri è stato impostato come protocollo il TCP o l’UDP (1). In seguito, posto come sorgente del traffico “My computer” (2) e come destinazione (3) l’indirizzo IP del computer all’altro capo del ponte (Sistema1), è stata selezionata la casella che permette di valutare il traffico in entrambi i sensi (4).
1
3
4
Figura 3.29 Caratteristiche dei filtri
Dopo aver accettato nel menu precedente si è messi di fronte alla scelta (Figura 3.29) di non salvare (1), sovrascrivere il file dei filtri attualmente in uso (2), crearne uno nuovo (3).
Figura 3.30 Salvataggio set di filtri