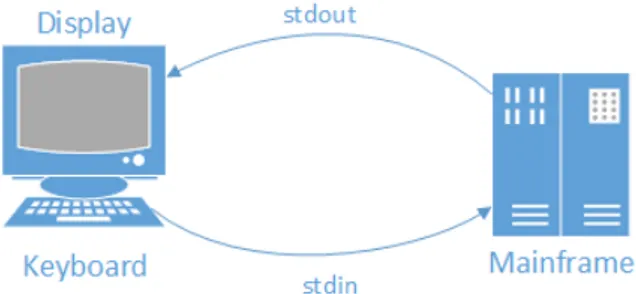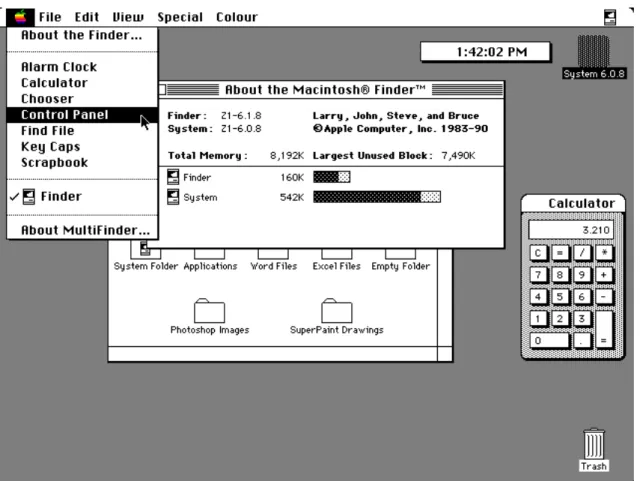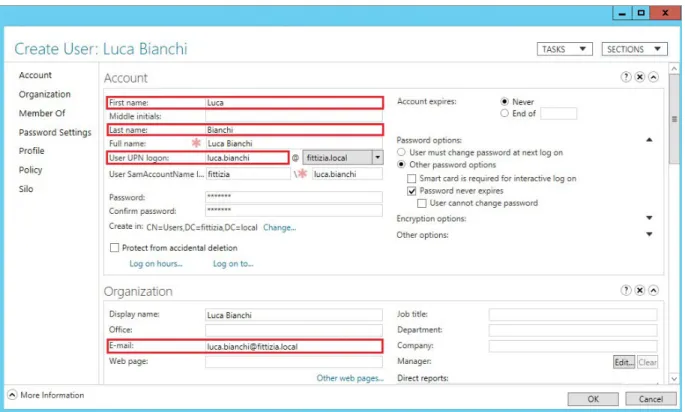ALMA MATER STUDIORUM – UNIVERSITA' DI BOLOGNA
CAMPUS DI CESENA
SCUOLA DI SCIENZE
CORSO DI LAUREA IN SCIENZE E TECNOLOGIE INFORMATICHE
EVOLUZIONE TECNOLOGICA IN AMBITO END
USER COMPUTING: UN CASO D'USO
BASATO SU HORIZON WORKSPACE PORTAL
Relazione finale in
Reti di Calcolatori
Relatore
Presentata da
Gabriele D'Angelo
Maurizio Maltoni
“Anche se hai già tirato con l'arco varie volte,
continua a prestare attenzione
al modo in cui sistemi la freccia,
e a come tendi il filo.”
Paulo Coelho.
INDICE
Introduzione...1
1 Capitolo 1: Diverse tipologie di infrastrutture informatiche...2
1.1 Client/Server...2
1.1.1 Computer Terminali e Mainframe...2
1.1.2 Personal Computer e Server...4
1.1.3 Architettura Client/Server...5
1.2 Virtual Desktop Infrastructure (VDI)...7
1.2.1 Definizione...7
1.2.2 Differenze tra Thinclient e Zeroclient...8
1.2.3 Vantaggi e Svantaggi di VDI rispetto ad una tradizionale infrastruttura Client/Server...9
1.3 Desktop as a Service (DaaS)...12
1.3.1 Definizione...12
1.3.2 Vantaggi e svantaggi di DaaS...13
2 Capitolo 2: Proof of Concept...14
2.1 Premessa...14
2.2 Scenario...14
2.3 Obiettivi...15
2.4 Descrizione delle tecnologie...17
2.4.1 Windows...18
2.4.2 VMware...19
2.4.3 Linux...20
2.5 Scenario di implementazione...21
2.5.1 Specifiche componenti fisiche...21
3 Capitolo 3: Sviluppo del progetto...24
3.1 Installazione dell'ambiente...24
3.1.1 Progettazione della rete...24
3.1.2 Configurazione di dominio, Active Directory e DNS...25
3.1.3 Regole Firewall...28
3.1.4 Connection Server e Security Server...29
3.1.5 Server RDS...31
3.2 Horizon Workspace Portal...33
3.2.1 Installazione di Horizon Workspace Portal...33
3.2.2 Installazione del Reverse Proxy...41
3.2.3 Instaurazione di una relazione di trust tra Reverse Proxy e Horizon Workspace Portal...50
3.2.4 Configurazione di Horizon Workspace Portal per l'accesso da rete esterna...53
3.2.5 Abilitazione View Pool...54
3.2.6 Aggiunta di applicazioni su Workspace Portal...57
Valutazione dei risultati ottenuti...59
Considerazioni finali e sviluppi futuri...60
Ringraziamenti...62
INTRODUZIONE
L'obbiettivo del progetto di cui tratterà questa tesi è costituire un ambiente intuitivo e facilmente utilizzabile dall'utente finale che permetta di accedere sia alle applicazioni aziendali sia ai desktop virtuali da qualsiasi dispositivo effettui l'accesso: computer, smartphone o tablet.
Negli ultimi anni è diventato sempre più importante avere la possibilità di lavorare in mobilità e in qualsiasi momento. Grazie alle recenti tecnologie di End User Computing messe a disposizione da VMware è possibile virtualizzare qualsiasi applicazione Windows e renderla disponibile tramite Internet a qualsiasi utente la richieda, indifferentemente dal sistema operativo o dal luogo in cui si trova.
Il primo capitolo sarà discorsivo e tratterà dell'evoluzione che hanno visto le architetture informatiche negli ultimi anni; trattandosi di una tematica molto ampia si è deciso di focalizzarsi sul punto di vista dell'utente finale e della sua interazione con il sistema. Questo capitolo metterà in evidenza la direzione che sta prendendo il mercato negli ultimi anni, spingendo sempre di più sulla diffusione di servizi per l'utente tramite Internet.
Il secondo capitolo mostrerà la fase di progettazione dell'ambiente: simulando l'analisi di uno scenario fittizio, analizzando le richieste e le necessità del cliente, descrivendo le tecnologie che si andranno ad utilizzare e lo scenario di implementazione. Questo capitolo sarà un vero e proprio documento di progettazione denominato “Proof of Concept”.
Il terzo capitolo infine sarà puramente tecnico e illustrerà come è stato implementato l'ambiente, descrivendo le caratteristiche dei sistemi e le procedure utilizzate in fase di realizzazione.
CAPITOLO 1:
DIVERSE TIPOLOGIE DI
INFRASTRUTTURE INFORMATICHE
1.1 Client/Server
1.1.1 Computer Terminali e Mainframe
Agli inizi degli anni 70 fecero la loro comparsa i primi sistemi terminali detti “Dumb Terminals”, questi erano composti da un monitor per visualizzare le informazioni e una tastiera per fornire l'input da parte dell'utente. Questi dispositivi non possedevano né un'unità disco né un processore, di conseguenza non avevano alcuna capacità di calcolo o di memorizzazione di dati in locale [1].
I terminali comunicavano con un punto di elaborazione centrale detto Mainframe tramite porta seriale o cavo coassiale inviando sul canale di trasmissione ogni carattere digitato dall'utente.
Figura 1.1.1.1 Comunicazione tra Terminale e Mainframe
Il Mainframe era un computer dalle grandi dimensioni e con un'alta capacità di elaborazione, i principali utilizzatori di queste enormi e costosissime macchine erano enti governativi, università e grandi aziende.
Il Mainframe si occupava dell'intera elaborazione dei dati provenienti dai terminali ed era quindi il punto debole dell'infrastruttura, in caso di guasto i dipendenti non potevano lavorare.
Figura 1.1.1.2 Esempio di architettura Terminali e Mainframe
Alla fine degli anni 70 vennero sviluppati terminali più intelligenti, ovvero dotati di una piccola unità di elaborazione. Grazie a questo primitivo processore la macchina poteva spedire i caratteri al mainframe a blocchi, senza più interromperlo ad ogni carattere digitato. Questa funzionalità permetteva agli utenti di modificare blocchi di testo prima di spedirli e metteva a disposizione dell'utente un set di comandi destinati al terminale e non al mainframe, come ad esempio la possibilità di svuotare lo schermo o controllare la posizione del cursore sul documento [2].
Grazie alla riduzione dei costi della memoria e dell'evoluzione dei microprocessori queste macchine intelligenti arrivarono presto a costare meno dei vecchi Dumb Terminal, favorendone la diffusione. Tuttavia con l'aumentare del numero di produttori sul mercato si creò troppa diversificazione tra i comandi utilizzabili per dare istruzioni ai terminali. Nel 1976 venne pubblicato ECMA-48, conosciuto successivamente come
Con lo sviluppo dei microprocessori si aggiunsero funzionalità sempre maggiori ai terminali, fino a che non furono resi totalmente indipendenti dal Mainframe; a questo punto si cominciò a parlare di Personal Computer (PC).
1.1.2 Personal Computer e Server
Fu all'inizio degli anni 80 che esplose la diffusione dei Personal Computer (PC). L'hardware dei sistemi casalinghi, utilizzati principalmente per i videogiochi, ormai non aveva più distinzioni da quello dei sistemi utilizzati in ufficio.
Le aziende cominciarono ad adottare queste macchine su larga scala grazie al rapido abbassamento dei costi di produzione e assemblaggio dei PC, la capacità di emulare un Terminale e la retro-compatibilità con sistemi già esistenti.
I PC diventano sempre più facili da utilizzare per l'utente, soprattutto grazie alla diffusione dei software con interfaccia grafica e di un innovativo dispositivo di puntamento: il mouse.
I Mainframe vennero sostituiti dai Server, macchine molto meno costose, dalle dimensioni ridotte e molto più simili ai PC; anche aziende di piccole/medie dimensioni adesso potevano permettersi infrastrutture informatiche che prima erano accessibili solo a grandi aziende.
1.1.3 Architettura Client/Server
Figura 1.1.3.1 Esempio di architettura Client/Server
L'architettura Client/Server divide l'elaborazione tra Client e Server, queste due entità possono risiedere sulla stessa macchina, ma solitamente si trovano su Computer diversi nella stessa rete.
Un Server è un Computer sul quale viene eseguito un programma che fornisce determinati servizi ad un Client. La particolarità dei Server è che possono fornire i loro servizi ad un grande numero di Client simultaneamente.
Il modello Client/Server porta molteplici vantaggi che gli hanno permesso di diventare il modello di architettura di rete dominante, come il poter condividere risorse come file e stampanti con altri utenti in luoghi diversi [4].
Un esempio classico è il Web Server che contiene file relativi a siti web e li spedisce tramite Internet ai Client che ne fanno richiesta; uno dei Web Server più diffusi al mondo è Apache [5].
1.2 Virtual Desktop Infrastructure (VDI)
1.2.1 Definizione
Grazie alle nuove tecnologie di virtualizzazione si sta tornando ad un architettura più simile a quella Terminal/Mainframe, implementando un'infrastruttura dove i desktop virtuali degli utenti risiedono insieme a Server virtuali in un unico Server fisico centrale. Questo modello di architettura viene definito Virtual Desktop Infrastructure (VDI).
Figura 1.2.1.1 Architettura VDI
All'interno del server centrale viene simulata una vera e propria architettura Client/Server creando Desktop virtuali, Server virtuali e addirittura reti virtuali gestite da dispositivi di rete virtuali.
In questa specifica architettura l'utente utilizza un sistema Terminale per accedere al proprio Desktop virtuale, questo Terminale può essere: un Personal Computer, un ThinClient, uno ZeroClient o qualsiasi altro dispositivo su cui è installata l'applicazione che si occupa del trasferimento dati con il Server centrale.
I principali protocolli utilizzati per il trasferimento dei dati tra Terminale fisico e Desktop virtuale sono due: Microsoft RDP e Teradici PCoIP.
Entrambi i protocolli sono performanti e offrono un ottimo livello di sicurezza [6], tuttavia PCoIP si presta meglio per il trasferimento tramite WAN poiché è nativamente compresso e offre algoritmi che riducono o aumentano automaticamente la qualità delle immagini trasferite in relazione al grado di congestione della rete per mantenere un livello di esperienza utente ottimale [7].
1.2.2 Differenze tra ThinClient e ZeroClient
ThinClient e ZeroClient sono entrambi sistemi terminali piccoli a basso costo e bassissimi consumi che implementano l'hardware minimo necessario per gestire i protocolli di trasferimento dati tra il dispositivo e il Desktop virtuale.
I ThinClient possiedono una memoria su cui viene caricato un sistema operativo embedded e possono quindi contenere dati e lanciare qualche applicazione. Questi dispositivi possono gestire periferiche USB collegate localmente e possiedono svariate applicazioni Client di connessione remota. I ThinClient necessitano di manutenzione regolare poiché vengono spesso rilasciati aggiornamenti firmware.
I ZeroClient sono sistemi senza disco e senza processore, una volta accesi avviano il Client di connessione e non possono fare altro se non connettersi al Desktop remoto; questo porta vantaggi a livello di sicurezza, poiché non avendo un sistema operativo la macchina non può essere compromessa e se viene smarrita o rubata non contiene dati aziendali sensibili. Questo tipo di Terminale è vincolato all'utilizzo del protocollo di connessione per cui è stato nativamente programmato.
I ZeroClient sono più economici rispetto ai ThinClient e necessitano di una manutenzione praticamente nulla in quanto il firmware del microprocessore è da aggiornare solo quando viene rilasciata una nuova versione del protocollo e ciò avviene molto raramente. Sono inoltre considerati dispositivi plug&play poiché non richiedono configurazioni particolari e anche alla prima accensione è sufficiente collegarli alla rete e connettersi al Desktop virtuale per cominciare a lavorare, grazie a questa semplicità possono essere installati anche da personale non qualificato [8].
1.2.3 Vantaggi e Svantaggi di VDI rispetto ad una
tradizionale infrastruttura Client/Server
Esistono sia vantaggi che svantaggi in un'infrastruttura VDI, in seguito è riportata una breve analisi dei principali pro e contro.
Manutenzione
Per gestire una tipica infrastruttura Client/Server è necessario appoggiarsi a software di manutenzione di terze parti, che effettuino monitoraggio dello stato di salute dei Client e permettano di gestire installazioni di Software e aggiornamenti da remoto. Spesso è anche necessario recarsi fisicamente davanti ad alcuni Client che richiedono manutenzione particolare a seguito di problemi Software o Hardware.
In un ambiente VDI gli aggiornamenti e la manutenzione vengono gestiti dai responsabili IT in modo rapido e completamente trasparente all'utente. Un tecnico può collegarsi al computer da qualsiasi luogo se c'è necessità di eseguire una manutenzione specifica e non deve più recarsi fisicamente sul luogo in cui si trova il PC.
Costi ridotti per l'Hardware
Con un'infrastruttura VDI è possibile usare ThinClient economici e con bassi consumi come terminali per l'accesso ai desktop virtuali. Un valore aggiunto dei ThinClient è la dimensione, essendo macchine molto piccole rispetto a un PC tradizionale lasciano più spazio a disposizione sopra o sotto la scrivania dell'utente.
Inoltre il Client di connessione è indipendente dal dispositivo e dal sistema operativo, è quindi possibile riciclare Computer dismessi installandovi una distribuzione Linux e il Client di connessione per utilizzarli come Terminali di accesso ai Desktop virtuali.
Sicurezza
VDI permette un alto livello di sicurezza poiché i dati aziendali non sono contenuti sui Terminali, se un dispositivo viene smarrito o rubato i dati sono al sicuro sul Server. È inoltre possibile bloccare l'accesso dai Desktop virtuali a periferiche collegate ai Terminali quali ad esempio chiavette USB, evitando il furto di dati sensibili.
Filiali remote
In caso l'azienda abbia filiali remote diventa complesso effettuare manutenzioni sui PC, aumentando i costi per l'azienda per finanziare gli spostamenti dei tecnici IT. Spesso accade che le filiali ricevono in ritardo manutenzioni necessarie sulle macchine o aggiornamenti di applicativi, diminuendone così la produttività. Con VDI anche i Desktop delle sedi remote sono centralizzati sul Server e permettono un rapido accesso ai tecnici per manutenzione e aggiornamenti. Altro importante fattore da considerare è la distanza tra il Client e il Server di un applicativo, ad esempio un gestionale che interroga un database installato nel Datacenter aziendale; una filiale soffre di lenti tempi di risposta perché tutte le interrogazioni devono attraversare Internet, nel caso di VDI invece i Desktop risiedono nella stessa rete locale del Database abbattendo i tempi di accesso ai dati [9].
Single Point of Failure
In quanto l'architettura è concentrata su un unico punto, se dovesse esserci un guasto ai server l'intera infrastruttura collasserebbe. Per ovviare a questo possono venire implementate tecnologie di ridondanza dei server e di Disaster Recovery per garantire un'alta affidabilità dei sistemi.
Da non sottovalutare è anche il rischio di un attacco Denial of Service che se lanciato sui server centrali può bloccare tutta l'infrastruttura.
Grosso investimento iniziale
Per realizzare un ambiente VDI è necessario un considerevole investimento iniziale per acquistare i sistemi Server che necessitano di rilevanti risorse Hardware per contenere tutti i sistemi virtuali.
Accurata pianificazione
Per sviluppare un'infrastruttura VDI è richiesta un'attenta e approfondita pianificazione che va dal dimensionamento delle risorse dei server alle politiche di ottimizzazione dei desktop virtuali [10].
Dimensionamento rete
Un ambiente VDI richiede una considerevole quantità di banda di rete e una bassa latenza per offrire un'esperienza utente accettabile. Nell'ambito della rete locale una normale rete Gigabit è sufficiente per un'azienda di medie dimensioni; quando però si comincia a parlare di connessioni dall'esterno bisogna tenere in considerazione la capacità di Upstream della connessione Internet del Datacenter.
Un dipendente tipico che svolge regolari mansioni di ufficio richiede mediamente una banda dai 50 ai 150 Kilobit per secondo, supponendo la banda in Upstream dimensionata a 1,5 Megabit per secondo si possono gestire dagli 8 ai 24 utenti che lavorano in contemporanea da remoto [11].
1.3 Desktop as a Service (DaaS)
1.3.1 Definizione
Grazie alla continua evoluzione delle nuove tecnologie di Cloud Computing sta nascendo un nuovo modello di infrastruttura che deriva dallo stesso paradigma del modello Software as a Service (SaaS), questa architettura viene definita “Desktop as a Service” (DaaS).
Mentre SaaS fornisce sistemi software agli utenti finali senza bisogno di installazione su Computer o Server, il modello DaaS fornisce veri e propri Desktop virtuali, senza bisogno di installare un ambiente VDI nella propria sede.
DaaS è una gigantesca infrastruttura VDI multi-tenant, installata e gestita da un fornitore di servizi informatici che crea e configura Server e Desktop virtuali in base alle richieste e le necessità del cliente; quest'ultimo potrà quindi accedere ai Desktop da remoto utilizzando dei Terminali e una connessione a Internet.
1.3.2 Vantaggi e Svantaggi di DaaS
I vantaggi:
Non è necessario installare server in locale evitando così grosse spese iniziali per le macchine e per le licenze, viene semplicemente pagata una quota giornaliera o mensile al fornitore di servizi per ogni computer virtuale.
I desktop virtuali sono nativamente accessibili tramite Internet, questo significa che un utente può accedere al suo desktop virtuale da qualsiasi dispositivo e ovunque si trovi, senza bisogno di effettuare configurazioni complesse e rischiare di aprire vulnerabilità nella propria rete aziendale; la sicurezza è gestita interamente dal fornitore di servizi [12].
Gli svantaggi:
Utilizzando DaaS si è vincolati al fornitore a cui ci si sta affidando, che mantiene tutti i sistemi e i dati del cliente. La migrazione da un fornitore ad un altro è quindi una procedura complessa che va progettata nei minimi dettagli per evitare di causare disagi ai dipendenti o bloccarne l'attività lavorativa.
Per usufruire al meglio di un servizio DaaS è necessaria una connessione alla rete Internet consona e dimensionata in relazione al numero di utenti connessi in contemporanea.
CAPITOLO 2:
PROOF OF CONCEPT
2.1 Premessa
Un Proof of Concept è un documento che dimostra la fattibilità dell'implementazione di un determinato prodotto o servizio, sviluppando un prototipo in un ambiente di test che possa simulare al meglio l'applicazione in un contesto reale.
Durante lo sviluppo del progetto descritto in questa tesi è stato redatto anche il relativo Proof of Concept che verrà illustrato in parte in questo capitolo per quanto riguarda gli aspetti più discorsivi, e in parte nel terzo capitolo dove verranno invece trattate le modalità di implementazione e gli aspetti più tecnici.
Per realizzare un Proof of Concept che si avvicini il più possibile alla realtà è stata simulata la richiesta di questo documento da un cliente fittizio (dal nome “Fittizia Spa”) che ha varie problematiche da risolvere e necessità da soddisfare.
2.2 Scenario
La società Fittizia Spa opera da 20 anni nel settore della micro elettronica, da sempre ha eccelso nell'installazione e manutenzione di sistemi basati su reti di sensori in grado di monitorare ambienti molto estesi. Con l'avvento del Cloud Computing e delle nuove tecnologie di End User Computing è diventato necessario aggiornare il loro sistema informatico interno, in modo da ottimizzare il lavoro del proprio personale tecnico e commerciale.
La società opera sull'intero territorio italiano e quando è necessario mandare un tecnico a svolgere una manutenzione questo resta fuori sede per qualche giorno (il tempo necessario per svolgere la manutenzione più la verifica dell'effettiva risoluzione del problema).
Allo stato attuale un tecnico che deve recarsi in loco ad eseguire una manutenzione dovrà prima recarsi in ufficio, accedere al suo computer, controllare la descrizione del problema e la posizione geografica del sensore, stampare un documento di riepilogo e partire.
Una volta recatosi sul luogo svolgerà la manutenzione e compilerà un report giornaliero. Durante questo periodo potrebbero esserci tempi morti, ad esempio: durante il viaggio, nell'attesa durante l'aggiornamento di un firmware o durante il periodo di attesa in loco a intervento concluso per verificare che il problema non si ripresenti.
Durante questi tempi il tecnico potrebbe svolgere altre operazioni quali: effettuare test di altri sistemi di sensori da remoto, controllare la mail o studiare documentazione tecnica.
Gli impiegati che viaggiano per l'Italia per effettuare sopralluoghi o confrontarsi con i clienti hanno un set di problematiche molto simile.
2.3 Obiettivi
Obiettivo del progetto è fornire ai dipendenti un elevato livello di produttività in un'ottica di mobilità assoluta.
Si realizzerà quindi un sistema in grado di permettere sia ai tecnici sia agli impiegati accesso completo alla loro postazione Desktop, alle applicazioni e ai dati aziendali da qualsiasi dispositivo.
In questo modo il tecnico potrà leggere documentazione tecnica da un Tablet durante il viaggio per recarsi dal cliente o consultarla in caso di bisogno durante la manutenzione. Un impiegato potrà confrontare la situazione di un nuovo cliente con progetti realizzati in precedenza, consultare dati tecnici dei sensori per realizzare un preventivo su misura, o più semplicemente accedere alla mail aziendale in qualsiasi momento.
Con questa nuova infrastruttura verrà inoltre implementata una politica di Bring Your Own Device, grazie a questo la società ridurrà i costi di implementazione evitando l'acquisto di dispositivi aziendali, e il dipendente si troverà a proprio agio ad utilizzare un dispositivo a lui familiare.
Grazie a tutte le tecnologie sopra presentate si otterrà inoltre un ottimo livello di sicurezza, le comunicazioni col server avverranno tramite canale criptato e se un dipendente dovesse smarrire il suo dispositivo o se gli venisse sottratto nessuno potrebbe accedere ai dati aziendali, poiché questi risiedono solo sul server all'interno dell'azienda.
Per realizzare un'infrastruttura con queste caratteristiche verrà implementato un servizio di Cloud privato gestito internamente dal personale IT dell'azienda. All'interno del Datacenter verrà creata un'infrastruttura VDI in grado di fornire l'accesso sia ai desktop virtuali dei dipendenti che alle applicazioni aziendali anche al di fuori della rete locale.
2.4 Descrizione Tecnologie
Il progetto è stato interamente realizzato su piattaforma VMware, sui server virtuali sono stati installati sia sistemi Windows che Linux. Di seguito è riportata una descrizione delle varie componenti utilizzate nella realizzazione del progetto.
2.4.1 Windows
Windows Server 2012 R2 è il sistema operativo Microsoft versione Server. Nel progetto sono state istanziate quattro macchine virtuali con questo sistema operativo, su due sono stati installati servizi di applicativi VMware che verranno descritti poco più avanti, mentre le altre due eseguono ruoli specifici di Windows Server.
Active Directory Domain Controller: questo server gestisce gli utenti, le
autorizzazioni a loro associate e accetta le autenticazioni degli utenti permettendogli di accedere alla rete. Un servizio esterno può leggere Active Directory per verificare i permessi e i gruppi di appartenenza degli utenti.
Remote Desktop Service Host: questo server ospita i servizi di Desktop Remoto; un
utente che si connette ad un server di questo tipo può eseguire programmi, salvare file e utilizzare risorse di rete su quel server come fosse un vero e proprio desktop personale ospitato sul server. La differenza con VDI è che con Remote Desktop tutti gli utenti si connettono ad un'unica macchina che genera un'istanza personalizzata per ognuno di essi, mentre con VDI ogni utente ha la propria macchina. Se un utente esegue software malevolo sul server con Remote Desktop rischia di compromette il lavoro di tutti gli altri utenti, mentre se lo esegue sulla sua macchina personale viene compromessa unicamente quella.
Oltre ai server sono state create alcune macchine per simulare i Desktop virtuali dei dipendenti, su queste macchine è stato installato Windows 7 a 32 bit e aggiornate al Service Pack 1.
2.4.2 VMware
VMware ESXi è il sistema operativo Hypervisor di VMware. Un Hypervisor è un software che gestisce ed esegue macchine virtuali, mettendo a disposizione le risorse Hardware della macchina fisica sottostante. ESXi è installato sul server HP ProLiant di laboratorio che conterrà tutte le macchine virtuali (Desktop e Server) realizzate in questo progetto.
Per realizzare l'infrastruttura VDI e permettere l'accesso da remoto sono necessarie due componenti Server di VMware installati su due diverse macchine Windows Server: Connection Server e Security Server.
VMware Connection Server: questo Server permette l'utilizzo di desktop virtuali e di
applicazioni remote agli utenti di dominio in base ai permessi assegnati loro nella console di amministrazione; si interfaccia con Active Directory per effettuare l'autenticazione degli utenti ed ottenerne informazioni, come ad esempio a quali gruppi fanno parte; questa informazione è particolarmente importante per permettere al server di capire quali permessi dare all'utente che si è appena collegato.
Di seguito è riportato un esempio:
Sul pannello di amministrazione del Connection Server è configurata un'applicazione remota in modo che sia accessibile solo agli utenti che in Active Directory fanno parte del gruppo “Tecnici”.
Quando l'utente Mario Rossi, che fa parte del gruppo “Tecnici”, effettua l'autenticazione gli viene mostrata l'applicazione.
Quando invece si connette l'utente Luca Bianchi, membro del gruppo “Amministrativi”, non gli verrà mostrato l'applicativo dei tecnici.
VMware Security Server: questo Server, che non può essere inserito in dominio e deve
essere in zona demilitarizzata, permette l'accesso da rete esterna verso il Connection Server (che si trova in zona sicura) creando un tunnel criptato e facendo da gateway per il trasferimento dei dati tra utente esterno e Desktop virtuali.
2.4.3 Linux
Nel prototipo sono state utilizzate le due macchine virtuali Linux descritte di seguito.
Horizon Workspace Portal: questo Server è il cuore del progetto, viene distribuito da
VMware come macchina virtuale SUSE Linux già installata ed è necessaria solo la configurazione, che si può effettuare semplicemente tramite l'interfaccia web. La macchina è completamente aperta e in caso di necessità è possibile accedere alla console con privilegi di root per eseguire configurazioni a riga di comando.
Load Balancer/Reverse Proxy: per permettere l'accesso a Workspace Portal da rete
esterna è necessario utilizzare un Server in zona demilitarizzata che si occupi di redirigere le connessioni. Questo è stato realizzato con una macchina virtuale Linux basata su distribuzione Ubuntu Server su cui è stato installato il Web Server nginx. Questo Server ha due funzioni:
• Load Balancer: questa componente offre High Availability in caso di una configurazione con due Server Horizon Workspace Portal replicati; in modo che se il principale smette di rispondere a causa di un problema le richieste vengono dirottate sul secondario. Nel prototipo questa funzionalità non è utilizzata poiché non c'è la necessità di implementare High Availability.
• Reverse Proxy: un Reverse Proxy svolge il ruolo di intermediario tra la rete esterna e quella interna, esegue le interrogazioni ai server per conto del Client che ha effettuato le richieste e risponde come se avesse generato lui stesso la risposta, nascondendo in questo modo la struttura della rete interna al Client esterno.
2.5 Scenario di Implementazione
2.5.1 Specifiche componenti fisiche
Il Datacenter in questo prototipo è composto da un unico server fisico. Su questa macchina è installato VMware ESXi 5.1 con licenza vSphere 5 Enterprise Plus.
Produttore HP
Modello ProLiant DL360 G5
Processore Intel Xeon X5450 @ 3.00GHz 8 core RAM DDR2 14GB @ 667MHz
Hard Disk 2 Dischi SAS 146GB
RAID RAID 1
Tutte le macchine virtuali sono contenute su di un'unica unità di Storage, connessa al Server tramite iSCSI.
Produttore QNAP Modello TS-459
Dischi 4 dischi SATA da 2 TeraByte l'uno RAID RAID 5
Il Server è collegato alla rete tramite un Firewall fisico che svolge sia la funzione di Firewall perimetrale che di Firewall interno per dividere la rete locale dalla zona demilitarizzata.
Produttore Watchguard Modello Firebox M500
2.5.2 Specifiche componenti virtuali
I Server virtuali Windows sono stati realizzati tutti con le stesse caratteristiche. Sistema Operativo Windows Server 2012 R2
CPU 1 vCPU 2 core
RAM 4GB
Storage 40GB
Per quanto riguarda i Desktop virtuali è stato scelto Windows 7 a 32-bit, complice la minore richiesta di memoria RAM.
Sistema Operativo Windows 7 SP1 32-bit CPU 2 vCPU 1 core
RAM 2GB
Storage 24GB
Horizon Workspace Portal è una macchina virtuale preconfigurata distribuita da VMware, sono state mantenute le specifiche consigliate.
Sistema Operativo SUSE Linux Enterprise 11
CPU 2 vCPU 1 core
RAM 6GB
Storage 1 virtual disk da 30GB 3 virtual disk da 10GB
Il Reverse Proxy è una semplice macchina Ubuntu Server e non richiede grandi risorse.
Sistema Operativo Ubuntu Server 14.04.1 LTS
CPU 1 vCPU 1 core
RAM 2GB
CAPITOLO 3:
SVILUPPO DEL PROGETTO
3.1 Installazione dell'ambiente
In questo sottocapitolo verranno trattate le fasi di realizzazione dell'ambiente con cui andrà ad interagire la macchina Horizon Workspace Portal e i dettagli delle varie configurazioni della rete e dei Server.
3.1.1 Progettazione della rete
Figura 3.1.1.1 Progetto della rete
Il primo passo è stato realizzare il progetto della rete, tenendo in considerazione le varie interazioni tra i server. In figura 3.1.1.1 si può notare che sono state realizzare due reti diverse: una rete interna (192.168.110.x) e una zona demilitarizzata (10.0.110.x).
Il pool DHCP della rete 192.168.110.x va da 50 a 150 ed è utilizzato per assegnare gli IP ai desktop virtuali, i server invece usano i seguenti IP statici:
Active Directory Domain Controller: 192.168.110.151 RDS Server: 192.168.110.153
Connection Server: 192.168.110.154
Horizon Workspace Portal: 192.168.110.155
Nella zona demilitarizzata (DMZ) invece sono stati inseriti i due server che hanno contatto diretto con l'esterno:
Reverse Proxy: 10.0.110.1 Security Server: 10.0.110.2
I servizi saranno accessibili da Internet tramite l'indirizzo workspace.t-consulting.it al quale è assegnato l'IP pubblico dell'azienda.
3.1.2 Configurazione di dominio, Active Directory e DNS
Una volta creata un'immagine Template di un sistema Windows Server 2012 R2 e averla replicata quattro volte impostando i corretti indirizzi di rete, come elencato in precedenza, si può procedere all'installazione dei servizi Windows e VMware necessari.
Figura 3.1.2.1 Server virtuali Windows nel pannello di amministrazione
Il primo passo per costruire il dominio è installare il servizio di Active Directory e promuovere il server a Domain Controller.
Dominio: fittizia.local
Una volta costituito il dominio sono stati registrati alcuni utenti di test con l'accortezza di compilare anche campi secondari quali:
• nome e cognome • e-mail
• UPN logon
Questi campi sono necessari per la sincronizzazione dell'utente con Horizon Workspace Portal.
In Active Directory verranno creati gruppi diversi per categorie di dipendenti diversi e sarà strutturata secondo il seguente schema:
Figura 3.1.2.3 Struttura di Active Directory
Il Server RDS e il Connection Server vanno inseriti nel dominio prima di poter procedere.
Il controller di dominio installa automaticamente il servizio DNS. Nella console di gestione sono stati registrati gli IP statici di tutti i server con i relativi nomi di dominio sia nella Forward Lookup Zone che nella Reverse Lookup Zone.
3.1.3 Regole Firewall
Per creare un ambiente il più sicuro possibile il Firewall è stato configurato per bloccare tutte le connessioni in entrata tranne quelle strettamente necessarie per la realizzazione del progetto.
Il Watchguard Firebox 500 è stato configurato con le seguenti regole:
Sorgente Destinazione Porta Protocollo Azione Note
* * * * Nega
* 10.0.110.1 80 TCP Consenti HTTP verso ReversProxy
* 10.0.110.1 443 TCP Consenti HTTPS verso ReversProxy
* 10.0.110.2 4433 TCP Consenti HTTPS verso SecurityServer
* 10.0.110.2 4172 TCP/UDP Consenti PCoIP verso SecurityServer
10.0.110.* 192.168.110.151 53 TCP/UDP Consenti Interrogazioni DNS da DMZ verso Domain Controller
10.0.110.1 192.168.110.155 443 TCP Consenti HTTPS da ReverseProxy a Workspace Portal
10.0.110.2 192.168.110.* 4172 TCP/UDP Consenti PCoIP da SecurityServer a rete interna
10.0.110.2 192.168.110.154 4001 TCP Consenti Messaggi JMS tra SecurityServer e ConnectionServer
10.0.110.2 192.168.110.154 8009 TCP Consenti Pacchetti AJP13 tra SecurityServer e ConnectionServer
10.0.110.2 192.168.110.154 500 UDP Consenti Tunnel IPSec tra SecurityServer e ConnectionServer
10.0.110.2 192.168.110.154 4500 UDP Consenti Tunnel IPSec tra SecurityServer e ConnectionServer attraverso NAT
Inoltre è stato impostato un NAT che redirige le connessioni in arrivo sulle porte 443 e 4433 secondo le seguenti regole:
Indirizzo Sorgente Porta Sorgente Protocollo sorgente Indirizzo destinazione Porta destinazione Protocollo destinazione 88.149.164.155 443 TCP 10.0.110.1 443 TCP 88.149.164.155 4433 TCP 10.0.110.2 4433 TCP
3.1.4 Connection Server e Security Server
L'installazione del Connection Server è molto semplice grazie alla procedura guidata dell'installer; una volta conclusa si può entrare nel pannello di amministrazione web con qualsiasi browser digitando l'indirizzo: https://localhost/admin
Per accedere al pannello di amministrazione è richiesto Adobe Flash Player, per questo motivo sul Connection Server del prototipo è stato installato il browser Google Chrome che contiene tale software nativamente.
Per quanto riguarda il Security Server, prima di avviare l'installazione è necessario tenere in considerazione tre punti importanti:
• la macchina non deve essere inserita in dominio; • la macchina deve avere un indirizzo IP statico;
• il software deve essere installato solo dopo l'installazione del Connection Server.
Durante la fase di installazione deve essere inserito il nome completo di dominio (Fully Qualified Domain Name o FQDN) del Connection Server al quale si vuole collegare il Security Server. Viene richiesta inoltre una password temporanea di associazione, questa può essere scelta a piacimento e deve essere generata dalla console di amministrazione del Connection Server, tramite il percorso: View Configuration → Servers → selezione del Connection Server → Specify Security Server Pairing Password...
Successivamente vengono inseriti gli indirizzi per l'accesso da rete esterna, nel campo dell'indirizzo per la connessione PCoIP è obbligatorio inserire un indirizzo IP.
Nel progetto sono stati inseriti i seguenti dati:
External URL: https://workspace.t-consulting.it:4433 PCoIP External URL: 88.149.164.155:4172
È stata utilizzata la porta 4433 al posto della standard 443 poiché si vuole utilizzare un solo indirizzo IP esterno per accedere a entrambi i servizi e la porta 443 sarà dedicata a Horizon Workspace Portal.
L'installer si occupa autonomamente di inserire le regole necessarie nel Firewall Software di Windows, tuttavia in quanto non useremo la porta standard per le connessioni in entrata sono necessarie alcune modifiche manuali:
1. Modificare il file di configurazione del Security Server
Per cambiare la porta sulla quale è in ascolto il servizio del Security Server è necessario modificare il file “config.properties” localizzato nella cartella
C:\ProgramFiles\VMware\VMware View\Server\sslgateway\conf\ aggiungendo la riga:
serverPort=4433
assicurarsi inoltre che sia presente la riga: serverProtocol=https
In caso contrario inserirla manualmente.
Riavviare poi il servizio Security Server per rendere effettiva la modifica.
Utilizzando il comando netstat -ban si può verificare se la modifica sia stata
apportata con successo controllando che il servizio sia in ascolto sulla porta 4433.
2. Inserire manualmente una regola in Windows Firewall
Windows Firewall è già stato configurato durante l'installazione per permettere l'accesso a tutte le porte standard utilizzate dal sevizio, in quanto utilizzeremo una porta non standard è necessario aggiungere la regola manualmente.
Per fare ciò dal pannello di controllo di Windows accedere alla configurazione avanzata di Windows Firewall. Dal pannello “Inbound Rules” è possibile creare una nuova regola, che permetta qualsiasi connessione TCP in ingresso sulla porta 4433.
3.1.5 Server RDS
Su questo server è stato installato il ruolo di Terminal Server e Remote Desktop Service. Questo tipo di servizio normalmente viene utilizzato per creare un pool di Desktop utilizzabili dai dipendenti, mentre nel caso di questa installazione avrà un altro scopo, ovvero quello di contenere ed eseguire le applicazioni lanciate tramite Horizon Workspace Portal.
Per eseguire questa operazione il Server genera una sessione utente su cui viene avviata l'applicazione ogni volta che l'utente remoto ne fa richiesta, il sistema View si occuperà poi di inviare al Client solamente l'applicazione e non l'intero Desktop.
Su questo server verrà anche aggiunta una cartella di rete per ogni utente per contenere i dati personali e i documenti aziendali accessibili da remoto.
Figura 3.1.5.1 Schema di funzionamento di streaming applicativo tramite Host RDS
Durante l'installazione del ruolo è importante selezionare “Remote Desktop Services” dalla lista dei ruoli disponibili. Per quanto riguarda i servizi del ruolo è sufficiente installare “Remote Desktop Session Host”, gli altri servizi non sono necessari in questo progetto e non sono stati installati.
Dopo il riavvio (necessario) del Server si può procedere all'installazione di VMware Horizon View Agent sulla macchina. Questo Software permette la trasmissione dei dati ai Client che si collegano da remoto tramite protocollo PCoIP, inoltre consente all'Host RDS di essere associato al Connection Server permettendo la creazione dei pool applicativi. Durante la procedura di installazione è richiesto l'indirizzo del Connection Server a cui verrà associato il Server RDS e le credenziali di administrator.
Figura 3.1.5.2 Particolare della procedura installazione del View Agent sul server RDS
Una volta eseguito il riavvio a seguito dell'installazione del View Agent la configurazione di questo server è ultimata e si può procedere con l'installazione delle applicazioni da rendere disponibili agli utenti tramite streaming applicativo.
3.2 Horizon Workspace Portal
In questo sottocapitolo verrà trattata l'installazione e configurazione della macchina Horizon Workspace Portal e del Reverse Proxy e verranno illustrati i passaggi necessari per la comunicazione tra i due server e l'accesso da rete esterna, infine verrà illustrato come aggiungere applicazioni al catalogo di Workspace Portal.
3.2.1 Installazione di Horizon Workspace Portal
Questo Server viene distribuito da VMware come “virtual appliance”, ovvero una macchina virtuale preconfigurata da VMware e fornita sotto forma di Template. Per installare questa macchina è sufficiente avviare la procedura guidata dal pannello di amministrazione di VMware vSphere, menu File → Deploy OVF Template...
Durante la procedura viene richiesto l'inserimento delle proprietà di rete della macchina, è molto importante inserire l'Host Name del Server in formato FQDN e tutto minuscolo:
Terminata l'installazione la macchina si presenta così:
Figura 3.2.1.2 Interfaccia del Server Horizon Workspace Portal
È possibile effettuare il login per eseguire configurazioni a riga di comando oppure impostare il fuso orario della macchina. È molto importante che l'orologio di tutti i Server sia sincronizzato perfettamente, un divario temporale di qualche secondo potrebbe far fallire le autenticazioni degli utenti.
Per sincronizzare gli orologi è stata impostata la sincronizzazione delle macchine virtuali Guest con l'Host, in questo modo tutti i Server acquisiscono lo stesso orario del Server ESXi.
Tramite il pannello di amministrazione di vSphere è stato attivato il Network Time Protocol (NTP) impostando il Time Server:
utcnist2.colorado.edu IP: 128.138.141.172
In questo modo il server ESXi mantiene l'orologio di sistema costantemente aggiornato e sincronizzato con il mondo esterno.
Una volta terminato il Deploy e sincronizzati gli orologi si può accedere alla macchina tramite interfaccia web per terminare le configurazioni.
La procedura guidata si può raggiungere digitando nel browser l'indirizzo: https://eucworkspace.fittizia.local:8443.
Durante questa procedura sono stati riscontrati problemi utilizzando il browser Internet Explorer che hanno compromesso l'installazione e hanno reso necessario effettuare nuovamente la procedura di Deploy dall'inizio, utilizzando il browser Chrome invece non ci sono state complicazioni. Questa procedura è stata eseguita tramite il Connection Server, dove è stato installato Chrome in precedenza per il supporto a Flash.
Verrà ora analizzata questa procedura passaggio per passaggio, indicando le impostazioni scelte nel progetto.
Get Started
Al primo accesso alla console web di configurazione si verrà accolti dalla procedura guidata di Setup, nella colonna di sinistra si possono notare tutti i passaggi della procedura.
Figura 3.2.1.3 Schermata di benvenuto procedura di prima configurazione di Horizon Workspace Portal
Set Passwords
Il primo passo è inserire le password di amministratore, root e utente remoto di connessione SSH.
Select Database
Successivamente viene richiesto che tipo di database si vuole utilizzare, le scelte sono due: interno ed esterno.
Nel caso si scelga database interno viene creato un database PostgreSQL locale sulla macchina, nel caso invece di database esterno è necessario impostare la stringa di connessione al database e le credenziali per accedervi.
In un ambiente con due macchine Horizon Workspace che offrono High Availability è necessario utilizzare un database esterno (Oracle o PostgreSQL) a cui fanno riferimento le due macchine. Nel progetto è stato utilizzato il database interno che risulta consono anche per un ambiente di piccole/medie dimensioni.
Configure Directory
Nel passo successivo viene chiesto di associare l'Active Directory ad Horizon Workspace Portal, per fare questo è necessario inserire:
• indirizzo del server Active Directory;
• porta di comunicazione con il servizio Active Directory (di default 389); • Base DN;
• Bind DN; • Bind Password.
DN è l'acronimo di Distinguished Name ed è un attributo che si può trovare nelle proprietà di un qualsiasi utente di Active Directory.
“Base DN” indica il punto di partenza per le ricerche in Directory, ad esempio: DC= fittizia,DC=local
“Bind DN” è il Distinguished Name dell'utente che ha i permessi di ricerca all'interno di Active Directory, ad esempio la DN dell'utente administrator:
CN=Administrator,CN=Users,DC=fittizia,DC=local
Bind Password è la password dell'account specificato in Bind DN, quindi in questo caso la password di administrator.
Figura 3.2.1.4 Dati inseriti nello step “Configure Directory”
Map User Attributes
In questo passaggio vengono impostati gli attributi letti da Horizon Workspace in Active Directory, le impostazioni di default sono corrette a meno che non siano state fatte configurazioni particolari alla propria Active Directory.
L'unica modifica da effettuare è impostare come Required il campo userPrincipalName, questo è necessario per abilitare i pool applicativi di View.
Select Users
È possibile creare filtri per escludere alcuni utenti dalla sincronizzazione tra Workspace e Active Directory.
Nel progetto sono stati esclusi gli utenti Guest e krbtgt, in quanto si tratta di utenti fittizi di Windows utilizzati per servizi specifici. Questi utenti provocano errori durante la sincronizzazione, non possedendo alcune delle proprietà richieste da Workspace Portal.
Figura 3.2.1.6 Esclusione degli utenti Guest e krbtgt
Select Groups
In questo passaggio si possono scegliere i gruppi di Active Directory da aggiungere a Workspace in modo da gestire i permessi di accesso alle diverse applicazioni in base al gruppo di appartenenza degli utenti.
Nel prototipo sono stati inseriti i gruppi Domain Users, Impiegati e Tecnici.
Push to Workspace
Terminata la selezione dei gruppi si può avviare la sincronizzazione con Active Directory. In questa schermata di riepilogo è possibile verificare quanti e quali utenti e gruppi si stanno aggiungendo a Workspace e se ci sono dei problemi nelle proprietà di alcuni utenti; ad esempio un utente con il campo “email” vuoto non verrà sincronizzato e sarà mostrato tra gli Alerts il relativo avviso.
Cliccando “Push to Workspace” i dati di Active Directory vengono sincronizzati con il database locale di Workspace.
Figura 3.2.1.7 Riepilogo delle modifiche che verranno apportate con la sincronizzazione
Setup Review
Quest'ultimo passaggio conferma che l'installazione è andata a buon fine. Da questo momento si potrà accedere alla console di amministrazione utilizzando le credenziali di administrator.
Terminata la procedura di installazione il server diventa operativo. Accedendo all'indirizzo:
https://eucworkspace.fittizia.local:8443
si verrà reindirizzati ad una pagina contenente i link dei tre diversi pannelli di amministrazione di Horizon Workspace Portal:
Appliance Configurator: questo pannello permette di modificare le impostazioni del
database, i certificati SSL, le password di sistema e visionare i file di log.
Workspace Admin Console: permette la gestione del catalogo di applicazioni, dei
permessi di utenti e gruppi e mostra le schermate di riepilogo e le statistiche dell'attività degli utenti sulla piattaforma.
Connector Services Admin: consente di selezionare utenti e gruppi di Active Directory
da sincronizzare con Workspace e aggiungere risorse come i pool di View (sia Desktop che Application).
Per proseguire con la configurazione di Horizon Workspace Portal bisogna prima installare e configurare il Reverse Proxy.
3.2.2 Installazione del Reverse Proxy
Il Reverse Proxy è stato implementato tramite il Web Server nginx, che può essere installato su qualsiasi macchina Linux; nel progetto è stata utilizzata una distribuzione Ubuntu Server, nello specifico la versione 14.04.1 LTS. L'installazione del sistema operativo è molto intuitiva grazie alla procedura guidata e una volta terminata si può procedere con la configurazione dell'interfaccia di rete assegnandovi un indirizzo IP statico.
Eseguendo il comando:
sudo nano /etc/network/interfaces
si può modificare il file di configurazione contenente le proprietà delle schede di rete.
Figura 3.2.2.1 Parametri di configurazione della scheda di rete del Reverse Proxy
Per rendere effettive le modifiche si riavvierà il servizio di rete tramite il comando:
sudo /etc/init.d/networking restart
A questo punto si può procedere scaricando e installando nginx dal repository eseguendo il comando:
File di configurazione “nginx.conf”
Per configurare nginx in modo che svolga la funzione di Reverse Proxy è necessario modificare i file di configurazione.
Il primo file da modificare si trova nella seguente posizione: /etc/nginx/nginx.conf
Il contenuto del file dopo le modifiche apportate si presenta così:
user www-data; worker_processes 4; pid /run/nginx.pid; events { worker_connections 1024; multi_accept on; use epoll; } http { include /etc/nginx/mime.types; default_type application/octet-stream; access_log /var/log/nginx/access.log; error_log /var/log/nginx/error.log; sendfile on; tcp_nopush on; keepalive_timeout 65; server_tokens off; client_max_body_size 0M; client_body_buffer_size 256k; client_header_buffer_size 2k; gzip on; gzip_proxied any; gzip_comp_level 3; gzip_buffers 128 8k; gzip_min_length 512;
gzip_types text/plain text/css application/json application/x-javascript text/xml application/xml application/xml+rss text/javascript application/javascript;
include /etc/nginx/sites-enabled/*; }
Di seguito verrà analizzato il codice sopra riportato specificando il comportamento delle varie istruzioni.
user www-data; worker_processes 4; pid /run/nginx.pid;
Nella prima riga si trova l'utente sotto cui viene eseguito il processo nginx, in seguito il numero di processi utilizzati e il Program ID (il PID è un numero univoco nel sistema che identifica il processo).
events { … }
Nel blocco events viene dichiarato come nginx deve gestire le connessioni.
worker_connections 1024;
Vengono impostate 1024 connessioni per ogni processo worker.
multi_accept on;
Cerca di accettare il maggior numero di connessioni possibili subito dopo aver instaurato una nuova connessione.
use epoll;
epoll è il metodo di gestione delle connessioni ottimizzato per Linux.
http { … }
include /etc/nginx/mime.types;
default_type application/octet-stream; access_log /var/log/nginx/access.log; error_log /var/log/nginx/error.log;
Impostazioni base del Server comuni a qualsiasi altra installazione di nginx; tra queste troviamo l'indicazione della posizione dei file di log.
sendfile on;
Utilizzare sendfile() è più performante perché grazie a questa primitiva del Kernel
i dati vengono direttamente copiati dal server alla Socket TCP, senza effettuare operazioni read() e write() che richiedono un Context-Switch.
tcp_nopush on;
Utilizzabile insieme a sendfile(), prepara l'header http prima di inviare la risposta e lo spedisce in un pacchetto unico.
keepalive_timeout 65;
Assegna il tempo massimo in cui viene mantenuta aperta una connessione tra il Client e il Server, dopo questo tempo il Server chiude la connessione.
server_tokens off;
Disabilita la scrittura delle informazioni riguardanti il server nginx nel campo “Server” all'interno degli Header di risposta e nei messaggi di errore.
Con questo accorgimento si effettua la cosiddetta “Security through Obscuirty”, poiché non restituendo alcuna informazione un potenziale attaccante non può conoscere il modello e la versione di Server Web per sfruttare eventuali vulnerabilità conosciute.
client_body_buffer_size 256k; client_header_buffer_size 2k;
Queste due istruzioni incrementano la capacità dei buffer destinati ad ospitare le richieste dei Client, in modo da non dover scrivere le richieste in file temporanei se queste eccedono la dimensione standard del buffer.
gzip on;
gzip_proxied any; gzip_comp_level 3; gzip_buffers 128 8k; gzip_min_length 512;
gzip_types text/plain text/css application/json application/x-javascript text/xml application/xml application/xml+rss text/javascript application/javascript;
Questo blocco di istruzioni attiva il modulo gzip e ne imposta varie proprietà (come il
livello di compressione e i tipi di file che devono essere sempre compressi). Tale modulo permette di comprimere le risposte del server per diminuire la quantità di dati trasferiti sulla rete.
include /etc/nginx/sites-enabled/*;
Include i file contenuti nella cartella sites-enabled, dove verranno scritte le impostazioni che descrivono il comportamento del Reverse Proxy.
File di configurazione “default”
Questo file specifica il comportamento del Server, qui è stata impostata la funzionalità di Reverse Proxy sulla porta 443. Il file si trova nella posizione:
/etc/nginx/sites-enabled/default
Il contenuto del file dopo le modifiche apportate si presenta così:
#redirection da HTTP a HTTPS server { listen 80; server_name workspace.t-consulting.it; return 301 https://$host$request_uri; } # HTTPS server server { listen 443 ssl; server_name workspace.t-consulting.it;
add_header Strict-Transport-Security "max-age=31536000;";
ssl on; ssl_certificate /etc/nginx/lbcert.pem; ssl_certificate_key /etc/nginx/lbkey.pem; ssl_session_cache shared:SSL:50m; ssl_session_timeout 10m; ssl_protocols SSLv3 TLSv1; ssl_ciphers "ALL:!ADH:!EXPORT56:RC4+RSA:+HIGH:+MEDIUM:+EXP"; ssl_prefer_server_ciphers on; location / { proxy_pass https://eucworkspace.fittizia.local; proxy_set_header Host $host;
proxy_set_header X-Real-IP $remote_addr;
proxy_set_header X-Forwarded-For $proxy_add_x_forwarded_for; proxy_read_timeout 1800; proxy_connect_timeout 1800; proxy_http_version 1.1; proxy_buffering off; } }
Come per nginx.conf verrà di seguito analizzato il codice sopra riportato specificando il comportamento delle varie istruzioni.
#redirection da HTTP a HTTPS server { listen 80; server_name workspace.t-consulting.it; return 301 https://$host$request_uri; }
Questo Server resta in ascolto sulla porta 80 (listen 80;) ed effettua il redirect
mandando una risposta 301 e aggiungendo https:// all'inizio della richiesta (return 301 https://$host$request_uri;). In questo modo il client viene ridirezionato sulla porta 443, sulla quale si trova in ascolto il Reverse Proxy che opera tramite connessione sicura SSL.
server_name indica il nome del server, in questo caso coincide con l'indirizzo web del servizio poiché il server si trova in zona demilitarizzata e risponde direttamente a quell'indirizzo Internet. # HTTPS server server { listen 443 ssl; server_name workspace.t-consulting.it; … }
Questo Server è in ascolto sulla porta 443 e al suo interno è implementato il Reverse Proxy, come per il Server sulla porta 80 server_name coincide con l'indirizzo web
del servizio.
add_header Strict-Transport-Security "max-age=31536000;";
Aggiunge l'Header Strict-Transport-Security per indicare al Client di utilizzare solo una connessione sicura.
ssl on;
ssl_certificate /etc/nginx/lbcert.pem; ssl_certificate_key /etc/nginx/lbkey.pem;
Attiva HTTPS per questo Server e indica la posizione del certificato di sicurezza e della relativa chiave. La creazione del certificato sarà trattata nelle prossime pagine.
ssl_session_cache shared:SSL:50m;
Imposta la Cache in modo che sia condivisa tra i processi (shared), il nome della
cache (SSL) e la dimensione (50m).
ssl_session_timeout 10m;
Specifica il lasso di tempo in cui un Client può riutilizzare i parametri di sessione memorizzati nella Cache.
ssl_protocols SSLv3 TLSv1;
ssl_ciphers "ALL:!ADH:!EXPORT56:RC4+RSA:+HIGH:+MEDIUM:+EXP"; ssl_prefer_server_ciphers on;
Abilita i protocolli SSLv3 e TLSv1, imposta i cifrari e specifica la preferenza di utilizzo dei cifrari sopra indicati rispetto a quelli supportati dal Client.
location / { …
}
Questo blocco implementa il comportamento del Reverse Proxy, “location /” indica che il Server deve rispondere a qualsiasi interrogazione.
Verranno esaminate di seguito le varie direttive Proxy.
proxy_pass https://eucworkspace.fittizia.local;
Indica l'indirizzo a cui devono essere direzionate le interrogazioni ricevute dal Server.
proxy_set_header Host $host;
proxy_set_header X-Real-IP $remote_addr;
proxy_set_header X-Forwarded-For $proxy_add_x_forwarded_for;
Vengono aggiunti due Header necessari per Workspace Portal e richiesti dalla documentazione, questi due Header indicano i dati del Client che sta effettuando le richieste.
proxy_read_timeout 1800; proxy_connect_timeout 1800;
Vengono aumentati i tempi di timeout per tenere le connessioni aperte più a lungo.
proxy_http_version 1.1;
Specifica di utlizzare la versione 1.1 di http (se non specificato il default sarebbe la versione 1.0).
proxy_buffering off;
Questa direttiva disabilita il Buffering, in questo modo le risposte di Workspace Portal vengono inviate al Client in maniera sincrona, non appena vengono ricevute.
3.2.3 Instaurazione di una relazione di trust tra Reverse
Proxy e Horizon Workspace Portal
Creazione del certificato (auto firmato) sul Reverse Proxy
A scopo di test è stato utilizzato un certificato di sicurezza auto firmato. Questo causerà la visualizzazione di un messaggio di avviso sui Client che effettuano la connessione poiché il certificato non viene da un'Autorità di Certificazione (CA) riconosciuta. In fase di produzione sarà necessario acquistare un certificato firmato da una CA, come ad esempio Comodo o VeriSign.
Per generare il certificato sul Reverse Proxy è stato utilizzato il seguente comando:
sudo openssl req -x509 -sha256 -nodes -newkey rsa:2048 -keyout /etc/nginx/lbkey.pem -out /etc/nginx/lbcert.pem -days 365
Una volta generata la chiave privata il programma richiederà alcune informazioni che verranno inserite all'interno del certificato.
È di fondamentale importanza in questo passaggio inserire l'indirizzo Internet del server nel campo “Common Name”.
Instaurazione del trust tra Reverse Proxy e Workspace Portal
Una volta generato il certificato del Reverse Proxy si può procedere ad instaurare la relazione di trust tra i due Server, non è necessario generare un certificato sulla macchina Workspace Portal poiché viene generato automaticamente dal Server in fase di installazione.
Per creare la relazione di trust sono necessari due passaggi:
1. installare il certificato del Reverse Proxy su Horizon Workspace Portal; 2. installare il certificato di Horizon Workspace Portal sul Reverse Proxy.
1. Reverse Proxy → Horizon Workspace Portal
Una volta copiato il certificato del Reverse Proxy all'interno di una cartella di rete condivisa si deve accedere al pannello Appliance Configurator di Workspace.
In questo pannello tramite il menu “Install Certificate” selezionare la scheda “Terminate SSL on a Load Balancer”, aprire il certificato del Reverse Proxy con un editor di testo e copiare e incollare il contenuto del file nell'apposito campo, il tasto Save avvierà la procedura di registrazione del certificato.
2. Horizon Workspace Portal → Reverse Proxy
Scaricare il certificato di Workspace Portal in una cartella di rete condivisa, tramite l'apposito link situato nella pagina visitata nel precedente passaggio.
Si procede copiando il certificato di Workspace Portal nella cartella /usr/share/ca-certificates
modificando l'estensione del certificato da PEM a CRT, poiché il gestore dei certificati accetta solo il secondo formato.
CRT non è altro che una versione di PEM formattata diversamente, non ci sono differenze sostanziali che richiedono una conversione specifica.
Per copiare il file modificando l'estensione è stato utilizzato il seguente comando:
sudo cp /media/repository/horizon_workspace_root_ca.pem
/usr/share/ca-certificates/horizon_workspace_root_ca.crt
Ora che il file si trova nella cartella ca-certificates si può aggiornare l'elenco dei certificati con il comando:
sudo dpkg-reconfigure ca-certificates
Si può controllare l'effettiva aggiunta del certificato con il comando:
cat /etc/ca-certificates.conf
horizon_workspace_root_ca.crt apparirà nell'ultima riga.
La relazione di trust è stata così instaurata e si può procedere alla configurazione di Horizon Workspace Portal per l'accesso tramite Internet.
3.2.4 Configurazione di Horizon Workspace Portal per
l'accesso da rete esterna
Per consentire l'accesso a Horizon Workspace Portal tramite un indirizzo diverso dal nome completo di dominio della macchina è necessario modificare il campo “Workspace FQDN” dal pannello Appliance Configurator, sostituendolo con l'indirizzo Internet del Reverse Proxy: https://workspace.t-consulting.it
La procedura automatica controllerà che sia aperta la connessione bidirezionale tra Workspace Portal e Reverse Proxy tramite la porta 443 e che esista la relazione di trust prima di modificare l'indirizzo.
Figura 3.2.4.1 Modifica del campo Workspace FQDN
Effettuando l'accesso sul pannello Connector Services Admin è possibile verificare che sia stato modificato con successo anche l'Identity Provider.
Ora che Horizon Workspace Portal è accessibile da qualsiasi rete non resta che abilitare i pool applicativi e inserire le applicazioni da distribuire ai dipendenti.
3.2.5 Abilitazione View Pool
Prima di associare il Connection Server a Workspace Portal è necessario abilitare l'autenticazione SAML, questa operazione si esegue tramite il pannello di configurazione di View sul Connection Server. Dal menu View Configuration → Servers → selezionare il Connection Server dall'elenco → Edit...
Selezionando la scheda “Authentication” si possono gestire tutte le modalità di autenticazione al server, in particolare è possibile abilitare l'autenticatore SAML.
Nel campo Metadata URL si sostituisce il testo “<YOUR HORIZON SERVER NAME>” con l'indirizzo di accesso da rete esterna; il Connection Server registrerà così il certificato di sicurezza del Reverse Proxy.
Una volta creato l'authenticator si può procedere inserendo la macchina Workspace Portal nel dominio Windows, quest'operazione si svolge dal Connector Services Admin, nel menu Join Domain.
Figura 3.2.5.2 Inserimento di Workspace Portal in dominio Windows
Dal medesimo pannello di configurazione (Connector Services Admin) si prosegue abilitando i View Pools dall'apposito menu, indicando il nome di dominio del Connection Server con cui si dovrà sincronizzare Workspace Portal.
Figura 3.2.5.3 Abilitazione dei View Pools
La procedura avviserà che il certificato SSL non è valido poiché si tratta di un certificato auto firmato e sarà necessario indicargli manualmente di accettarlo.
Si può procedere forzando la sincronizzazione tramite il pulsante “Sync Now” prima di confermare le impostazioni con il pulsante “Save”.
L'ultimo passaggio necessario per concludere la configurazione è indicare a Workspace l'indirizzo del Security Server per permettere all'utente di collegarsi ai Desktop virtuali e le applicazioni remote.
Questa configurazione si effettua dalla Workspace Admin Console, nel menu Network Ranges, indicando come “Client Access Url Host” l'indirizzo Internet del Server Workspace Portal e in “Client Access Url Port” la porta assegnata al Security Server (4433 come indicato durante l'installazione del Server).
workspace.t-consulting.it:4433 è l'effettivo indirizzo a cui risponde il Security Server.
3.2.6 Aggiunta di applicazioni su Workspace Portal
Aggiungere Application Pools
Prima di poter aggiungere dei pool applicativi è necessario collegare il Server RDS al Connection Server, questa operazione si esegue sul pannello di amministrazione del Connection Server.
Si aggiunge la Farm RDSH tramite il pannello Resources → Farms e si completa la procedura guidata.
Dal menu Catalog → Application Pools è possibile poi aggiungere i pool di applicativi. cliccando sul pulsante Add... viene mostrato l'intero elenco di applicazioni presenti sul server RDS.
Dall'elenco di applicazioni si possono selezionare quelle che si vogliono distribuire, si può impostare poi il nome dell'applicazione che verrà visualizzato sul portale e infine si aggiungono i permessi, indicando quali gruppi o quali utenti possono avere accesso all'applicazione.
È possibile distribuire anche un'applicazione non installata sul Server ma presente sotto forma di file eseguibile, in questo caso durante la creazione del pool basta selezionare “Add application pool manually” e compilare i campi indicando in particolare il nome dell'applicazione e il percorso in cui si trova il file eseguibile sul Server.
Aggiungere Software as a Service
Tramite Workspace Admin Console è possibile aggiungere anche Web Application all'elenco di applicazioni di Workspace.
Questa operazione si esegue da Catalog → Add Application → ...create a new one. Durante la procedura guidata è richiesto il nome dell'applicazione, una descrizione e l'icona da visualizzare sul portale.
È inoltre possibile selezionare un profilo di autenticazione SAML per applicazioni che supportano il Single Sign On, in modo da utilizzare automaticamente le credenziali dell'utente salvate in Active Directory senza dover chiedere nuovamente l'autenticazione quando viene avviata l'applicazione.
L'ultimo passaggio è l'assegnazione dell'applicazione ai gruppi di utenti, o ai singoli utenti, che possono usufruirne.
È anche possibile indicare se l'applicazione apparirà automaticamente sull'home page degli utenti o se deve essere inserita solamente nell'Application Center (uno Store privato delle applicazioni accessibile tramite il portale); nel secondo caso sarà l'utente a scegliere se aggiungere o no l'applicazione sulla sua home page.