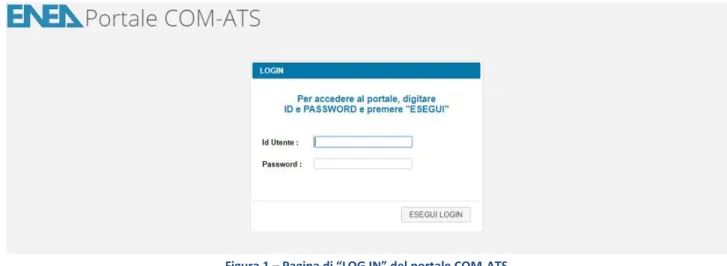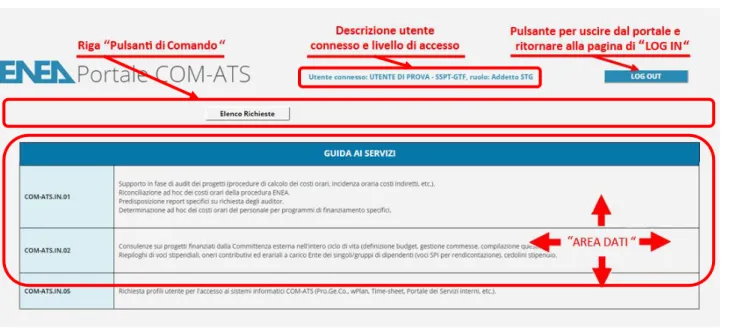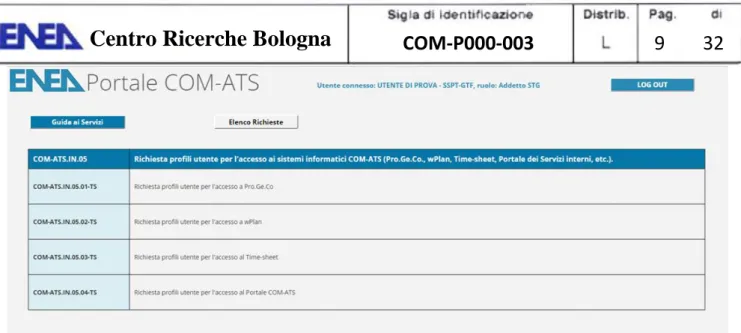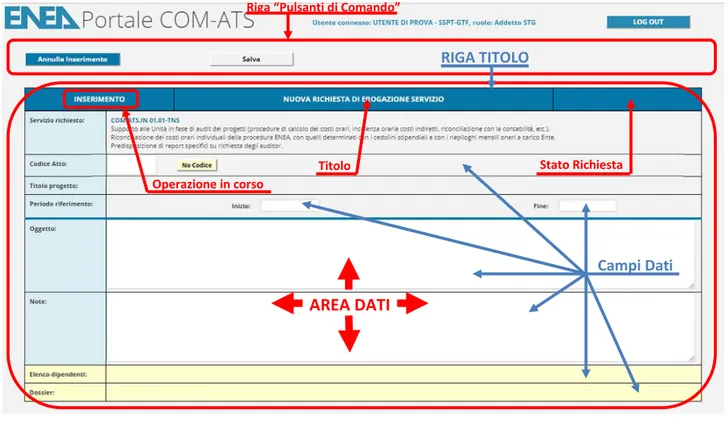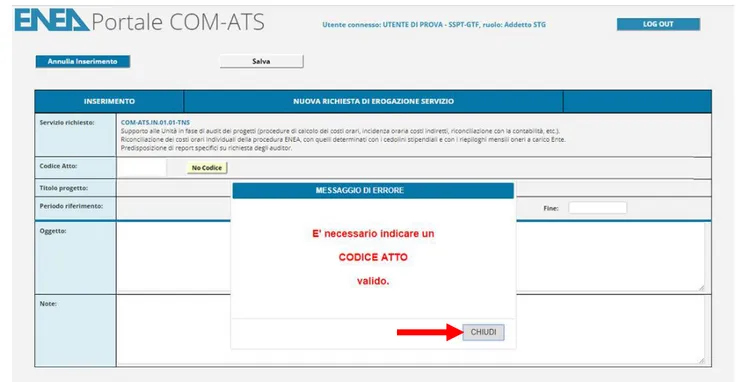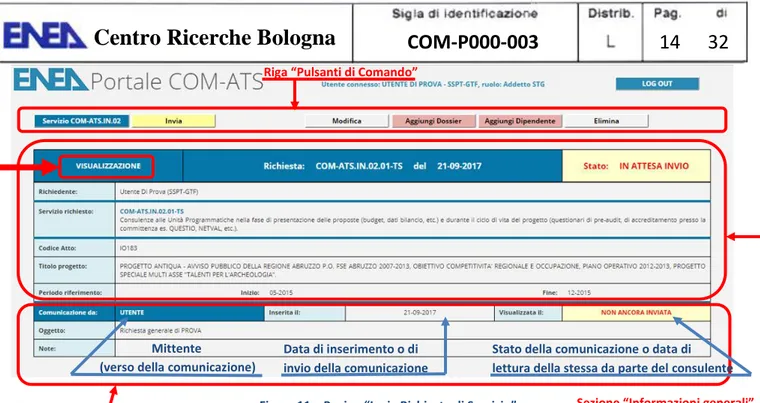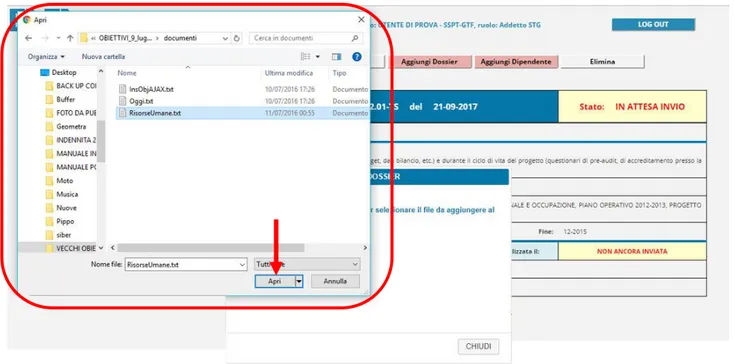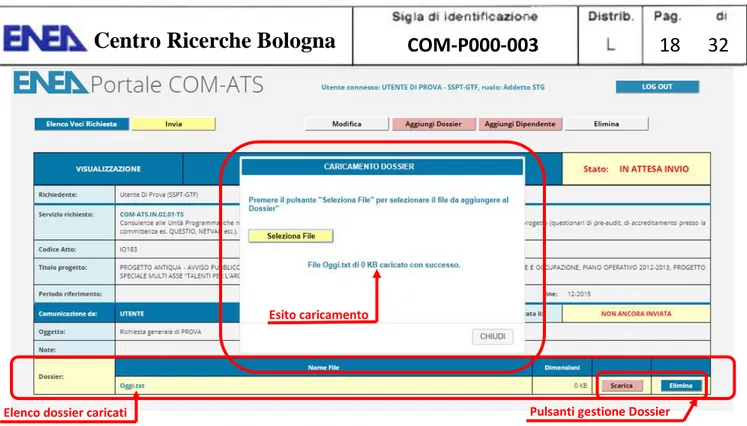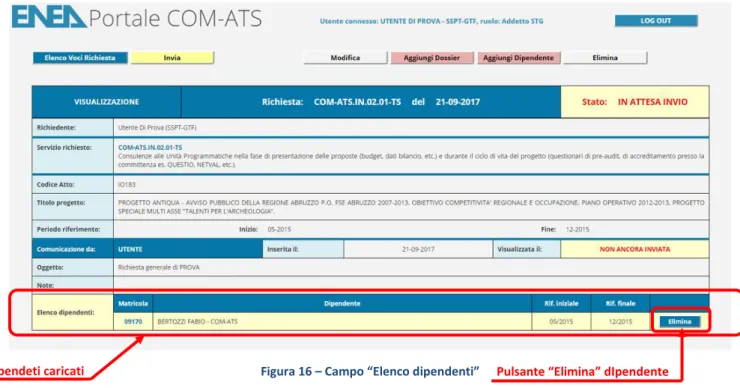Portale dei Servizi Interni
di COM-ATS della Direzione Committenza dell’ENEA
---
MANUALE UTENTE
Scopo del presente documento è quello di fornire, sotto forma di manuale
operativo/manuale utente, la descrizione del funzionamento e le
informazioni necessarie al corretto utilizzo del portale dei servizi interni
forniti dal Servizio COM-ATS della Direzione Committenza dell’ENEA.
Procedura informatica, web, portale, servizi interni, performance,
COM-ATS.
INDICE
INDICE ... 2
1. PREMESSE ... 3
2. PROFILO UTENTE E LIVELLO DI ACCESSO... 3
3. ACCESSO AL PORTALE ... 4
4. PAGINA PRINCIPALE DEL PORTALE (GUIDA AI SERVIZI) ... 6
4.1 Pulsante di LOG OUT ...6
4.2 Descrizione utente connesso ...6
4.3 Riga “Pulsanti di Comando”...6
4.4 Area dati ...6
5. PAGINE DEI SERVIZI (ELENCO E DESCRIZIONE DEI SERVIZI DISPONIBILI) ... 8
6. INSERIMENTO RICHIESTA DI SERVIZIO... 9
6.1 Pagina “Inserimento Richiesta di Servizio” ... 10
6.2 Pagina “Invio Richiesta di Servizio” ... 13
6.3 Aggiungi dossier ... 16
6.4 Aggiungi dipendente ... 18
7. MODIFICA RICHIESTA DI SERVIZIO ... 20
8. INVIO RICHIESTA DI SERVIZIO ... 21
9. VISUALIZZAZIONE E GESTIONE RICHIESTE DI SERVIZIO ... 22
9.1 Elenco richieste ... 22
9.2 Elenco comunicazioni relative ad una specifica richiesta ... 24
9.3 Visualizza comunicazioni ... 27
9.4 Inserisci nuova comunicazione ... 29
9.5 Modifica comunicazione ... 30
9.6 Invia comunicazione ... 31
1. PREMESSE
Scopo del presente documento è quello di fornire, sotto forma di manuale operativo/manuale utente, la descrizione del funzionamento e le informazioni necessarie al corretto utilizzo del portale dei servizi interni forniti dal Servizio COM-ATS della Direzione Committenza dell’ENEA.
Il portale consente agli utenti registrati (Responsabili STG, Responsabili Scientifici di struttura o di contratti attivi, ecc.) di richiedere direttamente via web, nell’ambito del profilo utente assegnato, tutta una serie di prestazioni riguardanti il ciclo di vita dei progetti finanziati dalla committenza esterna. L’elenco dei servizi è riportato nell’Allegato A alla “Carta dei Servizi interni” di COM-ATS.
Una volta ricevuta a mezzo e-mail notifica della richiesta, COM-ATS provvederà, se necessario interagendo con l’utente, ad inviare le informazioni e la documentazione richiesta per mezzo dello stesso strumento. Qualora necessario i documenti verranno formalizzati con protocollo wide e poi inseriti nel dossier del portale.
Il portale consente inoltre al responsabile di COM-ATS di monitorare i flussi delle richieste, i tempi di erogazione dei servizi e la qualità del servizio nel rispetto della Carta dei Servizi (funzione, quest’ultima, non ancora attiva).
2. PROFILO UTENTE E LIVELLO DI ACCESSO
L’accesso al portale ed il tipo di servizi che un utente può richiedere, è legato allo specifico profilo, o livello di accesso, assegnato ad ogni singolo utente.
Ad oggi sono stati definiti i seguenti profili utente con livelli di autorizzazione via via crescenti:
Consultazione (servizi on-line)
con tale profilo, assegnato di default agli utenti di wPlan, si può accedere, in visualizzazione e/o per il download, alla documentazione on line, in formato pdf, disponibile sul sistema informatico wPlan (circolari, procedure, elenco personale con i costi orari, dichiarazioni, e ogni altra documentazione ove disponibile).
Avvertenza: Al momento, la funzione per l’accesso alla documentazione on line non è ancora attiva, ad essa si accede tramite il sistema informatico wPlan.
Responsabile Contratto (RC)
Consente ai singoli Responsabili di contratto di richiedere servizi pertinenti al processo di rendicontazione dei costi alla committenza nel ciclo di gestione del/i contratto/i di propria competenza ed ai servizi di consulenza in fase di audit o predisposizione di proposte progettuali alla Committenza esterna.
Responsabile Unità Scientifica (RU)
Il profilo “Responsabile Unità Scientifica (RU)” è stato previsto per fornire ai Responsabili della struttura tecnica (Divisione/Laboratorio/Servizio) di richiedere, relativamente al portafoglio contratti della propria struttura, servizi pertinenti al processo di rendicontazione dei costi alla committenza nel ciclo di gestione del/i contratto/i di propria competenza ed ai servizi di consulenza in fase di audit o predisposizione di proposte progettuali alla Committenza esterna.
Il “Responsabile Unità Scientifica” ha inoltre la facoltà di richiedere, per i dipendenti a lui sottoposti, l’abilitazione all’accesso ai servizi informatici di COM-ATS (Pro.Ge.C, wPlan, Time Shett, ecc.).
Addetto STG
Il profilo “Addetto STG” compete ai colleghi che operano nell’Unità STG del Dipartimento o Unità tecnica/Istituto. La designazione delle persone a cui attribuire tale ruolo deve essere inoltrata dal Responsabile STG. Il personale con tale profilo potrà accedere ai servizi per i progetti del proprio Dipartimento/Unità tecnica.
Responsabile STG
Il profilo “ruolo STG” è riservato ai Responsabili delle unità STG oppure unità equivalenti che operano nell’Unità STG per conto del Dipartimento o Unità tecnica di appartenenza. Possono designare le persone a cui attribuire il profilo di “Addetto STG” e accedere ai servizi per i progetti del proprio Dipartimento/Unità tecnica.
Lear
Il profilo “Ruolo LEAR” viene assegnato alla persona designata allo svolgimento di tale ruolo di interfaccia con gli uffici finanziari della Commissione europea. Tale profilo ha la possibilità di commutare da “utente standard” a “Consulente COM-ATS”.
Come “utente standard” egli può operare sulla base del profilo assegnatogli in qualità di utente dei servizi (Consultazione, Responsabile Contratto, Responsabile Unità Scientifica, ecc.) mentre, passando a “Consulente COM-ATS”, può monitorare ed evadere eventuali richieste pervenutegli in qualità di “Lear” e fornire le relative risposte alle Unità che hanno richiesto il servizio. Il profilo LEAR opera su tutte le Unità dell’Agenzia.
Avvertenza: Al momento, tale profilo, con le sue specificità, non è ancora attivo.
Consulente COM-ATS
Il profilo “Consulente COM-ATS” è riservato al personale di COM-ATS preposto a fornisce la consulenza richiesta a tutte le Unità dell’Agenzia.
Vi sono servizi caratterizzati da “Consulenti” già preassegnati a priori ed altri per i quali l’assegnazione della richiesta viene smistata dal Responsabile COM-ATS in funzione della peculiarità della stessa e delle figure professionali di volta in volta disponibili.
Admin
Il profilo “Admin” è riservato al Responsabile di COM-ATS. Egli ha la responsabilità di fornire i servizi a tutto l’ente e monitora la corretta esecuzione dei servizi e all’occorrenza aggiorna la carta con altri servizi impartendo le necessarie specifiche funzionale per l’aggiornamento del portale e annualmente provvede alla rendicontazione dei servizi erogati agli organi istituzionali.
Ovviamente, la pagina principale del portale e le diverse voci relative ai servizi disponibili, potranno variare in base al tipo di profilo assegnato.
3. ACCESSO AL PORTALE
Per accedere al portale COM-ATS è necessario digitare il seguente indirizzo sulla riga di comando del browser utilizzato:
A seguito di ciò verrà presentata a video la pagina di “LOG IN”(figura 1), nella quale è richiesto di inserire l’identificativo utente (id utente) e la password di accesso, da confermarsi tramite il pulsante “ESEGUI LOGIN”, posto in basso a destra, sotto il campo “Password”.
Id utente e password sono le stesse utilizzate dall’utente per accedere alla procedura per la gestione dei
contratti attivi wPlan.
Se id utente e password risulteranno corrette, verrà visualizzata la pagina principale del portale (figura 3). In caso contrario, verrà mostrata una finestra contenente un apposito messaggio di errore (vedi esempio in
figura 2). In caso di errore, per ripetere l’inserimento delle credenziali, è sufficiente premere il pulsante “OK”,
posizionato in basso a destra nella finestra di errore, così da chiudere la finestra stessa e ritornare alla pagina di “LOG IN”.
Avvertenza: I campi “Id Utente” e “Password” accettano solo lettere, numeri ed il carattere underscore “_”. Se si cerca di inserire un carattere diverso, il carattere non verrà accettato e verrà visualizzato un apposito messaggio di errore.
Figura 1 – Pagina di “LOG IN” del portale COM-ATS
4. PAGINA PRINCIPALE DEL PORTALE (GUIDA AI SERVIZI)
Una volta effettuato il LOG IN, verrà presentata a video la “Pagina Principale” del portale (figura 3).
Figura 3 – “Pagina Principale” del portale.
Essa si compone di alcuni elementi che saranno presenti, in vario modo, in tutte le pagine dell’applicazione::
4.1 Pulsante di LOG OUT
All’estremità superiore destra della pagina si trova, in blu, il pulsante di “LOG OUT”, premendo il quale ci si disconnette dal portale per ritornare alla pagina di “LOG IN” (figura 1).
4.2 Descrizione utente connesso
In alto, al centro della pagina, alla sinistra del pulsante di “LOG OUT”, è riportato il nominativo dell’utente
connesso, ovvero di colui che ha effettuato il LOG IN, ed il suo livello di accesso (vedi paragrafo “2. PROFILO UTENTE E LIVELLO DI ACCESSO”).
4.3 Riga “Pulsanti di Comando”
Al di sotto della descrizione dell’utente connesso si trova la riga “Pulsanti di Comando” contenente, in questo caso, il solo pulsante “Elenco Richieste”, la cui pressione consentirà di visualizzare l’elenco di tutte le richieste di servizio effettuate dall’utente (vedi paragrafo “8.1 Elenco richieste”).
4.4 Area dati
L’area sottostante la riga “Pulsanti di Comando” è definita “Area Dati”, in quanto è in questa posizione che vengono presentate le informazioni relative ai servizi disponibili, i campi di input necessari a specificare il servizio da richiedere a COM-ATS e tutte le informazioni a contorno, i risultati di volta in volta forniti.
Tale area può essere caratterizzata, a seconda delle esigenze, in una o più sezioni.
Nel caso della “Pagina Iniziale” e, comunque, delle pagine che descrivono i vari servizi disponibili (“Pagine dei
Servizi”), l’”Area Dati” è caratterizzata da una tabella (sezione) costituita da: Titolo della pagina
Il titolo della “Pagina Iniziale” è “Guida ai Servizi”, in quanto riporta la descrizione delle diverse categorie di servizi disponibili, a cui è possibile accedere cliccando con il mouse sulla descrizione delle categorie stesse.
Righe dati
Le righe dei dati costituiscono, di fatto, una matrice a due colonne ed n righe, dove n indica il numero di categorie di servizi disponibili appartenenti ad una determinata categoria (figura 4).
Pe quanto riguarda le colonne, la prima, quella più a sinistra, contiene il codice della categoria di servizi a cui la riga si riferisce, la seconda, invece, contiene la descrizione della categoria di servizi indicati nella riga medesima.
Il codice del servizio, identificante una famiglia di servizi, è così strutturato:
codice categoria di servizi
Il codice relativo ad una determinata categoria di servizi si compone:
o della sigla COM.ATS, ad indicare l’unità organizzativa che eroga il servizio;
o della sigla IN oppure CONS, ad indicare un servizio che necessita di interazione e di risposta da parte dell’unità COM-ATS oppure di mera consultazione;
o per i soli servizi di tipo IN, di un numero progressivo 01, 02, ecc. a distinguere l’una dall’altra le diverse categorie di servizi.
Ciascun elemento del codice è separato dagli altri dal carattere “.” (punto).
Il codice della categoria di servizi è scelto in modo congruente con il sistema degli indicatori dell’obiettivo operativo del Piano della Performance dell’Agenzia ai fini della loro misurabilità e della valutazione sul raggiungimento dei TARGET programmati nell’anno.
codice servizio elementare (declinazione della categoria)
Il codice relativo ad un singolo servizio si compone del codice della categoria di servizi a cui appartiene con l’aggiunta:
o di un numero progressivo 01, 02, ecc., così da poter distinguere un singolo servizio da un altro appartenente alla medesima categoria;
o dalla sigla TS oppure TNS, ad indicare rispettivamente un servizio di tipo standard oppure un servizio di tipo NON standard quali, ad esempio. la preparazione di report specifici, la determinazione ad hoc di costi orari per programmi di finanziamento specifici, ecc.
Ciascun elemento del codice è separato dagli altri dal carattere “.” (punto).
Per passare dalla “Pagina Principale” (Guida ai Servizi) alla pagina riportante l’elenco dei singoli servizi appartenenti ad una medesima categoria (“Pagina Servizi”), è sufficiente cliccare con il mouse sulla riga dell’”Area Dati” corrispondente alla categoria che si vuole esplorare.
Allo stesso modo, per richiedere un qualsiasi servizio elencato in una specifica “Pagina Servizi”, è sufficiente cliccare con il mouse sulla riga identificante il servizio elementare desiderato.
Figura 4 – “Area Dati” (Tabella dei dati)
5. PAGINE DEI SERVIZI (ELENCO E DESCRIZIONE DEI SERVIZI DISPONIBILI)
Cliccando con il mouse su una qualsiasi riga indicante una determinata categoria di servizi di cui all’”Area Dati“ della “Pagina Principale” (vedi paragrafo “4. PAGINA PRINCIPALE DEL PORTALE”), verrà visualizzata la corrispondente “Pagina Servizi”, contenente l’elenco di tutti i servizi disponibili appartenenti alla categoria selezionata (figure 5, 6 e 7).
Figura 5 – Pagina Servizi COM.ATS.IN.01 – Supporto in fase di audit, riconciliazione ad hoc dei costi orari, predisposizione report specifici su richiesta degli auditor, etc.
Righe di dati (cliccare sulla riga con il mouse per andare alla relativa “Pagine Servizi” o per richiedere uno specifico servizio
Figura 6 – Pagina Servizi COM.ATS.IN.02 – Consulenze sui progetti finanziati dalla Committenza, riepiloghi di voci stipendiali, oneri contributivi, etc.
Figura 7 – Pagina Servizi COM.ATS.IN.05 – Richiesta profili utente per l’accesso ai sistemi informatici COM-ATS.
Sulla riga “Pulsanti di Comando” di una qualsiasi “Pagina Servizi” sono riportati i pulsanti:
Elenco Richieste
che consente di visualizzare l’elenco di tutte le richieste di servizi effettuate dall’utente nel corso del tempo, siano esse in corso o ancora in attesa di invio. Un analogo pulsante, presente nella pagina “Elenco Richieste” in corso, consentirà invece di elencare le richieste già evase da COM-ATS (vedi paragrafo “8.1 Elenco richieste”);
Guida ai Servizi
che consente di ritornare alla “Pagina Principale” del portale, dove sono elencate le categorie di servizi disponibili. E’ possibile ritornare alla “Pagina Principale” (“Guida ai Servizi”) anche cliccando con il mouse sul titolo (riga blu) della “Pagina Servizi” visualizzata.
Premendo il pulsante “Guida ai Servizi” o cliccando con il mouse sul titolo della pagina (riga blu dell’”Area
Dati”), verrà riproposta la “Pagina Principale” del portale.
Cliccando invece sulla descrizione di un servizio di una qualsiasi “Pagina Servizi” di tipo “IN” (servizi di tipo interattivo) verrà proposta la pagina di “Inserimento Richiesta di Servizio” (vedi paragrafo “6. INSERIMENTO
RICHIESTA DI SERVIZIO”).
Cliccando infine su una singola voce della “Pagina Servizi” di tipo “CON” (servizi di consultazione), quando tale funzione sarà attivata, si verrà rimandati alla pagina di visualizzazione/download della documentazione richiesta.
6. INSERIMENTO RICHIESTA DI SERVIZIO
Cliccando con il mouse sulla descrizione di un qualsiasi servizio (riga dell’”Area Dati”) di una “Pagina servizi” di tipo “IN” (servizi di tipo interattivo), verrà visualizzata la pagina di “Inserimento Richiesta di Servizio” di figura
8.
Nel caso si sia selezionato il servizio “COM_ATS.IN.02.05.TS - Richiesta profili utente per l’accesso ai sistemi
informatici di supporto ai progetti” di cui alla “Pagina Servizi COM-ATS.IN.02”, verrà invece visualizzata una
versione semplificata della pagina “Inserimento Richiesta di Servizio” (figura 9) e priva dei campi volti a qualificare il contratto/progetto, in quanto non necessari, in questo caso, ai fini dell’espletamento del servizio richiesto.
6.1 Pagina “Inserimento Richiesta di Servizio”
La pagina “Inserimento Richiesta di Servizio” (figure 8 e 9) permette di inserire e salvare quelle informazioni che, successivamente inviate a COM-ATS, consentiranno a quest’ultima di espletare il servizio fornendo i risultati richiesti.
Figura 8 – Pagina “Inserimento Richiesta di Servizio”
Figura 9 – Pagina “Inserimento Richiesta di Servizio” semplificata
Titolo Stato Richiesta
Operazione in corso
Operazione in corso Titolo Stato Richiesta
Campi Data RIGA TITOLO
Campi Dati
AREA DATI
Riga “Pulsanti di Comando”
AREA DATI
Riga “Pulsanti di Comando”
La riga “Pulsanti di Comando” della pagina “Inserimento Richiesta di Servizio” è caratterizzata dai seguenti pulsanti:
Annulla Inserimento
che consente di abbandonare l’operazione di inserimento.
Tutte le eventuali informazioni già inserite nei campi della pagina andranno perdute ed il sistema si riposizionerà sulla “Pagina Servizi” di provenienza (vedi paragrafo “5. PAGINE DEI SERVIZI”);
Salva
che consente la registrazione delle informazioni inserite, previa verifica della completezza delle stesse. Nel caso di incongruenze, il sistema visualizzerà una finestra contenente un messaggio di errore descrittivo del problema riscontrato (vedi esempio in figura 10)
Figura 10 – Esempio di messaggio di errore in fase di salvataggio richiesta di servizio
In caso di errore, è possibile chiudere la relativa finestra mediante il pulsante “Chiudi”, posto in basso a destra della stessa, in modo da tornare alla pagina “Inserimento Richiesta di Servizio” per integrare/modificare le informazioni inserite, oppure per rinunciare all’inserimento mediante la pressione del pulsante “Annulla Inserimento”.
Una volta eseguita l’operazione di salvataggio, il sistema visualizzerà la pagina “Invio Richiesta di
Servizio” di figura 11 (vedi paragrafo “6.2 Pagina Invio Richiesta di Servizio”).
Dalla pagina “Invio Richiesta di Servizio” sarà poi possibile caricare eventuali dossier, inserire il nominativo di eventuali dipendenti per cui si richiedono particolari elaborazioni, modificare le informazioni precedentemente memorizzate, eliminare la richiesta stessa oppure INVIARLA a COM-ATS per la sua elaborazione.
L’”Area Dati” della pagina “Inserimento Richiesta di Servizio”, costituita da un’unica sezione, contiene i seguenti elementi:
RIGA TITOLO
Sostanzialmente analoga per tutte le sezioni principali, essa si compone dei seguenti campi:
Operazione in corso
indicante l’operazione in fase di esecuzione: INSERIMENTO, MODIFICA, CANCELLAZIONE, ecc.;
Titolo
descrittivo del tipo di attività in corso;
Stato (della richiesta)
descrittivo dello stato attuale della richiesta (IN ATTESA INVIO, IN CORSO, CONCLUSA, ecc.). In fase di inserimento della richiesta, tale campo non è mai valorizzato.
RIGHE DATI
Servizio Richiesto
declaratoria del servizio richiesto nella forma:
CODICE SERVIZIO
Descrizione servizio
Tale campo è di sola lettura ed è valorizzato automaticamente dal sistema sulla base del servizio selezionato nella “Pagina Servizi” (vedi paragrafo “5. PAGINE DEI SERVIZI”);
Codice Atto
codice atto del contratto/progetto a cui la richiesta fa riferimento.
Poiché tale informazione è obbligatoria ma, in alcuni casi, potrebbe non essere disponibile, come nel caso di richieste di informazioni propedeutiche alla presentazione di proposte, progetti, etc., è possibile decidere di omettere consapevolmente il codice comunicandolo al sistema mediante la pressione del pulsante “No Codice” posto alla destra del campo stesso.
La pressione di tale pulsante determinerà l’inserimento automatico nel campo dell’informazione codificata come “NoCode”, riconosciuta dal sistema, a cui corrisponde, quale Titolo progetto, la definizione “Si è deciso di non specificare alcun contratto per la richiesta dl servizio in essere” (vedi figura 10bis).
Figura 10bis – Omissione consapevole Codice atto per tramite del pulsante “No Codice”
Tale campo non è comunque presente nella pagina “Inserimento Richiesta di Servizio” semplificata di figura 9;
Titolo progetto
titolo del contratto/progetto a cui il Codice Atto fa riferimento.
Tale campo è valorizzato automaticamente dal sistema a seguito dell’inserimento del “Codice
Atto”.
Esso non è presente nella pagina “Inserimento Richiesta di Servizio“ semplificata di figura 9;
Periodo di riferimento
nelle sue due espressioni di “Inizio” e “Fine”, identifica l’ambito temporale a cui fa riferimento la richiesta e, di conseguenza, le informazioni attese.
Il periodo di riferimento, da inserirsi mediate apposito calendario, visualizzato automaticamente dal sistema al posizionarsi del cursore sui sotto campi “Inizio” e “Fine”, è costituito dal solo mese ed anno. Nel calendario che apparirà a video saranno proposti di default l’inizio e la fine del periodo di validità del contratto di cui al “Codice Atto” specificato, consentendo comunque all’utente di inserire un qualunque diverso valore purché all’interno dell’intervallo suddetto.
Tale campo non è presente nella pagina “Inserimento Richiesta di Servizio“ semplificata di figura
9;
Oggetto
descrizione dettagliata di quanto richiesto, così da fornire a COM-ATS tutte le informazioni necessarie al corretto espletamento del servizio;
Note (campo facoltativo)
eventuali ulteriori informazioni utili per meglio qualificare il servizio, sia in fase di richiesta che di eventuale successiva interlocuzione (comunicazioni) con COM-ATS;
Elenco dipendenti (campo facoltativo)
elenco degli eventuali dipendenti per cui si richiedono elaborazioni o informazioni (costi orari, oneri previdenziali, abilitazioni all’utilizzo dei servizi informatici, ecc. ).
Tale campo, vuoto in fase di primo inserimento, potrà essere popolato solo dopo aver salvato la richiesta utilizzando il tasto “Salva”.
Solo a seguito del salvataggio della richiesta, infatti, verrà visualizzata la pagina “Invio Richiesta di
Servizio” (figura 11) dove, nella riga “Pulsanti di comando”, saranno riportati, in colore rosa, i
pulsanti “Aggiungi Dossier” e “Aggiungi Dipendente”, premendo i quali verranno aperte le finestre di dialogo necessarie ad eseguire le relative funzioni (vedi paragrafi “6.3 Aggiungi Dipendente” e “6.4 Aggiungi Dossier”);
Dossier (campo facoltativo)
elenco degli eventuali documenti trasmessi dall’utente a COM-ATS a corredo della richiesta avanzata, oppure da COM-ATS all’utente, nel caso di invio dei risultati richiesti.
Tale campo, vuoto in fase di primo inserimento, potrà essere popolato solo dopo aver salvato la richiesta utilizzando il tasto “Salva”.
Solo a seguito del salvataggio della richiesta, infatti, verrà visualizzata la pagina “Invio Richiesta di
Servizio” (figura 11) dove, nella riga “Pulsanti di comando”, saranno riportati, in colore rosa, i
pulsanti “Aggiungi Dossier” e “Aggiungi Dipendente”, premendo i quali verranno aperte le finestre di dialogo necessarie ad eseguire le relative funzioni (vedi paragrafi “6.3 Aggiungi Dipendente” e “6.4 Aggiungi Dossier”).
6.2 Pagina “Invio Richiesta di Servizio”
Dopo aver inserito le informazioni richieste nella pagina “Inserimento Richiesta di Servizio” (figure 8 e 9), esse dovranno essere registrate in archivio per mezzo del pulsante “Salva”, presente nella riga “Pulsanti di
Comando” della pagina stessa.
Il sistema verificherà quindi la correttezza formale delle informazioni inserite e, nel caso di esito positivo, tali informazioni verranno memorizzate in archivio e riproposte, in modalità visualizzazione, nella pagina “Invia
Richiesta di Servizio” (figura 11), la quale coincide con la pagina “Visualizza Comunicazioni” nel caso di
richiesta non ancora inviata (“Stato” richiesta: IN ATTESA INVIO, vedi paragrafo “9.3 Visualizza
Dalla pagina “Invia Richiesta di Servizio” sarà possibile caricare eventuali dossier, inserire il nominativo di eventuali dipendenti rispetto ai quali si desidera ottenere informazioni e/o elaborazioni, modificare le informazioni precedentemente memorizzate, eliminare la richiesta oppure INVIARLA a COM-ATS per la sua elaborazione.
A questo scopo, sulla riga “Pulsanti di Comando” della pagina sono presenti, nell’ordine e da sinistra a destra, i seguenti pulsanti:
Servizio COM.ATS.XX.YY
che consente di tornare alla “Pagina Servizi COM-ATS.XX.YY” di partenza (XX sta per “IN” o “CON” e YY indica il numero progressivo della relativa famiglia di servizi).
A seguito della pressione di tale pulsante, il sistema visualizzerà una finestra contenente un apposito messaggio di avviso (figura 11bis) riportante il fatto che si sta abbandonando la richiesta/comunicazione (comunque già registrata in archivio) senza averla ancora inviata a COM-ATS, consentendo altresì all’utente di rimanere sulla pagina “Invia Richiesta di Servizio” (pulsante “Rimani sulla Richiesta” della finestra di avviso), oppure di ritornare effettivamente alla “Pagina Servizi COM.ATS.XX.YY” (pulsante “Torna ai Servizi” della finestra di avviso);
Figura 11bis – Finestra di avviso relativa al mancato invio della richiesta/comunicazione.
Sezione “Informazioni generali” Sezione “Comunicazioni”
Stato della comunicazione o data di lettura della stessa da parte del consulente Data di inserimento o di
invio della comunicazione Mittente
(verso della comunicazione)
Riga “Pulsanti di Comando”
Invia
determina l’invio della richiesta/comunicazione a COM-ATS per la conseguente elaborazione (vedi paragrafo “8. INVIO RICHIESTA DI SERVIZIO”);
Modifica
consente di accedere alla pagina “Modifica Richiesta di Servizio” (vedi paragrafo “7. MODIFICA
RICHIESTA DI SERVIZIO”).
In fase di inserimento richiesta (stato richiesta: “IN ATTESA INVIO”), è possibile modificare le informazioni di entrambe le sezioni “Informazioni Generali” e “Comunicazioni” presenti sulla pagina, mentre in caso di inserimento di successive comunicazioni (stato richiesta: “IN CORSO”), sarà invece consentita la modifica delle informazioni relative alla sola sezione “Comunicazioni”.
Aggiungi Dossier
apre la finestra per il caricamento (upload) di file (documenti word o pdf, fogli excel, jpg, ecc.) a completamento della richiesta (vedi paragrafo “6.3 Aggiungi Dossier”).
Aggiungi Dipendente
apre la finestra per l’inserimento di un dipendente nell’elenco dei dipendenti per i quali si richiedono determinate elaborazioni o informazioni (costi orari ad hoc, oneri contributivi, cedolini stipendiali, ecc.) (vedi paragrafo “6.4 Aggiungi dipendente”).
Elimina
consente di eliminare in via definitiva la richiesta.
Tale operazione è consentita solo se la richiesta (stato richiesta: “IN ATTESA INVIO”) non è ancora stata inviata a COM-ATS per la conseguente elaborazione tramite la pressione del pulsante “Invia” della pagina “Invia Richiesta di Servizio”) .
Contestualmente alla cancellazione della richiesta, verranno eliminate anche eventuali liste di dipendenti o dossier ad essa associati.
L’”Area Dati” della pagina “Invia Richiesta di servizio”, invece, si compone di due sezioni:
INFORMAZIONI GENERALI
dove sono riportate le informazioni generali relative alla richiesta stessa :
(codice) Richiesta
codice identificativo della richiesta nel formato:
CODICE SERVIZIO del GG-MM-AAA
dove, non essendo la richiesta ancora stata inviata, GG-MM-AAAA, rappresenta la data del suo inserimento in archivio.
Stato (della richiesta)
che descrive lo stato attuale della richiesta (IN ATTESA INVIO, IN CORSO, CONCLUSA, ecc.). Successivamente al salvataggio delle informazioni ma prima del loro invio a COM-ATS, tale campo sarà valorizzato a: IN ATTESA INVIO.
Richiedente
e poi:
Servizio richiesto;
Codice Atto;
Titolo Progetto;
Periodo di riferimento;
già descritti al paragrafo “6.1 Pagina Inserimento Richiesta di Servizio – Riga Dati”
COMUNICAZIONI
parte specifica della richiesta che può variare nel corso dell’interlocuzione fra utente e COM-ATS, la quale comprende:
Comunicazione da:
ovvero il mittente della comunicazione (“UTENTE” oppure “Consulente”). In fase di invio richiesta tale campo avrà necessariamente valore “UTENTE”;
inserita il:
ovvero la data di inserimento della comunicazione. In fase di invio richiesta, essa coincide con quella di inserimento della richiesta stessa;
Visualizzata il:
ovvero la data di visualizzazione della comunicazione da parte di COM-ATS (o da parte dell’utente, in caso di comunicazioni provenienti da COM-ATS, quali l’invio dei risultati attesi o la richiesta di ulteriori informazioni necessarie all’espletamento del servizio). In questo caso, trattandosi di richiesta e, quindi, di comunicazione non ancora inviata, tale campo visualizzerà l’indicazione: NON
ANCORA INVIATA;
Oggetto
ovvero, in fase di inserimento richiesta, l’oggetto della richiesta stessa, oppure l’oggetto di successive comunicazioni, intendendosi per comunicazione la risposta, definitiva o interlocutoria, di
COM-ATS all’utente, o ulteriori messaggi o risposte da parte dell’utente stesso verso COM-ATS;
Note
ovvero ulteriori informazioni utili a meglio qualificare quanto già espresso nell’oggetto;
eventuali elenchi di dipendenti e/ o dossier utili ai fini dell’elaborazione della richiesta.
6.3 Aggiungi dossier
Premendo il pulsante “Aggiungi Dossier” dalla pagina “Invia Richiesta di Servizio” verrà visualizzata la finestra di dialogo “Caricamento Dossier” (figura 12).
Figura 12 – Finestra di dialogo “Caricamento Dossier”
Premendo il pulsante “Selezione File” dalla finestra di dialogo “Caricamento Dossier”, verrà visualizzata la finestra di selezione file di Windows, la quale permetterà di navigare fra le cartelle ed i file del proprio PC fino ad arrivare a scegliere quello desiderato. Una volta evidenziato (cliccato) con il mouse il file da caricare (è possibile caricare un solo file alla volta), è sufficiente premere il pulsante “Apri” presente sulla finestra di selezione file di Windows per eseguire l’upload (caricamento) dello stesso.
Figura 13 – Finestra di selezione file di Windows per la ricerca del “dossier” da caricare
A seguito della pressione del pulsante “Apri”, verrà quindi eseguito l’upload del file e la finestra di selezione file di Windows scomparirà automaticamente. L’esito dell’operazione, corredato da eventuali messaggi di errore, sarà evidenziato nella finestra di dialogo “Caricamento Dossier”, mentre i nomi dei file (dossier) di volta in volta caricati saranno riportati in sequenza nell’apposito campo (figura 14).
Figura 14 – Finestra di dialogo “Caricamento Dossier”, esito upload
A questo punto è possibile procedere con il caricamento di ulteriori file (pulsante “Seleziona File”), oppure, mediante il pulsante “Chiudi” della finestra di dialogo “Caricamento Dossier”, chiudere la finestra stessa e ritornare alla pagina “Invio Richiesta di Servizio”.
I dossier caricati visualizzati, elencati, in ordine alfabetico, su righe successive nell’apposito campo “Dossier”. All’estremità destra di ogni riga “Dossier” sono posizionati due pulsanti, ”Scarica” ed “Elimina”.
Mediante il primo sarà possibile scaricare (download) il file (dossier) a cui la riga fa riferimento, e che verrà memorizzato nella cartella Download del PC, mentre tramite il secondo sarà possibile rimuovere il file dall’elenco, operazione consentita all’utente fintanto che esso non avrà inviato la richiesta/comunicazione alconsulente (visualizzata il: “NON ANCORA INVIATA”).
Per ragioni di sicurezza, è possibile caricare unicamente file con estensione jpg, gif, png, doc, docx, xls, xlsx, txt, rft, csv, zip, rar, pdf e di dimensioni non superiori ai 256 MB. Se si tenta di caricare file aventi estensioni diverse o di dimensioni maggiori, l’upload non verrà eseguito e verrà emesso un apposito messaggio di errore. I file di dimensioni superiori potranno essere inviati con posta wide o Giga mail.
6.4 Aggiungi dipendente
Premendo il pulsante “Aggiungi Dipendente” dalla pagina “Invia Richiesta di Servizio” verrà visualizzata la finestra di dialogo “Caricamento Dipendente” (figura 15).
Per aggiungere un nuovo dipendente è necessario digitarne la matricola nell’apposito campo e confermarla con il tasto TAB o cliccando con il mouse su di un altro campo. Se la matricola è corretta, il sistema recupererà automaticamente gli estremi del dipendente (Cognome Nome – Unità) e li visualizzerà nel relativo campo descrittivo mentre, in caso contrario, emetterà un apposito messaggio di errore.
L’utente dovrà quindi completare l’inserimento specificando un periodo di riferimento per le informazioni/elaborazioni richieste per il dipendente in questione. Tale periodo non potrà comunque eccedere i limiti già indicati per l’intervallo di cui al campo “Periodo di riferimento”, sotto campi “Inizio” e “Fine” della pagina “Inserimento Richiesta di Servizio” (vedi paragrafo “6.1 Pagina Inserimento Richieste di Servizio”).
Esito caricamento
Per inserire il periodo di riferimento, cliccare sul campo “Inizio” e “Fine” della finestra di dialogo “Aggiungi
Dipendente”, tale operazione determinerà la visualizzazione di un calendario che permetterà di specificare
mese ed anno di inizio/fine intervallo, fermi restando i vincoli sopra citati.
Figura 15 – Finestra di dialogo “Aggiungi Dipendente”
Premendo infine il pulsante “Aggiungi” della finestra di dialogo “Aggiungi Dipendente”, le informazioni relative al dipendente verranno visualizzate nell’apposito campo “Elenco dipendenti” (figura 16) e, contestualmente, registrati in archivio. Premendo invece il pulsante “Annulla”, l’operazione di inserimento del dipendente verrà annullata.
Figura 16 – Campo “Elenco dipendenti”
I dipendenti inseriti verranno elencati, in ordine alfabetico e su righe successive nell’apposito campo “Elenco
dipendenti”. All’estremità destra di ogni riga “Dipendenti” è posizionato un pulsante “Elimina”, tramite il
quale l’utente potrà rimuovere il dipendente dal relativo elenco. Tale operazione è consentita fintanto che l’utente non avrà inviato la richiesta/comunicazione a COM-ATS (visualizzata il: “NON ANCORA INVIATA”).
Calendario a scomparsa
Campo “Matricola”
Pulsante “Elimina” dIpendente Elenco dipendeti caricati
E’ possibile inserire più volte uno stesso nominativo in modo da poter eventualmente specificare, per un medesimo dipendente, più intervalli temporali anche non consecutivi.
7. MODIFICA RICHIESTA DI SERVIZIO
Una volta registrate le informazioni relative ad una determinata richiesta, e prima che questa sia stata inviata a
COM-ATS (stato richiesta: “IN ATTESA INVIO”), dalla pagina “Invia Richiesta di Servizio” (vedi paragrafo “6.2
Pagina Invio Richiesta di Servizio”), per tramite della pressione del pulsante “Modifica”, è possibile accedere
alla pagina “Modifica Richiesta di Servizio”, dove sarà possibile modificare, in entrambe le sezioni della pagina (“Informazioni Generali” e “Comunicazioni”, figura 16bis), alcune delle informazioni precedentemente inserite (i campi modificabili hanno sfondo bianco).
Attenzione: Non è comunque possibile modificare il nominativo dell’utente (“Richiedente”) che ha inserito la richiesta, né il “Codice Atto” del contratto/progetto di riferimento. In caso di errore nell’inserimento di tali informazioni, sarà necessario eliminare l’intera richiesta e reinserirla nuovamente.
Una volta completate le modifiche desiderate, queste dovranno essere confermate e registrate mediante la pressione del pulsante “Salva”, presente nella riga “Pulsanti di Comando” della pagina “Modifica Richiesta di
Servizio”, previa verifica della completezza e della congruenza delle stesse da parte del sistema.
Per la descrizione delle funzioni e del comportamento dei pulsanti presenti nella riga “Pulsanti di Comando” (“Annulla Modifica” e “Salva”) della pagina “Modifica Richiesta di Servizio”, fare riferimento al paragrafo “6.1
Pagina Inserimento Richiesta di Servizio”, mentre per il significato dei campi, il paragrafo di riferimento è il
“6.2 Pagina Invio Richiesta di Servizio”.
Per inserire o eliminare eventuali dipendenti e/o dossier, operazione consentita unicamente dalla pagina “Invia Richieste di Servizio” fare riferimento, invece, ai paragrafi “6.3 Aggiungi dossier” e “6.4 Aggiungi
dipendente”.
Figura 16bis – Pagina “Modifica Richiesta di Servizio” Sezione “Informazioni Generali”
Sezione “Comunicazioni”
Riga “Pulsanti di Comando”
8. INVIO RICHIESTA DI SERVIZIO
Una volta salvata, perché una richiesta possa essere notificata e resa accessibile al consulente COMT-ATS incaricato, è necessario che essa venga inviata a COM-ATS per mezzo del pulsante “Invia” (figura 17) presente sulla riga “Pulsanti di Comando” della pagina “Invia Richiesta di Servizio” (per la descrizione di tutti i pulsanti e di tutti i campi di tale pagina, fare riferimento al paragrafo “6.2 Pagina Invia Richiesta di Servizio”).
Figura 17 – Pulsante “Invia”, pagina “Invia Richiesta di servizio”
A seguito della pressione del pulsante “Invia”, il sistema verificherà se sono stati inseriti dipendenti e dossier e, in caso negativo, visualizzerà una finestra di avviso contenente un apposito promemoria (figura 18).
Figura 18 – Finestra di avviso mancato inserimento dipendenti o dossier.
L’utente ha comunque facoltà di ignorare tali messaggi e procedere all’INVIO premendo il pulsante “INVIA
COMUNQUE” della finestra di avviso, oppure di annullare l’operazione per tramite del pulsante “ANNULLA INVIO”, ritornando così alla pagina “Invia Richiesta di Servizio” (figura 17), dalla quale, se del caso, sarà
possibile aggiungere eventuali dipendenti e/o dossier.
A seguito dell’invio della richiesta, il sistema provvederà automaticamente ad inviare un messaggio e-mail al consulente COM-ATS incaricato di prendere in carico la richiesta, così da avvisarlo che vi è una comunicazione
Sezione
“Informazioni Generali” Sezione“Comunicazione”
pendente, e si posizionerà sulla pagina “Elenco Comunicazioni” (vedi paragrafo “9.2 Elenco comunicazioni
relative ad una specifica richiesta”), contenente l’elenco di tutte le comunicazioni relative alla richiesta in
questione. In questo caso, sarà presente solo quella inserita ed inviata contestualmente alla richiesta di servizio,
Una volta inviata, la richiesta non potrà più essere ne modificata ne eliminata.
9. VISUALIZZAZIONE E GESTIONE RICHIESTE DI SERVIZIO
Una volta inviata a COM-ATS, l’iter della richiesta inizia il suo corso.
A seguito del suo invio, la richiesta viene infatti assegnata e, di conseguenza, presa in carico da un consulente
COM-ATS che avrà il compito di elaborarla.
Il consulente potrà interloquire con l’utente, sempre per mezzo del portale, per richiedergli ulteriori dettagli o informazioni, se ritenute necessarie, oppure per inviargli i risultati parziali/finali o per confermare l’esecuzione delle operazioni richieste.
Allo stesso modo, l’utente ha, in qualsiasi momento, facoltà di verificare lo stato della richiesta, di sollecitarne l’espletamento o di inviare/richiedere ulteriori informazioni a COM-ATS tramite l’invio di ulteriori comunicazioni, che verranno accodate alla richiesta iniziale e ne costituiranno, via via, parte integrante.
Ogni volta che un consulente COM-ATS, o un utente, invieranno una nuova comunicazione, questa verrà notificata dal sistema al destinatario tramite l’invio automatico di un messaggio e-mail contenente l’invito a prendere visione degli sviluppi della pratica.
Tutte le nuove comunicazioni inviate, e che non siano state ancora lette dal destinatario (utente o consulente che sia), saranno appositamente evidenziate in modo da essere immediatamente individuabili da parte del destinatario.
9.1 Elenco richieste
L’utente/consulente può visualizzare/gestire le richieste e le comunicazioni da lui inserite e/o indirizzate, sia in corso che già evase.
A tal fine, nella pagina “Guida ai Servizi” (vedi paragrafo “4. PAGINA PRINCIPALE DEL PORTALE”), oppure in una qualsiasi pagina “Servizi COM.ATS” (vedi paragrafo “5. PAGINE DEI SERVIZI”), è presente il pulsante “Elenco Richieste”, la cui pressione determina l’apertura della pagina “Elenco Richieste” (figura 19), riportante l’elenco delle richieste di servizio in corso di elaborazione e relative all’utente che ha effettuato il LOG IN o al consulente COM-ATS a cui siano state assegnate.
Figura 19 – Pagina “Elenco Richieste” in corso
La riga “Pulsanti di Comando” della pagina “Elenco Richieste” contiene i seguenti pulsanti:
Guida ai Servizi o Servizio COM.ATS.XXX, a seconda che si sia acceduto alla pagina “Elenco Richieste” a partire dalla pagina “Guida ai Servizi” o da una qualsiasi “Pagina Servizi COM.ATS.XX.YY”, la cui attivazione consentirà di ritornare, rispettivamente, alla pagina “Guida Servizi” o alla “Pagina Servizi
COM.ATS.XX.YY” di origine
Richieste Evase
che consente la visualizzazione della pagina “Elenco Richieste” evase (figura 19bis), ovvero di quelle richieste definite concluse da COM-ATS e relative all’utente che ha effettuato il LOG IN o al consulente a cui erano state assegnate.
La riga “Pulsanti di Comando” della pagina “Elenco Richieste” evase contiene, in luogo del pulsante “Richieste Evase”, il pulsante “Richieste in Corso”, la cui pressione consente di commutare da un elenco all’altro.
Le pagine “Elenco Richieste” ed “Elenco Richieste” evase sono del tutto analoghe sia per quanto riguarda il tipo di informazioni visualizzate che per operazioni consentite con l’esclusione, ovviamente, nel caso delle richieste evase, dell’invio di eventuali comunicazioni (vedi paragrafo………….), trattandosi di richieste definitivamente chiuse e, pertanto, immutabili nel loro contenuto.
Figura 19bis – Pagina “Elenco Richieste” evase
L’”Area Dati” della pagina “Elenco Richieste” (“Elenco Richieste” evase) è costituita dall’unica sezione “Richieste in corso di elaborazione”, le cui righe rappresentano ciascuna una distinta richiesta di servizio. Ciascuna riga è caratterizzata dai seguenti campi:
(codice) Richiesta
codice identificativo della richiesta nel formato:
CODICE SERVIZIO_GG-MM-AAA
oppure
CODICE SERVIZIO-NON ANCORA INVIATA
dove GG-MM-AAAA rappresenta la data di invio della richiesta, data che, nel caso in cui la richiesta non sia stata ancora inviata, è sostituita dall’indicazione: NON ANCORA INVIATA.
Se la richiesta, o una comunicazione ad essa associata, non dovesse essere ancora stata visualizzata dal destinatario, nell’elenco richieste del mittente essa sarà identificata dalla dicitura NEW anteposta al codice della richiesta stessa;
Inserita il
data di invio della richiesta o, nel caso in cui essa non sia stata ancora inviata, del suo inserimento in archivio;
Evasa il:
data di conclusione dell’iter e di invio della comunicazione finale all’utente da parte di COM-ATS (solo nel caso di richieste evase);
Oggetto
oggetto della richiesta;
Consulente
nominativo del consulente a cui è stata assegnata la richiesta per la sua elaborazione (solo nel caso in cui l’utente abbia già inviato la richiesta a COM-ATS).
Cliccando con il mouse su una qualsiasi riga corrispondente ad una delle richieste riportate in elenco, verrà visualizzata la pagina “Elenco Comunicazioni” relativa alla richiesta selezionata (figure 18 e 19), paragrafo “8.2
Elenco comunicazioni relative ad una specifica richiesta”.
9.2 Elenco comunicazioni relative ad una specifica richiesta
Dalla pagina “Elenco Richieste”, che siano esse in corso o evase (figure 19 e 19bis, paragrafo “8.1 Elenco
Richieste”), cliccando con il mouse su una riga corrispondente ad una determinata richiesta, verrà visualizzata
la pagina “Elenco Comunicazioni” riferita alla richiesta selezionata (figure 20 e 21).
La riga “Pulsanti di Comando” della pagina “Elenco Comunicazioni” contiene sempre almeno il pulsante:
“Richieste in Corso” oppure “Richieste Evase”
che consente di ritornare alla pagina “Elenco Richieste” di origine (vedi paragrafo “9.1 Elenco
Richieste”).
Nel caso di richieste “IN CORSO”, nella riga “Pulsanti di Comando” sarà presente anche il pulsante:
Scrivi Messaggio
la cui pressione aprirà una nuova pagina “Inserimento Comunicazione” (vedi paragrafo “9.4
Inserimento nuova comunicazione”), dove sarà possibile inserire le informazioni relative ad una nuova
comunicazione nel processo di interlocuzione tra utente ed consulente al fine di assicurare la migliore esecuzione del servizio.
Nel caso di richieste “IN CORSO” oppure “EVASE” sarà infine presente anche il pulsante:
Coordinate Consulente
la cui pressione determinerà l’apertura di un’apposita finestra riportante alcune informazioni relative al consulente (nome e cognome, telefono interno, mail, ecc.) incaricato di seguire la richiesta ai fini della sua elaborazione (vedi paragrafo “10. COORDINATE CONSULENTE”).
L’”Area Dati” della pagina è a sua volta suddivisa nelle due sezioni:
Informazioni Generali
dove sono riportate le informazioni generali relative alla richiesta stessa, ovvero:
(codice) Richiesta (campo al centro nella riga titolo della sezione), nella forma:
Nel caso di richieste ancora in “IN ATTESA INVIO”, dove CODICE SERVIZIO rappresenta il codice del servizio a cui la richiesta fa riferimento, e GG-MM-AAAA la data di inserimento della richiesta stessa (figura 20), oppure:
CODICE SERVIZIO_ GG-MM-AAAA
Nel caso di richieste “IN CORSO” o “EVASE, dove CODICE SERVIZIO rappresenta il codice del servizio a cui la richiesta fa riferimento, e GG-MM-AAAA la data di invio della richiesta a COM-ATS (figura 21), con “data invio” >= a “data inserimento”.
Stato (campo a destra nella riga titolo della sezione), il quale può assumere i seguenti valori:
o IN ATTESA INVIO, se la richiesta non è ancora stata inviata a COM-ATS per l’elaborazione,
o IN CORSO, se la richiesta è già stata inviata a COM-ATS e l’elaborazione è tutt’ora in corso; o EVASO, se la richiesta è stata inviata a COM-ATS per l’elaborazione e l’consulente incaricato ha
risposto definendo evasa la richiesta.
Fintanto che l’utente non ha preso visione di tale risposta, la richiesta, ancorché EVASA, verrà elencata fra le richieste in essere. Una volta che l’utente avrà preso visione della risposta “finale” del consulente e di eventuali risultati, la relativa richiesta verrà automaticamente trasferita nell’elenco delle richieste evase.
Richiedente
ovvero l’utente a nome del quale è stato richiesto il servizio;
Inviata il
ovvero la data di invio della richiesta (solo, ovviamente, nel caso di richieste “IN CORSO” o già “EVASE”), come da figura 21;
Assegnata a
ovvero il nominativo del consulente COM-ATS (figura 21) a cui è stata assegnato il compito di elaborare la specifica richiesta (solo, ovviamente, nel caso di richieste “IN CORSO” o già “EVASE”);
il:
data di assegnazione della pratica al consulente incaricato (figura 21). Nel periodo intercorrente fra l’invio della richiesta e la sua assegnazione ad un consulente COM-ATS, la pratica sarà provvisoriamente presa in carico dal responsabile COM-ATS, come visualizzato nell’esempio di
figura 21bis e, in luogo della data di assegnazione, sarà visualizzata l’indicazione “IN ATTESA DI
Figura 20 – Pagina “Elenco Comunicazioni”, esempio di richiesta in attesa invio
Figura 21 – Pagina “Elenco Comunicazioni”, esempio di richiesta già inviata
Figura 21bis – Pagina “Elenco Comunicazioni”, esempio di richiesta in attesa di assegnazione definitiva ad uno specifico consulente Elenco Comunicazioni
dove sono elencate le varie comunicazioni relative alla richiesta in oggetto inserite sia dall’utente che dal consulente. Ne esiste sempre almeno una, quella inserita in sede di invio della richiesta e che ne costituisce l’oggetto principale.
L’utente (ed analogamente il consulente) ritroverà in elenco tutte le comunicazioni da lui inserite, indipendentemente dal fatto che siano già state inviate o meno, oltre a tutte quelle a lui INVIATE dal consulente (o dall’utente).
Riga “Pulsanti di Comando” Sezione “Informazioni Generali” Sezione “Informazioni Generali” Sezione “Elenco Comunicazioni” Sezione “Elenco Comunicazioni” Riga “Pulsanti di Comando”
Ciascuna comunicazione dell’elenco è caratterizzata da:
mittente
che può essere l’UTENTE (in blu) che ha richiesto il servizio, o il CONSULENTE COM-ATS (in verde) incaricato della pratica.
A fianco del mittente comparirà anche un’indicazione relativa allo stato della comunicazione:
o NON ANCORA INVIATO, ad indicare che il mittente ha inserito e salvato la specifica comunicazione, ma non l’ha ancora inviata al destinatario (figura 20);
o NEW, ad Indicare il destinatario non ha ancora letto (ovvero presa visione tramite apertura a
video della relativa pagina) della specifica comunicazione inviatagli dal mittente (figura 21);
Data
di invio, nel caso in cui la voce sia già stata inviata, di inserimento altrimenti;
Oggetto
descrivente, nell’ambito della richiesta, l’argomento della comunicazione (sollecito, richiesta/invio di ulteriori informazioni, risultato finale, ecc.).
Le diverse comunicazioni relative ad una stessa richiesta sono elencate in ordine di data.
Cliccando con il mouse su una qualsiasi riga (comunicazione) della sezione ”Elenco Comunicazioni”, verrà infine visualizzata la pagina “Visualizza Comunicazione” (vedi paragrafo “9.3 Visualizza comunicazioni”) nella completezza delle sue informazioni.
9.3 Visualizza comunicazioni
Cliccando con il mouse su una qualsiasi voce dell’”Elenco Comunicazioni” (vedi paragrafo “9.2 Elenco
comunicazioni relative ad una specifica richiesta”), verrà visualizzata la pagina “Visualizza Comunicazione”
(figure 22, 23, 24 e 25) riportante, oltre alle informazioni generali della richiesta di servizio a cui la comunicazione si riferisce, anche le informazioni dettagliate relative alla comunicazione stessa.
Sulla riga “Pulsanti di Comando” della pagina “Visualizza Comunicazioni” è sempre presente almeno il pulsante:
Elenco Comunicazioni
che consente di tornare alla pagina “Elenco Comunicazioni” relativa alla richiesta in oggetto.
Possono poi essere presenti ulteriori pulsanti in funzione dello stato della richiesta nel suo complesso, nonché di quello della specifica comunicazione. In particolare:
nel caso di richiesta non ancora inviata (Stato richiesta: “IN ATTESA INVIO”), a cui è sempre associata una comunicazione (quella principale della richiesta) avente stato Visualizzata il: “NON ANCORA
INVIATA” (figura 22), saranno presenti anche i seguenti pulsanti:
Invia;
Modifica;
Aggiungi Dossier;
Aggiungi Dipendente;
per il cui significato e funzione si rimanda al paragrafo “6.3 Invia richiesta di servizio”.
Figura 22 – Pagina “Visualizza Comunicazioni”, esempio di richiesta non ancora inviata
nel caso di richiesta già inviata (Stato richiesta: IN CORSO), ma con comunicazione, necessariamente diversa e successiva a quella principale, avente stato “Visualizzata il”: NON ANCORA INVIATA (figura
23), saranno presenti i medesimi pulsanti di cui sopra con la sola eccezione del pulsante “Aggiungi Dipendente”, in quanto si assume che l’elenco dipendenti venga possa essere inserito solo in prima
istanza (comunicazione principale associata alla richiesta) ed eventuali rettifiche, precisazioni o necessità ulteriori vengano indicate nel campo “Oggetto “ o nel campo “Note” di eventuali successive comunicazioni;
Figura 23 – Pagina “Visualizza Comunicazioni”, esempio di comunicazione non ancora inviata relativa ad una richiesta in corso
Sezione “Informazioni Generali”
Sezione “Informazioni Generali” Sezione“Comunicazione”
Sezione“Comunicazione” Riga “Pulsanti di Comando”
nel caso di richiesta e di comunicazione già inviata (“Stato” richiesta: IN CORSO, stato “Visualizzata il”:
gg-mm-aaaa, con gg-mm-aaaa data di invio della comunicazione) (figura 24), sarà attivo il pulsante:
Scrivi Messaggio
la cui pressione determinerà l’apertura di una nuova pagina “Inserimento Comunicazione”, nella quale inserire una nuova comunicazione, da inviare al consulente (utente), contenente ulteriori informazioni/richieste/risposte utili e/o necessarie a garantire la migliore esecuzione del servizio (vedi paragrafo “9.4 Inserimento nuova comunicazione”).
Figura 24 – Pagina “Visualizza Comunicazioni”, esempio di comunicazione inviata
nel caso di richiesta evasa (“Stato” richiesta: CONCLUSA) e comunicazione quindi necessariamente inviata (figura 25), il pulsante “Elenco Comunicazioni” sarà l’unico presente sulla riga “Pulsanti di
Comando” in quanto una richiesta evasa non è di per sé suscettibile di alcuna ulteriore operazione o
modifica.
Figura 25 – Pagina “Visualizza Comunicazioni”, esempio di richiesta evasa
9.4 Inserisci nuova comunicazione
Premendo il pulsante “Scrivi Messaggio” dalla pagina “Elenco Comunicazioni” di una richiesta in corso (vedi paragrafo “9.2 Elenco comunicazioni relative ad una specifica richiesta”, oppure da una pagina “Visualizza
Comunicazioni” di una comunicazione già inviata (vedi paragrafo “9.3 Visualizza comunicazioni”), verrà
Sezione “Informazioni Generali”
Sezione “Informazioni Generali” Sezione“Comunicazione”
Sezione“Comunicazione” Riga “Pulsanti di Comando”
proposta la pagina “Inserisci Nuova Comunicazione” (figura 26), nella quale sarà possibile inserire le informazioni relative ad una nuova comunicazione da aggiungere alla richiesta in corso ed inviarsi al consulente (o all’utente).
Figura 26 – Pagina “Inserisci Nuova Comunicazione”
Le informazioni visualizzate nella sezione “Informazioni Generali” sono quelle inserite in fase di inserimento ed invio richiesta, e non sono modificabili.
Sarà invece possibile inserire informazioni nei campi:
Oggetto;
Note;
Dossier (operazione consentita solo dalla pagina “Invia Comunicazione”, una volta salvata la comunicazione per mezzo del pulsante “Salva”, secondo le modalità illustrate nel paragrafo “6.3
Aggiungi dossier”.
La procedura per salvare e poi inviare una nuova comunicazione, eventualmente corredata di opportuni dossier, è analoga a quella già illustrata per la richiesta nel suo complesso (vedi paragrafo “6.1 Inserimento
richiesta di servizio”).
9.5 Modifica comunicazione
Una volta registrate le informazioni relative ad una determinata comunicazione, e prima che questa sia stata inviata al destinatario (stato “Visualizzata il”: “NON ANCORA INVIATA”), dalla pagina “Invia Comunicazione” (vedi paragrafo “9.6 Invio comunicazioni”), per tramite della pressione del pulsante “Modifica”, è possibile accedere alla pagina “Modifica Comunicazioni” (figura 27), dove sarà possibile modificare le informazioni precedentemente inserite nei campi “Oggetto” e “Note” della sezione “Comunicazioni”.
Sezione “Informazioni Generali”
Sezione “Comunicazione” Riga “Pulsanti di Comando”
Una volta completate le modifiche desiderate, queste dovranno essere confermate e registrate mediante la pressione del pulsante “Salva”, presente nella riga “Pulsanti di Comando” della pagina “Modifica
Comunicazioni”, previa verifica della completezza e della congruenza delle stesse da parte del sistema.
Figura 27 – Pagina “Inserisci Nuova Comunicazione”
Per la descrizione delle funzioni e del comportamento dei pulsanti presenti nella riga “Pulsanti di Comando” (“Annulla Modifica” e “Salva”) della pagina “Modifica Comunicazioni”, fare riferimento al paragrafo “6.1
Pagina Inserimento Richiesta di Servizio”, mentre per il significato dei campi, il paragrafo di riferimento è il
“6.2 Pagina Invio Richiesta di Servizio”.
Per inserire o eliminare eventuali dossier, operazione consentita, in questo caso, unicamente dalla pagina “Invia Comunicazioni”, fare riferimento, invece, al paragrafo “6.3 Aggiungi dossier”.
9.6 Invia comunicazione
Una volta salvata, perché una comunicazione possa essere notificata e resa accessibile al destinatario (consulente COM-ATS che ha preso in carico la richiesta, oppure utente, nel caso la comunicazione sia stata inviata dal consulente), è necessario che essa venga inviata per mezzo del pulsante “Invia” presente sulla riga “Pulsanti di Comando” della pagina “Invia Comunicazioni” (figura 28).
Per la descrizione di tutti i pulsanti e di tutti i campi di tale pagina, fare riferimento al paragrafo “6.2 Pagina
Invia Richiesta di Servizio”), mentre per le modalità di invio, il paragrafo di riferimento è il “8 Invio richiesta di servizio”.
Sezione “Comunicazione”
Campi modificabili
Figura 28 – Pagina “Invia Comunicazioni”
La pagina “Invia Comunicazioni” di figura 28 coincide con la pagina “Visualizza Comunicazioni”, caso di comunicazione non ancora inviata relativa ad una richiesta in corso di figura 23 (vedi paragrafo “9.3 Visualizza
comunicazioni”).
A seguito dell’invio della comunicazione, il sistema provvederà automaticamente ad inviare un messaggio e-mail al destinatario, così da avvisarlo che vi è una comunicazione pendente, e si posizionerà sulla pagina “Elenco Comunicazioni” (vedi paragrafo “9.2 Elenco comunicazioni relative ad una specifica richiesta”), contenente l’elenco di tutte le comunicazioni relative alla richiesta in questione.
Una volta inviata, la richiesta non potrà più essere ne modificata ne eliminata.
9. COORDINATE CONSULENTE
Premendo il pulsante “Coordinate Consulente” dalla pagina “Elenco Voci Richiesta” verrà visualizzata la finestra “Coordinate Consulente” (figura 29) riportante alcune informazioni caratterizzanti il consulente (nome e cognome, telefono interno, mail, ecc.) a cui è stata assegnata la richiesta ai fini della sua elaborazione.
Figura 29 – Finestra “Coordinate Consulente”
Per chiudere la finestra “Coordinate Consulente”, premere il pulsante “Chiudi” posto in basso a destra della finestra stessa.