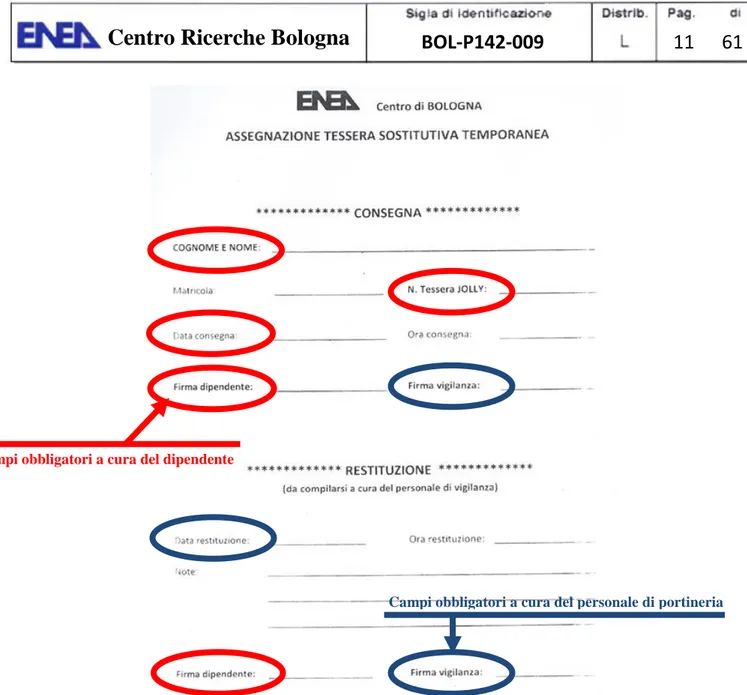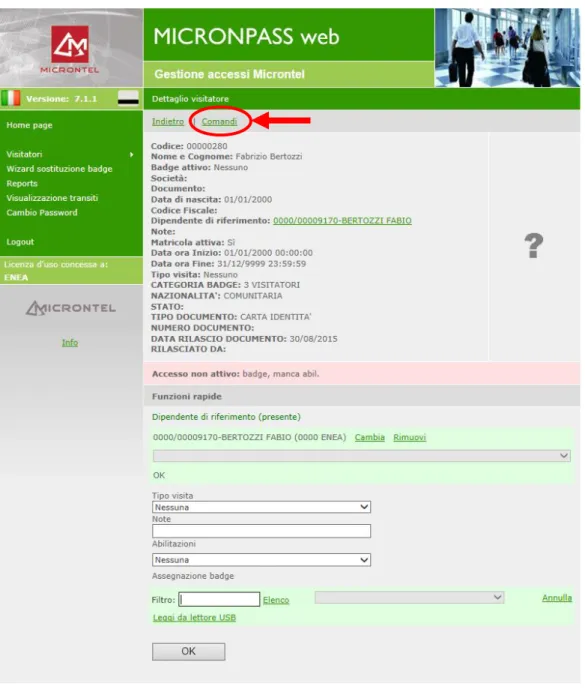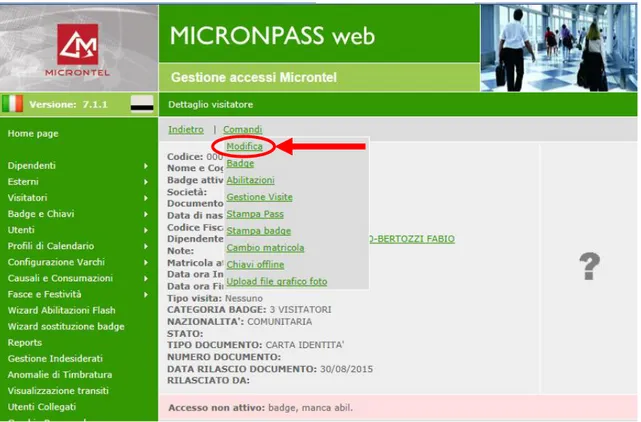CENTRO ENEA DI BOLOGNA
PROCEDURE PER L’UTILIZZO DEL SOFTWARE
RELATIVO AL SISTEMA DI CONTROLLO ACCESSI
DELLA SEDE DI VIA MARTIRI DI MONTE SOLE 4
Il presente documento è rivolto al personale di portineria (portiere e Guardie Particolari Giurate – G.P.G.) in servizio presso la sede ENEA di via Martiri di Monte Sole 4, a Bologna, nonché ai responsabili del contratto di vigilanza.
Esso descrive le procedure operative finalizzate all’uso del software di controllo accessi, con particolare attenzione all’assegnazione di badge temporanei a dipendenti ENEA e di Ditte esterne autorizzate (badge jolly) o ad ospiti e visitatori occasionali (badge visitatori).
Centro ENEA di Bologna, sistema di controllo accessi, accesso al Centro, Utilizzo del software per l’assegnazione di badge temporanei
Dr. Fabio Bertozzi Ing. P.F. Petrungaro Ing. P.F. Petrungaro 2.08.2017
INDICE
INDICE ... 2
1. PREMESSE ... 3
2. COMPUTER PORTINERIA E SOFTWARE CONTROLLO ACCESSI ... 4
3. GESTIONE BADGE E CONTROLLO ACCESSI ... 5
3.1 GESTIONE BADGE SOSTITUTIVI PER DIPENDENTI ENEA E DITTE ESTERNE ...7
3.2 GESTIONE BADGE VISITATORI ... 14
3.3 VISUALIZZAZIONE TRANSITI ... 31
4. GESTIONE ALLARMI ED APERTURA MANUALE TORNELLI ... 34
4.1 VISUALIZZAZIONE ALLARMI ATTIVI ... 35
4.2 MONITORAGGIO VARCHI ... 38
5. REPORTS ... 40
5.1 PRESENZE/ASSENZE ... 46
5.2 PRESENTI IN AZIENDA IMMEDIATO ... 48
5.3 RIEPILOGO STORICO VISITATORI ... 50
5.4 STORICO VISITATORI ... 52
5.5 VISITE A DIPENDENTE ... 54
ALLEGATO 1 - PROCEDURA DI ASSEGNAZIONE JOLLY A DIPENDENTI ENEA O DI DITTE ESTERNE .. ………56
ALLEGATO 2 - PROCEDURA DI DE-ASSEGNAZIONE JOLLY A DIPENDENTI ENEA O DI DITTE ESTERNE ... 57
ALLEGATO 3 - PROCEDURA DI ASSEGNAZIONE BADGE TEMPORANEO A VISITATORI ... 58
ALLEGATO 4 - PROCEDURA DI DE-ASSEGNAZIONE BADGE TEMPORANEO A VISITATORI ... 59
ALLEGATO 5 - PROCEDURA DI VISUALIZZAZIONE TRANSITI ... 60
ALLEGATO 6 - GIUSTIFICAZIONE APERTURA MANUALE DEI TORNELLI E DEL PORTELLO BIDIREZIONALE ... 61
1. PREMESSE
La sede ENEA di Bologna, di via Martiri di Monte Sole 4, è dotata di un sistema di controllo accessi che consente l’ingresso alla sede, attraverso i tornelli posti all’ingresso, ai soli soggetti preventivamente autorizzati e dotati di apposito badge personale in corso di validità.
Può tuttavia capitare che alcuni dei soggetti preventivamente autorizzati (dipendenti ENEA o di ditte esterne) si presentino all’ingresso e chiedano di entrare, ancorché privi del proprio badge personale, per dimenticanza o per altri motivi. In questo caso, a tali soggetti dovrà essere consegnato, a cura del personale di portineria, un badge sostitutivo temporaneo (badge jolly) in modo da consentirne fisicamente l’accesso alla sede.
E’ altresì usuale che si presentino persone che, pur non essendo dotate di badge personale, debbano accedere alla sede in qualità di visitatori occasionali, per presenziare a meeting e/o congressi o, più semplicemente, per incontrare un dipendente ENEA. In tal caso, il personale di portineria avrà cura di verificare le credenziali del visitatore, registrarne gli estremi per mezzo dell’apposito software, trattenere un documento di identità e consegnarli un badge temporaneo giornaliero in modo da consentirgli fisicamente l’accesso alla sede.
Può infine capitare che sia necessario consentire l’accesso estemporaneo, tramite il portello bidirezionale (portello diversamente abili), a persone non originariamente autorizzate, come nel caso, ad esempio, del trasporto di materiali particolarmente ingombranti o del transito “lampo” di fornitori (che in genere, comunque, accedono dalla porta carraia posteriore), quali il pasticcere, ecc. Il personale di portineria dispone allo scopo di apposita pulsantiera per lo sblocco manuale dei tornelli e del portello bidirezionale. L’utilizzo di tale dispositivo deve essere comunque limitato ai soli casi di effettiva e comprovata necessità ed ogni apertura deve essere giustificata, tramite l’apposito software, dal personale di vigilanza che ha forzato l’apertura, in ingresso o in uscita, dei tornelli o del portello bidirezionale.
Nelle prossime pagine verranno illustrato nel dettaglio le procedure da seguire per ciascuno dei casi sopra riportati.
2. COMPUTER PORTINERIA E SOFTWARE CONTROLLO ACCESSI
La portineria della sede ENEA di Bologna è dotata di un personale computer dedicato, per tramite del quale è possibile accedere al software di controllo accessi, che consente di gestire l’assegnazione ed il ritiro dei badge sostitutivi (badge jolly), dei badge visitatori e i giustificativi per l’apertura manuale dei tornelli e del portello bidirezionale (portello diversamente abili).
Per poter utilizzare il computer, è necessario inserire l’id Utente (14400099B) e la relativa password (portineria14).
All’avvio della sessione di lavoro verrà automaticamente avviato anche il programma di gestione accessi (applicazione web) sia per la parte che riguarda la gestione dei badge, che per quella relativa alla gestione degli allarmi conseguenti all’apertura manuale dei tornelli e del portello bidirezionale. Nel caso in cui i programmi di cui sopra non fossero in esecuzioni o fossero stato chiusi inavvertitamente, essi potranno essere (ri)avviati aprendo la cartella “Controllo Accessi” presente sul desktop:
e facendo doppio click su ognuno dei link “MICRONPASS web” (gestione badge) e “MICRONSIN web” (giustificazione aperture varchi):
Una volta avviati i programmi, verranno visualizzate le rispettive pagine di login.
Controllo Accessi
3. GESTIONE BADGE E CONTROLLO ACCESSI
Se il programma “MICRONPASS web” non è ancora attivo, aprirlo cliccando sulla relativa icona contenuta nella cartella “Controllo Accessi” presentesul desktop del computer. Verrà quindi presentata la maschera di login (figura 1), dove inserire le proprie credenziali di accesso (Utente = Portineria e Password = 998765).
Una volta effettuato il login, verrà visualizzata la “Home Page” del programma (figura 2), da cui è possibile accedere alle diverse funzionalità dell’applicazione:
assegnare badge jolly a dipendenti ENEA o di ditte esterne (opzione “Wizard sostituzione badge”);
gestire ed assegnare badge temporanei a visitatori occasionali (opzione “Visitatori”);
stampare l’elenco dei presenti in sede o altre informazioni relative al personale presente/assente (opzione “Reports”);
visualizzare a schermo il nome e la fotografia (se preventivamente memorizzata) dei dipendenti che attraversano i varchi di ingresso (tornelli o portello bidirezionale, opzione “Visualizzazione transiti”).
Per uscire dal programma, fare click sulla voce “Logout” riportata nel menù a sinistra della “Home Page”.
3.1 GESTIONE BADGE SOSTITUTIVI PER DIPENDENTI ENEA E DITTE ESTERNE
Per assegnare o de-assegnare un badge temporaneo (jolly) ad un dipendente ENEA o di ditta esterna, dalla “Home Page” di “MICRONPASS web” (figura 2), selezionare l’opzione “Wizard sostituzione badge”. Verrà quindi presentata la pagina “Wizard sostituzione badge” (figura 3) dalla quale sarà possibile ricercare uno specifico dipendente inserendone il cognome o le prime lettere del cognome nell’apposito campo e cliccando sulla voce “Elenco”.
Figura 3 - Pagina “Wizard sostituzione badge” del programma di gestione badge e controllo accessi Se, per esempio, si dovesse gestire il dipendente Bertozzi (assegnazione o de-assegnazione badge), si potrebbe digitare all’interno dell’apposito campo l’intero cognome o anche solo le iniziali, ad esempio BERT. In quest’ultimo caso, cliccando su “Elenco”, verranno visualizzati tutti i dipendenti il cui cognome comincia con BERT.
Se il nominativo cercato non è compreso fra quelli elencati dal sistema, ovvero non è registrato in archivio come dipendente ENEA o di ditta esterna, l’utente potrà, se del caso, accedere come visitatore temporaneo (vedi paragrafo “3.2 - Gestione badge visitatori”).
Una volta visualizzato il nominativo del/i dipendente/dipendenti selezionato/i, alla destra di ciascun nominativo comparirà una D oppure una E racchiuse fra parentesi. La lettera D sta ad indicare che si tratta di dipendenti ENEA o assimilati, la lettera E, invece, che si tratta di dipendenti di ditta esterna. All’estrema destra del nominativo comparirà poi il link “Sostituzione”, per mezzo del quale si potrà assegnare un badge sostitutivo (jolly) al dipendente oppure, nel caso in cui al dipendente fosse già stato precedentemente assegnato un badge sostitutivo, il link “Restituzione”, in rosso, per mezzo del quale sarà possibile annullare la precedente assegnazione.
Nota bene: per ciascun utente può essere attivo un solo badge per volta. Per tale ragione, nel caso in cui si assegni un badge jolly ad un dipendente, il suo badge personale verrà automaticamente disattivato dal sistema, e non sarà pertanto più utilizzabile fino a quando il badge jolly non verrà restituito dal dipendente e de-assegnato a cura del personale di portineria. Il badge jolly, infatti, eredita tutte le proprietà del badge originario a cui, a tutti gli effetti, si sostituisce.
3.1.1 Assegnazione badge jolly
Per assegnare un badge jolly ad un dipendente, sia esso ENEA che di ditta esterna, è necessario cliccare sul link “Sostituzione” a lui associato nella pagina “Wizard sostituzione badge” (figura 3). A seguito di ciò verrà visualizzata la pagina “Sostituzione badge dipendente” (figura 4), riportante i dati salienti del dipendente ed, in particolare, l’intervallo di validità dell’autorizzazione all’accesso.
Cliccando invece sul link riportante il numero di matricola assegnato al dipendente e posto alla sinistra del cognome, verrà visualizzato un messaggio di errore in quanto si è tentata un’operazione non autorizzata al personale della portineria.
Nella pagina “Sostituzione badge dipendente” (figura 4), verificare che l’intervallo di validità dell’autorizzazione all’accesso (Data ora Inizio - Data ora Fine) sia ancora valido. Nel caso non lo sia, comportarsi, se del caso, come per i visitatori temporanei (vedi paragrafo “Gestione Visitatori”). L’assegnare un badge jolly ad un utente il cui intervallo di accesso non è valido non consentirà comunque l’attraversamento dei varchi (tornelli o portello bidirezionale), in quanto il badge non verrà riconosciuto come attivo dal sistema il quale, di conseguenza, non abiliterà l’apertura dei dispositivi di ingresso/uscita.
Figura 4 - Pagina “Sostituzione badge” del programma di gestione badge e controllo accessi
Intervallo di validità autorizzazione all’ingresso
Campo per l’inserimento del numero badge jolly, in assenza di valore, premendo elenco verranno elencati tutti i badge jolly assegnabili
Nel caso in cui il richiedente l’accesso sia un dipendente dell’ENEA di Bologna, verificarne l’identità mediante confronto con la foto riportata a video, se trattasi invece di dipendente di ditta esterna o di dipendente ENEA di altre sedi, richiedere un documento di riconoscimento (il tesserino ENEA per il dipendente di altre sedi) e verificare la corrispondenza fra nome e cognome, così come indicati nel documento, e quelli riportati a video. Trattenere il documento, a garanzia della restituzione del badge jolly da parte del dipendente, fino alla restituzione del badge stesso.
Una volta assicuratisi dell’identità dell’utente, digitare il numero del jolly da assegnare (non è necessario indicare gli zeri non significativi) nell’apposito campo (figura 4) e poi cliccare sul link “Elenco”, oppure cliccare direttamente su “Elenco” in modo da popolare il menu a tendina con l’elenco di tutti i badge jolly disponibili.
I badge jolly (figura 5) si trovano nel secondo cassetto del mobiletto posto alla sinistra della postazione di lavoro della portineria (i cosiddetti badge badge “jolly ditte”, ancorché visualizzati in elenco (figura 6) non sono disponibili in quanto il loro uso è riservato all’ufficio personale dell’ENEA).
Figura 5 – Badge jolly
Figura 6 – Menù a tendina, elenco badge jolly disponibili
Selezionare dal menù a tendina il badge da assegnare e, quindi, confermare premendo il pulsante OK.
Figura 7 – Conferma assegnazione badge jolly al dipendente
Una volta premuto il pulsante OK, il badge jolly verrà sostituito in tutto e per tutto al badge personale del dipendente, che non sarà pertanto più utilizzabile, ereditandone tutte le autorizzazioni. Tale badge rimarrà valido fino a che non verrà de-assegnato a cura della portineria.
A seguito della pressione del pulsante OK, si verrà inoltre rimandati alla precedente pagina “Wizard assegnazione badge” (figura 3) dove, alla destra del nominativo del dipendente, al posto del link “Sostituzione”, comparirà adesso il link “Restituzione”.
Prima di consegnare fisicamente il badge jolly al dipendente, è necessario che egli compili e firmi il modulo di consegna riportato in figura 8 (i moduli si trovano, assieme ai badge jolly, nel secondo cassetto del mobiletto posto alla sinistra della postazione di lavoro della portineria). Una volta che il badge verrà restituito, il richiedente apporrà la sua firma per attestarne la restituzione ed il modulo potrà essere archiviato nell’apposito raccoglitore dal personale di portineria, che avrà cura di controfirmare il moduli.
Mediante il controllo dei moduli non archiviati (ovvero relativi ai badge non ancora restituiti), infatti, deve essere possibile, in qualsiasi momento, risalire a coloro che sono in possesso di uno (o più) badge jolly.
Figura 8 – Modulo di consegna (e restituzione) badge jolly Campi obbligatori a cura del dipendente
3.1.2 Restituzione badge jolly
Per de-assegnare un badge jolly a seguito restituzione da parte di un dipendente, sia esso ENEA o di ditta esterna, è necessario cliccare sul link “Restituzione” a lui associato nella pagina “Wizard sostituzione badge” (figura 9).
Figura 9 –Pagina “Wizard sostituzione badge”, link “Restituzione”
A seguito di tale operazione verrà visualizzata la pagina “Sostituzione badge dipendente” (figura 10), riportante i dati salienti del dipendente e, in fondo alla pagina, il link “Restituzione badge
sostituito”.
3.1.3 Assegnazione di un badge jolly ad un dipendente già in possesso di un precedente badge
jolly
Cliccando sul link “Restituzione badge sostitutivo”, il sistema de-assegnerà automaticamente il badge jolly precedentemente assegnato, riattiverà il badge personale del dipendente e visualizzerà nuovamente la pagina “Wizard sostituzione badge” (figura 9).
Una volta restituito e de-assegnato, il badge jolly sarà immediatamente disponibile per essere ri-assegnato ad altri utenti.
Cliccando invece sul link riportante il numero di matricola assegnato al dipendente e posto alla sinistra del cognome, verrà visualizzato un messaggio di errore in quanto si è tentata un’operazione non autorizzata da parte del personale della portineria.
Contestualmente alla riconsegna del badge, il personale di portineria farà firmare all’utente, per restituzione, il modulo di figura 8, già parzialmente compilato al momento della sua assegnazione, e lo archivierà nell’apposito raccoglitore e, se del caso (dipendente di Ditte esterne o dipendente ENEA di altre sedi), riconsegnerà il documento di riconoscimento precedentemente ritirato.
Può capitare, anche se di rado, che un dipendente, in genere ENEA, abbia dimenticato anche un eventuale badge jolly precedentemente assegnatogli, e che ne richieda un altro per poter accedere alla sede.
In questo caso, per poter assegnare un nuovo badge jolly (o per restituire le funzionalità al badge personale), il badge jolly precedentemente assegnato dovrà essere de-assegnato secondo la procedura indicata nel precedente paragrafo “3.1.2 - Restituzione badge jolly”.
In questo caso (de-assegnazione in mancanza di restituzione), il modulo di consegna a suo tempo parzialmente compilato non verrà fatto firmare al dipendente per restituzione, ma verrà compilato nelle note a cura del personale di portineria (“de-assegnazione senza restituzione effettuata il ……… alle ore ………… da ………”) e custodito fra i moduli relativi ai badge in attesa di riconsegna fino all’effettiva restituzione dello stesso.
Il badge jolly de-assegnato, ancorché non restituito, non sarà più utilizzabile fino ad una nuova assegnazione. A seguito della de-assegnazione, sarà invece automaticamente riattivato il badge personale del dipendente che potrà, quindi, essere dallo stesso nuovamente utilizzato.
Nel caso in cui il dipendente richieda un nuovo badge jolly (dimenticanza sia del badge personale che del jolly precedentemente assegnato), procedere come indicato nel precedente paragrafo “3.1.1 - Assegnazione badge jolly”.
Nel caso in cui un dipendente ENEA voglia/debba accedere alla sede per motivi personali (ad esempio è in ferie, in malattia o altro), è necessario registrarlo e gestirlo come visitatore occasionale (vedi successivo paragrafo “3.2 – Gestione badge visitatori”).
3.2 GESTIONE BADGE VISITATORI
Per consentire l’accesso alla sede ENEA di Bologna ad un generico utente che debba, ad esempio, partecipare ad un meeting/congresso, visitare un dipendente ENEA, sia per motivi di lavoro che privati, oppure anche nel caso di un dipendente ENEA appartenente ad una sede diversa da quella di Bologna (e Faenza) che, per qualsiasi motivo non sia presente in archivio come dipendente, sarà necessario registrarlo come visitatore occasionale e fornirgli un badge visitatore temporaneo (validità massima fino alla mezzanotte del giorno di rilascio).
Contestualmente alla richiesta di ingresso, il visitatore dovrà consegnare un documento di identità, il quale verrà conservato a cura del personale di guardiania e restituito a seguito della riconsegna del badge temporaneo assegnatogli.
Per assegnare un badge temporaneo ad un visitatore occasionale la procedura è la seguente: dalla “Home Page” di “MICRONPASS web” (figura 2), selezionare l’opzione “Visitatori”.
Verrà quindi visualizzata la pagina “Elenco visitatori” (figura 11), dalla quale sarà possibile accedere alla scheda anagrafica del visitatore, se già registrato, oppure creare e compilare una nuova scheda con i dati fondamentali del nuove utente, per poi procedere all’assegnazione o alla de-assegnazione del badge temporaneo visitatori.
La prima operazione da compiere al fine di assegnare un badge temporaneo visitatori ad un utente è, pertanto, quella di verificare se la sua scheda anagrafica è già presente in archivio. A tal fine inserire il cognome o le prime lettere del cognome del visitatore nell’apposito campo e, quindi, cliccare sulla voce “Elenco” (figura 11).
3.2.1 Assegnazione badge temporaneo ad un visitatore già registrato
La prima operazione da compiere per poter assegnare un badge temporaneo ad un visitatore è quella di verificare se lo stesso risulti già registrato. Se, per esempio, ci trovassimo a dover gestire il visitatore Carbone, si potrebbe digitare, all’interno dell’apposito campo, l’intero cognome o anche solo le iniziali, ad esempio CARB. In questo caso, cliccando su “Elenco”, verranno visualizzati tutti i visitatori presenti in archivio il cui cognome comincia con CARB.
Se il nominativo cercato non è compreso fra quelli elencati dal sistema (nominativo non presente in archivio), prima di poter assegnare un badge temporaneo all’utente sarà necessario registrarne i dati identificativi, così come descritto nel successivo paragrafo “3.2.2 - Assegnazione badge temporaneo ad un visitatore non ancora registrato”.
Una volta visualizzati i nominativi dei visitatori che rispondono ai criteri inseriti (cognome o parte del cognome) (figura 12), cliccare sul codice identificativo posto alla sinistra del cognome per accedere alla relativa scheda anagrafica (pagina “Dettaglio Visitatore”, figura 13).
Figura 12 - Pagina “Elenco visitatori”, elenco visitatori selezionati
Una volta visualizzata la pagina “Dettaglio Visitatore” (figura 13) assicurarsi, mediante confronto con il documento di identità consegnato dall’utente, che i dati in essa contenuti siano ancora attuali e, in caso contrario, aggiornarli come descritto al paragrafo “3.2.3 - Modifica dati visitatore”. Specificare quindi il nome del dipendente ENEA da visitare, il tipo di visita ed il tipo di abilitazione, se diversi da quelli già impostati.
Il dipendente ENEA da visitare deve essere necessariamente presente in sede ed acconsentire all’ingresso. Il personale di guardiania, pertanto, avrà cura di contattare telefonicamente il dipendente desiderato il quale, in linea di principio, dovrà recarsi in portineria ad accogliere il visitatore e ad accompagnarlo nel luogo convenuto.
Non è comunque concesso l’accesso alla sede ENEA di Bologna ad animali ed a minori. Cliccare sul codice identificativo del visitatore
per accedere alla sua scheda anagrafica ed assegnargli un badge temporaneo
3.2.1.1 Impostazione dipendente da visitare
Per selezionare un nuovo/diverso dipendente di riferimento (dipendente da visitare), cliccare sul link “Cambia” nella sezione “Dipendente di riferimento” della pagina “Dettaglio visitatore” (figure 13 e 14).
Figura 13 - Pagina “Dettaglio visitatore”
Campo per l’inserimento del numero badge visitatore. In assenza di valore, premendo “Elenco” verranno elencati tutti i badge visitatori assegnabili
Menù a tendina ove scegliere il badge visitatori da assegnare Per salvare le modifiche premere OK
Sezione “Dipendente di riferimento”
Sezione “Tipo di visita” Sezione “Abilitazioni”
Figura 14 - Modifica Dipendente di riferimento - Attivazione
Figura 15 - Modifica Dipendente di riferimento – Selezione dipendente
Una volta cliccato sul link “Cambia”, verrà visualizzato l’apposito campo di ricerca (figura 15) ove sarà possibile indicare il cognome o le iniziali del cognome, nel nostro esempio “Faga”, del dipendente da selezionare. Cliccando quindi sul link “Elenco”, tutti i dipendenti il cui cognome inizia con i caratteri specificati verranno inseriti nell’apposito menù a tendina.
Se non è stato specificato alcun criterio di ricerca, il sistema emetterà l’indicazione “Specificare un filtro” (figura 16) e sarà necessario cliccare sul link “Annulla” per poter nuovamente indicare un cognome o parte di esso.
Figura 16 - Modifica Dipendente di riferimento – Selezione dipendente, è necessario indicare un valore Una volta selezionato un criterio di ricerca valido e dopo aver cliccato su “Elenco” (figura 15), confermare o selezionare dall’apposito menù a tendina (figura 17) il dipendente desiderato e cliccare sul link “OK” per confermare la variazione.
Menù a tendina che conterrà l’elenco dei dipendenti che soddisfano i requisiti impostati
3.2.1.2 Impostazione “Tipo di visita”
Figura 17 - Modifica Dipendente di riferimento – Conferma variazione
Ricordarsi di cliccare su O.K., altrimenti la modifica non verrà registrata.
A questo punto, nella sezione “Dipendente di riferimento” della pagina “Dettaglio visitatore” apparirà il nome del dipendente selezionato (figura 18) con l’indicazione della sua presenza o meno in sede. E’ comunque compito del personale di portineria contattare il dipendente desiderato per assicurarsi che questi accetti la visita e che si possa recare in portineria ad accogliere l’ospite.
Figura 18 – Sezione “Dipendente di riferimento” – Indicatore di presenza
Per salvare le modifiche effettuate sull’anagrafica del visitatore, compresa la variazione del dipendente da visitare, premere il pulsante “OK” posto in fondo alla pagina “Dettaglio visitatore” (figura 13).
Per selezionare un nuovo o diverso “Tipo di visita”, cliccare sul relativo menù a tendina nella sezione “Tipo di visita” della pagina “Dettaglio Visitatore” (figure 13 e 19) e scegliere l’opzione più opportuna fra quelle presentate:
Nessuna
VISITA DI LAVORO;
VISITA PRIVATA;
PERSONALE ENEA IN MISSIONE;
PARTECIPAZIONE MEETING O CONGRESSI. Nuovo dipendente di riferimento
3.2.1.3 Impostazione “Abilitazioni”
Figura 19 - Modifica “Tipo di visita”
Ovviamente, la voce “Nessuna”, pur presente di default, non dovrà essere utilizzata, dovendosi comunque specificare le motivazioni che hanno consentito l’accesso in sede al visitatore.
La voce “PERSONALE ENEA IN MISSIONE” deve essere utilizzata SOLO nel caso di accessi da parte di personale ENEA di altre sedi in missione (quindi NON nel caso di accesso per motivi personali) presso la sede ENEA di Bologna il cui nominativo, per qualsiasi motivo, non sia riportato fra quello dei dipendenti.
Per salvare le modifiche effettuate, premere il pulsante “OK” posto in fondo alla pagina “Dettaglio visitatori” (figura 13 e 19).
Per selezionare una nuova o diversa “Abilitazione” all’ingresso, cliccare sul relativo menù a tendina nella sezione “Abilitazioni” della pagina “Dettaglio Visitatore” (figure 13 e 20) e scegliere l’opzione più opportuna fra quelle presentate:
Nessuna
DIPENDETE ENEA IN MISSIONE
GIORNALIERO SOLO TORNELLI
GIORNALIERO TORNELLI E PORTELLO
La voce “Nessuna”, pur presente di default, non dovrà essere utilizzata, in quanto un badge caratterizzato da nessuna abilitazione all’ingresso verrà rifiutato dal sistema il quale, pertanto, non darà il consenso all’apertura dei varchi (tornelli e portello).
3.2.1.4 Assegnazione badge temporaneo visitatori
Figura 20 – Modifica “Abilitazioni”
La voce “DIPENDENTE ENEA IN MISSIONE” deve essere utilizzata SOLO nel caso di accessi da parte di personale ENEA di altre sedi in missione (quindi NON nel caso di accesso per motivi personali) presso la sede ENEA di Bologna il cui nominativo, per qualsiasi motivo, non sia riportato fra quello dei dipendenti. Essa autorizza l’utilizzo della mensa, cosa invece non concessa ai normali visitatori. Ai dipendenti ENEA di altre sedi registrati nell’archivio dipendenti, invece, tale facoltà viene assegnata in maniera automatica dal sistema alla consegna del badge jolly (vedi precedente paragrafo “3.1.1 Assegnazione badge jolly”.
La voce “GIORNALIERO SOLO TORNELLI” consente l’accesso solo tramite i tornelli, mentre “GIORNALIERO TORNELLI E PORTELLO” abilita il passaggio anche dal portello bidirezionale. Utilizzare tale opzione per facilitare l’ingresso ad eventuali visitatori diversamente abili.
I badge visitatori (figura 21) si trovano in portineria, nel contenitore trasparente posto sul bancone a sinistra della postazione di lavoro (figura 23).
Premere il pulsante “OK” per salvare le modifiche effettuate
Figura 23 – Contenitore badge visitatori
Figura 24 – Menù a tendina, elenco badge visitatori disponibili
Una volta impostato il dipendente da visitare, il tipo di visita e il tipo di abilitazione, come indicato nei precedenti paragrafi, digitare il numero del jolly da assegnare (non è necessario indicare gli zeri non significativi) nell’apposito campo “Filtro” della pagina “Dettaglio Visitatore” (figure 13 e 24) e poi cliccare sul link “Elenco”, oppure cliccare direttamente su “Elenco” in modo da popolare il menu a tendina con tutti i badge visitatori disponibili.
Selezionare dal menù a tendina il badge da assegnare e, quindi, confermare premendo il pulsante “OK”.
Figura 25 – Conferma assegnazione badge temporaneo al visitatore Badge visitatori
3.2.2 Assegnazione badge temporaneo ad un visitatore non ancora registrato
Premuto il pulsante “OK”, il badge verrà assegnato al visitatore. Il badge rimarrà valido fino a che non verrà de-assegnato a cura della portineria e, comunque, non oltre la mezzanotte del giorno di assegnazione.
A seguito della pressione del pulsante “OK”, si verrà inoltre rimandati alla precedente pagina “Elenco visitatori” (figura 12) dove, alla destra del nominativo del visitatore, comparirà adesso il link “Deass. badge” (de-assegnazione badge).
Nel caso si tenti di assegnare un badge temporaneo visitatori ad un utente che ne ha già un altro correntemente assegnato, al momento della conferma mediante la pressione del pulsante “OK”, il sistema emetterà un avviso di errore e l’ulteriore assegnazione non verrà convalidata, in accordo al fatto che ad un utente può essere associato un solo badge valido alla volta.
Si consiglia di utilizzare lo scontrino associato a ciascun badge visitatori (figura 22) come segnaposto per una rapida gestione degli stessi. Una volta consegnato il badge, allegare allo scontrino il documento ritirato al visitatore e riporlo in uno scomparto a parte rispetto a quelli non ancora assegnati, in modo da poter facilmente ritrovare i documento del visitatore al momento della sua uscita, nonché per verificare velocemente quanti visitatori sono ancora in sede..
Nel caso in cui un generico utente richieda di accedere in sede come visitatore per la prima volta e, quindi, non risulti ancora registrato come tale nel sistema, prima di potergli assegnare e consegnare un badge temporaneo di accesso sarà necessario inserire nel sistema alcuni dati identificativi fondamentali, quali nome, cognome, nazionalità, tipo ed estremi documento di riconoscimento, ecc. Al fine di velocizzare le operazioni di registrazione (ad esempio quando vi sono molti utenti che debbono accedere, come nel caso di meeting o congressi), è possibile registrare in prima battuta solo nome e cognome per poi completare l’inserimento, con maggiore calma, in un secondo momento. In ogni caso, non è possibile assegnare un badge ad un utente non registrato, in quanto il badge non verrebbe comunque riconosciuto come valido dal sistema.
Per aggiungere un visitatore, cliccare sul link “Aggiungi visitatore” dalla pagina “Elenco visitatori” (figura26).
Figura 26 - Pagina “Elenco visitatori”, Aggiungi visitatore
Una volta cliccato sul link “Aggiungi visitatore”, verrà visualizzata la pagina “Nuovo visitatore” (figura 27), dove sarà possibile inserire le informazioni base del visitatore ed assegnargli un badge temporaneo per consentirgli l’ingresso alla sede.
Vi sono alcune informazioni che è obbligatorio inserire sin dall’inizio affinché il sistema possa riconoscere il visitatore ai fini dell’assegnazione del badge:
Nome del visitatore
Cognome del visitatore
Dipendente di riferimento o da visitare (eventualmente modificabile in seguito) altre che devono essere inserite di volta in volta a seconda del tipo di visita richiesta:
Tipo di visita (Visita di lavoro, Visita privata, Dipendente ENEA in missione, Partecipazione meeting o congresso)
Abilitazioni (Dipendente ENEA in missione, Giornaliero solo tornelli, Giornaliero tornelli e portello)
ed altre, infine, facoltative, che possono essere inserite in un secondo momento, se la situazione non consente di provvedere immediatamente all’intera registrazione (ad esempio nel caso di coda in portineria):
Società di appartenenza del visitatore (eventuale)
Nazionalità (Comunitaria, Extracomunitaria, Italiana)
Figura 27 – Pagina “Nuovo visitatore” Premere “OK” per salvare i dati inseriti
Tipo documento (Carta d’Identità, Patente, Passaporto, Tessera ENEA, Altro)
Numero documento
Data di rilascio del documento
Ente che ha rilasciato il documento
Nel caso di dipendente ENEA in missione il quale, per qualsiasi motivo non risulti già inserito fra i dipendenti e, pertanto, ancorché per motivi di servizio debba accedere come visitatore, nel campo nome, dopo aver indicato il nome del dipendente, indicarne anche la matricola, rilevabile dal tesserino di riconoscimento che il dipendente avrà cura di consegnare al personale di portineria. N.B. Il personale di portineria, affinché l’ingresso del dipendente venga registrato anche dal sistema generale di presenze ENEA, dovrà spassare il tesserino consegnato dal dipendente ENEA in missione nell’apposito lettore (figura 28) posto alla destra del PC portineria.
Nella pagina “Nuovo visitatore” (figura 27) non è necessario inserire alcun codice visitatore (il primo campo della pagina), in quanto il sistema provvederà a ciò automaticamente, così come non è necessario modificare la data e l’ora di inizio e di fine, in quanto queste identificano l’intervallo di validità dell’autorizzazione generale all’ingresso (validità della registrazione dell’utente) e non la durata del badge, che è comunque limitata da sistema fino alla mezzanotte del giorno di assegnazione.
Per impostare il nome del dipendente da visitare, fare riferimento a quanto riportato nel precedente paragrafo “3.2.1.1 - Impostazione dipendente da visitare”.
Strisciare QUI
Una volta inseriti i dati richiesti, premere il pulsante “OK” posto in fondo alla pagina “Nuovo visitatore” (figura 27) per memorizzare le informazioni inserite. A questo punto verrà visualizzata la pagina “Dettaglio Visitatore “ (figura 29), tramite la quale sarà possibile assegnare il badge temporaneo al visitatore appena registrato. Per le modalità relative all’assegnazione del badge temporaneo, fare riferimento a quanto riportato nel precedente paragrafo “3.2.1 – Assegnazione badge temporaneo ad un visitatore già registrato”.
Per aggiungere in un secondo momento le informazioni non ancora inserite o per modificarne altre già registrate, fare riferimento al successivo paragrafo “3.2.3 - Modifica dati visitatore”.
3.2.3 Modifica dati visitatore
Per completare in un secondo momento l’inserimento dei dati relativi ad un determinato visitatore o per aggiornarne i dati a seguito di variazioni successivamente intervenute (ad esempio per quanto riguarda gli estremi del documento di identità) è possibile utilizzare la funzione modifica prevista a tal fine dal software.
In particolare, dalla pagina “Dettaglio Visitatore” (figura 29), passando con il mouse sopra al link “Comandi”, verrà evidenziato il menù a scomparsa di figura 30.
Figura 30 – Pagina “Dettaglio visitatore “, menù a scomparsa “Comandi”
Cliccando sulla voce “Modifica” del menù “Comandi”, verrà proposta la pagina “Modifica visitatore” (figura 31), in tutto e per tutto analoga alla pagina “Nuovo visitatore” di figura 27. La differenza fra le due risiede nel fatto che, nella pagina “Nuovo visitatore”, tutti i campi sono da inserire, mentre in quella “Modifica visitatore”, i campi precedentemente compilati mantengono il loro valore e, pertanto, non è necessario, a meno di intervenute variazioni, che siano reinseriti dall’operatore. Le modalità operative per la modifica dei dati relativi al visitatore sono analoghe a quelle già trattate nel precedente paragrafo “3.2.2 – Assegnazione badge temporaneo ad un visitatore non ancora registrato” ed al quale si può fare riferimento.
Figura 31 – Pagina “Modifica visitatore” Premere “OK” per salvare i dati inseriti
3.2.4 Restituzione badge temporaneo visitatore
Per de-assegnare un badge temporaneo a seguito restituzione è necessario cliccare sul link “Deass. badge” ad esso associato nella pagina “Elenco visitatori” (figura 32).
Figura 32 – Pagina “Elenco visitatori”, link “Deass. badge”
A seguito di tale operazione verrà visualizzata una casella di conferma de-assegnazione badge: premendo il tasto “OK” di conferma, (figura 33) il badge sarà de-assegnato e pronto per essere nuovamente utilizzato.
Figura 33 – Pagina “Elenco visitatori”, casella di conferma de-assegnazione badge
Una volta restituito il badge visitatori, il personale di guardiania avrà cura di rimetterlo al suo posto (figura 23), corredato da un nuovo segnaposto badge (figura 22), e di restituire al suo proprietario il documento di riconoscimento precedentemente ritirato.
N.B. Dalla pagina “Elenco visitatori”, spuntando il campo (click con il mouse sopra la casellina quadrata) “Mostra solo i visitatori con badge assegnato” (figura 32) e poi cliccando sul link “Elenco”, verranno visualizzati tutti i visitatori in possesso, in quel determinato momento, di un badge temporaneo.
Bisogna considerare, comunque, che nella pagina, per impostazione predefinita, verranno visualizzati solo i primi cinquanta nomi dell’elenco. Nel caso l’elenco fosse più lungo, gli ultimi nomi resterebbero esclusi ragion per cui, per visualizzarli e gestirli, sarà necessario indicare e selezionare il primo di tali cognomi (o le iniziali) nell’apposito campo di selezione cognome.
3.3 VISUALIZZAZIONE TRANSITI
Il software di controllo accessi dispone di una specifica funzione di supporto al riconoscimento del personale all’ingresso. Esso, infatti, permette di visualizzare a video, in tempo reale, nome, cognome ed eventuale fotografia dell’utente che stia attraversando un determinato varco di ingresso/uscita (tornelli o portello bidirezionale).
Per accedere a tale funzione, aprire una nuova sessione del programma “MICRONPASS web” effettuare il login come indicato al precedente paragrafo, “3 – Gestione badge” e, dalla “Home Page”, selezionare l’opzione “Visualizzazione transiti” (figura 34).
Figura 34 – “Home Page” del programma di gestione badge e controllo accessi, opzione “Visualizzazione transiti” Una volta cliccato sul link “Visualizzazione transiti” verrà presentata la pagina “Postazione Visualizzazione transiti”, da cui è possibile scegliere i varchi da monitorare, nel nostro caso la “Postazione Visualizzazione transiti 0001”, Tornelli e Portello Bidirezionale (figura 35)
Fare quindi click sull’icona di manutenzione per impostare i parametri della postazione di visualizzazione (operazione obbligatoria) e premere “OK” per confermare le impostazioni predefinite (figura 36).
Figura 36 – Pagina “Parametri postazione Visualizzazione transiti”
Verrà quindi riproposta la pagina “Postazione Visualizzazione transiti” di figura 35 dalla quale, a questo punto, bisognerà cliccare sul link “Postazione Visualizzazione transiti 0001”.
Verrà a questo punto visualizzata la pagina “Postazione Visualizzazione transiti 0001” (figura 37), dapprima vuota e poi, man mano che i tornelli o il portello bidirezionale vengono utilizzati, in ingresso o in uscita, corredata delle fotografie e dei riferimento degli utenti che li hanno attraversati (figura 38).
Figura 38 – Pagina “Postazione Visualizzazione transiti 0001”
In particolare, in corrispondenza di ogni transazione (ingresso o uscita) verrà visualizzata, nella finestra di visualizzazione principale della pagina, per alcuni secondi, la foto ed il nome dell’utente, dopo di che la foto, ridotta ad icona, e le relative indicazioni verranno riportate, in ordine di ingresso/uscita, nella finestra di visualizzazione secondaria. Una freccia rossa di fianco alla foto ridotta ad icona indica un transito in uscita, una freccia verde, invece, un transito in ingresso.
Cliccando sulla foto ridotta ad icona di un qualsiasi utente, questa verrà ingrandita e visualizzata nella finestra di visualizzazione principale. Allo stesso modo, cliccando sul simbolo , verrà ingrandita e visualizzata la foto dell’ultimo utente che ha impegnato il varco.
Cliccando sul simbolo si tornerà invece alla pagina “Postazione Visualizzazione transiti” di
figura 35, mentre cliccando su si verrà rimandati direttamente alla “Home Page” (figura 34). Finestra visualizzazione principale
Finestra visualizzazione secondaria
si tor
4. GESTIONE ALLARMI ED APERTURA MANUALE TORNELLI
Può capitare che sia necessario consentire l’accesso estemporaneo, tramite il portello bidirezionale (portello diversamente abili), a persone non originariamente autorizzate, come nel caso, ad esempio, del trasporto di materiali particolarmente ingombranti o del transito “lampo” di fornitori (che in genere, comunque, accedono dalla porta carraia posteriore), quali il pasticcere, ecc. Il personale di portineria dispone allo scopo di apposita pulsantiera (figura 39) per lo sblocco manuale dei tornelli e del portello bidirezionale. L’utilizzo di tale dispositivo deve essere comunque limitato ai soli casi di effettiva e comprovata necessità ed ogni apertura deve essere giustificata, tramite l’apposito software, dal personale di vigilanza che ha forzato l’apertura, in ingresso o in uscita, dei tornelli o del portello bidirezionale. Tutte le aperture manuali vengono infatti registrate in automatico dal sistema ed è possibile verificare a posteriori le giustificazioni addotte, così come rilevare l’ora ed il giorno di eventuali aperture a cui non è stata associata alcuna giustificazione.
Analogamente, vengono registrate eventuali aperture improprie (ovvero senza l’utilizzo dell’apposito badge) delle porte perimetrali dell’area laboratori del Capannone F.
Figura 39 – Pulsantiera per l’apertura manuale dei tornelli e del portello bidirezionale
Ingresso Uscita
Tornello 1 Portello disabili
Apertura di emergenza di tutti i dispositivi
Computer gestione accessi
4.1 VISUALIZZAZIONE ALLARMI ATTIVI
I laboratori sono infatti dotati di una porta di ingresso principale, dotata di lettore di badge di ingresso/uscita, posizionata nel corridoio del capannone F, di una porta centrale, anch’essa dotata di lettore di badge di ingresso/uscita, che immette sul piazzale interno, all’altezza del bombolaio, e di una uscita di sicurezza sulla parete che affaccia su via dell’Arcoveggio, che deve rimanere normalmente chiusa ed utilizzata solo on caso di emergenza
Per verificare lo stato degli allarme e, comunque, prima di effettuare uno sblocco manuale dei tornelli o del portello bidirezionale per mezzo della pulsantiera di figura 39, assicurarsi che il programma “MICRONSIN web” sia in esecuzione e visibile a video, altrimenti aprirlo cliccando sulla relativa icona contenuta nella cartella “Controllo Accessi” posizionata sul desktop del computer ed effettuare il login dall’apposita pagina (figura 40), inserendo le proprie credenziali di accesso (Utente = Portineria e Password = 998765).
Figura 40 - Pagina di login del programma di gestione allarmi per aperture manuali tornelli MICRONSIN web
Una volta effettuato il login, verrà presentata la pagina “Gestione accessi” (figura 41).
La presenza dell’icona nella parte superiore sinistra della pagina “Gestione accessi”, indica la presenza di allarmi attivi (aperture manuali dei tornelli o del portello bidirezionale che attendono una giustificazione, oppure aperture non autorizzate, ovvero senza previa utilizzazione del badge, delle porte dei laboratori).
Figura 41 – Pagina “Gestione accessi”
Cliccando sull’icona oppure sul link “Allarmi attivi” della pagina “Gestione accessi”, verrà visualizzata la pagina “Allarmi attivi” (figura 42).
Figura 42 – Pagina “Allarmi attivi”
Nella pagina “Allarmi attivi” sono riportati tutti gli allarmi attivi o, comunque, non ancora acquisiti/giustificati in un determinato istante. In rosso sono indicati quegli allarmi ancora da acquisire/giustificare. A fianco di tali tipo di allarme compare il link “OK”, cliccando sul quale si acquisisce l’allarme (si comunica al sistema che si è preso atto della situazione anomala). Nel caso di eventi relativi all’apertura manuale dei tornelli o del portello bidirezionale, a seguito dell’attivazione del link “OK” verrà presentata la pagina di giustificazione allarme (figura 43). In questo caso è necessario inserire brevemente la motivazione che ha determinato l’apertura manuale del varco nel campo “Giustificativo” e confermare la registrazione cliccando sul pulsante “OK”.
Una volta acquisito e/o giustificato l’allarme, esso scompare dall’elenco degli allarmi attivi a meno che non vi siano delle ragioni che ne impediscano la tacitazione, quale, ad esempio, una porta dei laboratori rimasta aperta, oppure un malfunzionamento della relativa centralina. In tal caso, dopo aver cliccato il link “OK” l’indicazione dell’allarme verrà evidenziato in colore blu e permarrà in elenco fino a che non sarà stata risolta la causa che lo ha generato,
4.2 MONITORAGGIO VARCHI
Cliccando sul link “Tutti i varchi” del menù di sinistra presente in tutte le pagine del software “MICRONSIN web” viene visualizzata la pagina “Monitoraggio varchi” (figura 44) da cui è possibile monitorare lo stato di ciascun varco, ovvero verificare se è attivo o meno e se vi sono allarmi a suo carico.
Figura 44 – Pagina “Monitoraggio varchi”
I colori verde e giallo indicano che i varchi funzionano correttamente, mentre il rosso indica uno stato di anomalia. In particolare, nell’esempio di figura 44, i varchi “AC_INGR_LABOR_D” (varco ingresso centrale laboratori) e “AC_USCITA_SICUR” (uscita sicurezza laboratori) risultano scollegati dal server (vedi voce “T. scollegati: Tutti”) e, pertanto, i relativi allarmi (identificati dalla voce “Allarmi attivi: 1”) non possono essere risolti.
Cliccando sul nome di un varco, ad esempio “AC_INGR_LABOR_D”, verrà visualizzata la pagina “Monitoraggio terminali dello specifico varco” (figura 45), dove viene illustrata la situazione di tutti i dispositivi che compongono lo specifico varco (nel caso in esempio, la centralina di controllo “AC_ACCESSI_M” ed i due lettori di badge, in uscita ed in ingresso, “AC_INGR_LAB_”), i quali risultano tutti fuori linea (vedi indicazione: offline) e, pertanto, inattivi.
Cliccando sul nome del dispositivo, ad esempio “AC_INGR_LAB_”, viene visualizzata la pagina “Elenco ultimi allarmi attivi sul terminale” (figura 46), che riporta l’elenco degli ultimi allarmi occorsi sullo specifico dispositivo, con data ed ora di attivazione (On) e di rientro (Off). Nell’esempio in esame, si può osservare che l’ultimo allarme (Gio 24/09/2015 13:55:42 On) risulta ancora attivo in quanto privo della corrispondente indicazione di rientro (Off), che comunque non potrà aversi fino a quando il terminale rimarrà inattivo (offline).
Figura 45 – Pagina “Monitoraggio terminali dello specifico varco”
Nel caso si riscontrino perduranti situazioni di terminali fuori linea o di allarmi che non è possibile tacitare, avvisare, anche tramite e-mail, Il RUP ENEA del Contratto per i servizi di Vigilanza.
5. REPORTS
Il sistema consente di visualizzare e stampare tutta una serie di informazioni relative agli accessi effettuati in un determinato periodo e sulla situazione del personale presente all’interno del Centro in un determinato istante.
E’ infatti possibile ottenere, ad esempio:
l’elenco dei presenti in sede in un determinato momento, documento fondamentale per la verifica della completa evacuazione degli edifici del Centro in caso di emergenza (ad esempio in caso di incendio). In questo caso, l’elenco dei presenti, da consegnarsi ai responsabili dell’emergenza, servirà da base ai fini dell’appello nominativo del personale evacuato, in modo da assicurarsi che nessuno dipendente o ospite sia rimasto all’interno degli edifici;
l’elenco degli addetti all’emergenza effettivamente presenti in sede in un determinato momento;
la conferma della presenza in sede o meno di un dipendente, ad esempio nel caso in cui il dipendente sia richiesto da un visitatore;
l’elenco degli ospiti che hanno acceduto al centro in un determinato intervallo di tempo, ecc. Per accedere alla sezione “Reports”, selezionare l’apposito link dal menù di sinistra presente nella “Home Page” e nelle pagine principali del programma di gestione badge e controllo accessi “MICRONPASS web” (figura 47).
Figura 48 – Pagina “Report disponibili”
Una volta selezionato il link “Reports”, verrà visualizzata la pagina “Report disponibili” (figura 48), dalla quale, per mezzo degli appositi menù a tendina, sarà possibile scegliere la tipologia dei reports da produrre (figura 49) ed il formato (PDF, Word e Text) del documento prodotto in uscita (figura 50).
Figura 49 – Menu a tendina “Tipi di reports”
Figura 50 – Menu a tendina “Formato documento”
In particolare, sono disponibili cinque diverse tipologie di reports:
Presenti/assenti;
Presenti in azienda immediato;
Riepilogo storico visitatori;
Storico visitatori;
Visite a dipendenti.
Il funzionamento è analogo per tutte le tipologie di reports, si seleziona dal menù a tendina “Tipo di reports” la famiglia di reports desiderata, ad esempio “Storico Visitatori” e, di conseguenza, verrà visualizzata la pagina con l’elenco dei reports disponibili per quella specifica tipologia (figura 51).
Figura 51 – Reports disponibili per tipo “Storico Visitatori”
In questo caso, sono disponibili due reports, “PER PERIODO” e “PER PERIODO E COGNOME”.
Cliccando sul codice a sinistra del nome del report, lo si manda in esecuzione e, se previsto, il sistema richiederà di inserire i parametri necessari per selezionare le informazioni desiderate.
Cliccando, ad esempio, sul report “00020 PER PERIODO”, verrà presentata la maschera di figura 52, dove si dovrà specificare l’ambito temporale (data e ora di inizio e di fine intervallo) per il quale si richiede l’informazione, nel nostro caso, l’elenco dei visitatori che hanno acceduto al Centro nel periodo specificato.
Nella maschera in esempio, è possibile specificare direttamente data ed ora negli appositi campi, oppure servirsi degli appositi ausili cliccando sull’icona del calendario per la data (figura 52) e su quella dell’orologio per l’ora (figura 53).
Figura 52 – Maschera selezione informazioni report “00020 PER PERIODO”
Figura 53 – Selezione data tramite calendario
Cliccando invece sul report “00022 PER PERIODO E PER COGNOME”, verrà presentata la maschera di figura 55, dove si dovrà specificare, oltre all’ambito temporale, anche il “Cognome” del visitatore (selezione più mirata e circoscritta).
I campi proposti a video sono sempre tutti obbligatori e, pertanto, vanno tutti compilati, in caso contrario il sistema emetterà un messaggio di errore.
Figura 55 – Maschera selezione report “00022 PER PERIODO E PER COGNOME”
Cliccando sul pulsante “OK” si manderà in esecuzione il report, cliccando invece sul link “Indietro” si abbandonerà la maschera di selezione per ritornare alla precedente pagina “Reports disponibili per il tipo selezionato” (figura 51).
Una volta cliccato sul pulsante “OK”, verrà visualizzato la pagina con il risultato della selezione ed il link con il quale visualizzare/scaricare il report stesso nel formato selezionato (figura 56).
Figura 56 – Pagina risultato
Numero di record (visitatori) trovati
Nel caso in cui la selezione non avesse avuto alcun esito (nessun record soddisfa i criteri impostati), verrà visualizzato il messaggio di avviso “Non è stato estratto alcun record per il report selezionato”.
Cliccando infine sul link “Scaricare il report in formato …”, verrà presentato a video un report analogo a quello di figura 57, che potrà essere scorso nella sua interezza per mezzo dei cursori di pagina, stampato oppure salvato come file su disco.
Figura 57 - Esempio Report “00020 PER PERIODO” Titolo del report
Criteri di selezione Visitatore
Ingresso Uscita
5.1 PRESENZE/ASSENZE
Selezionando la voce “Presenti e assenti” dal menù a tendina “Report” verrà proposto l’unico report per questa tipologia, ovvero “00027 PRESENTE\ASSENTE OGGI PER COGNOME” (figura 58).
Figura 58 – Tipo report “Presenti e Assenti”
Tale report, previo inserimento nell’apposito campo (figura 59) del relativo cognome, consente di verificare, in tempo reale, se un determinato soggetto risulta essere presente o meno all’interno del Centro.
Figura 59 – Maschera selezione report “00027 PRESENTE\ASSENTE OGGI PER COGNOME” Nelle figure 60 e 61 sono riportati due esempi del report nel caso, rispettivamente, di soggetto (dipendente) presente e di soggetto assente. Nel caso in cui si sia specificato un cognome non presente in archivio, quindi mai registrato come dipendente o visitatore, il sistema emetterà il messaggio di avviso “Non è stato estratto alcun record per il report selezionato”.
Cognome del soggetto di cui si vuole verificare la presenza
Figura 60 – Report “00027 PRESENTE\ASSENTE OGGI PER COGNOME”, soggetto presente
Figura 61 – Report “00027 PRESENTE\ASSENTE OGGI PER COGNOME”, soggetto assente Titolo del report
Criteri di selezione
Soggetto di cui si vuole verificare la presenza
Risultato verifica: presente Ora ingresso
Titolo del report Criteri di selezione
Soggetto di cui si vuole verificare la presenza
5.2 PRESENTI IN AZIENDA IMMEDIATO
Selezionando la voce “Presenti in Azienda Immediato” dal menù a tendina “Report” verranno proposti quattro possibili report (figura 62):
00028 PRESENTI OGGI BOLOGNA
00029 PRESENTI ADDETTI EMERGENZA OGGI FAENZA
00030 PRESENTI ADDETTI EMERGENZA OGGI BOLOGNA
00037 PRESENTI OGGI FAENZA
Tali report, che non richiedono l’inserimento di alcun criterio di selezione forniscono, in tempo reale, l’elenco del personale presente presso la sede di Bologna e presso i Laboratori di Faenza (PRESENTI OGGI BOLOGNA e FAENZA), nonché l’elenco del personale qualificato come addetto alla squadra di emergenza effettivamente presente in sito (PRESENTI ADDETTI EMERGENZA OGGI BOLOGNA e FAENZA).
Tali informazioni sono funzionali ad una corretta gestione dell’emergenza (ad esempio in caso di incendio), sia per la verifica di una completa evacuazione degli edifici, sia per una migliore gestione delle squadre di emergenza, e dovranno essere stampate e consegnate, a cura del personale di portineria, ai responsabili dell’emergenza dell’ENEA.
In figura 63 è riportato un esempio di report “PRESENTI ADDETTI EMERGENZA OGGI FAENZA”.
Figura 63 – Report “00029 PRESENTI ADDETTI EMERGENZA OGGI FAENZA” Titolo del report
Nominativo presenti
5.3 RIEPILOGO STORICO VISITATORI
Selezionando la voce “Riepilogo Storico Visitatori” dal menù a tendina “Report” verrà proposto l’unico report per questa tipologia, ovvero “00066 PER PERIODO” (figura 64).
Figura 64 – Tipo report “Riepilogo Storico Visitatori”
Tale report, previo inserimento negli appositi campi (figura 65) degli estremi dell’intervallo temporale di riferimento, fornisce l’elenco, in ordine alfabetico, di coloro che hanno acceduto al Centro in qualità di visitatori nell’intervalli considerato.
Figura 65 – Maschera selezione report “00027 (RIEPILOGO STORICO VISITATORI) PER PERIODO” In figura 66 è riportato un esempio di report nel caso di intervallo dal 01.01.2016 ore 00:00 al 14.01.2016 ore 12.12.
Inizio intervallo
Figura 66 – Report “00027 (RIEPILOGO STORICO VISITATORI) PER PERIODO”” Titolo del report
Criteri di selezione
5.4 STORICO VISITATORI
Selezionando la voce “Storico Visitatori” dal menù a tendina “Report” verranno proposti due possibili report (figura 67):
00020 PER PERIODO
00022 PER PERIODO E COGNOME
Figura 67 – Tipo report “Storico Visitatori”
Tali report richiedono rispettivamente, il primo l’inserimento dell’intervallo di riferimento (data e ora di inizio e di fine del periodo per il quale si vuole l’elenco degli accessi da parte dei visitatori), il secondo anche il cognome del visitatore da monitorare (figura 68).
I report prodotti conterranno l’elenco, ordinato per data di accesso, visitatore per visitatore (per il solo visitatore specificato nel caso del report “00022 PER PERIODO E PER COGNOME”) degli accessi effettuati nel periodo di riferimento, con l’indicazione del dipendente visitato (o che ne ha autorizzato l’ingresso (figura 69).
Figura 68 – Maschera selezione report “00022 (STORICO VISITATORI) PER PERIODO E COGNOME” Inizio intervallo
Fine intervallo Cognome visitatore
Figura 69 – Report “00020 (STORICO VISITATORI) PER PERIODO”” Titolo del report
Criteri di selezione Nominativo visitatore
5.5 VISITE A DIPENDENTE
Selezionando la voce “Visite a Dipendente” dal menù a tendina “Report” verranno proposti due possibili report (figura 70):
00023 PER PERIODO
00024 PER PERIODO E DIPENDENTE VISITATO
Figura 70 – Tipo report “Visite a dipendente”
Tali report richiedono rispettivamente, il primo l’inserimento dell’intervallo di riferimento (data e ora di inizio e di fine del periodo per il quale si vuole l’elenco degli accessi da parte dei visitatori), il secondo anche il cognome del dipendente visitato (figura 71).
I report prodotti conterranno l’elenco, ordinato per data di accesso, dipendente visitato per dipendente visitato (per il solo dipendente specificato nel caso del report “00023 PER PERIODO E DIPEDENTE VISITATO”) degli accessi effettuati dai visitatori nel periodo di riferimento (figura 71).
Figura 71 - Report “00023 (DIPENDENTE VISITATO) PER PERIODO”” Titolo del report
Criteri di selezione
Nominativo visitatore
Aprire il programma “MICRONPASS web” dalla cartella “Controllo Accessi” ed eseguire il login
(Utente = Portineria, Password = 998765) il programma “MICRONPASS web” è in esecuzione? NO SI
Dalla “Home Page” scegliere l’opzione “Wizard
sostituzione badge”
Inserire il cognome o le iniziali del cognome dell’utente nell’apposito campoe cliccare su “Elenco”
SI
Utente registrato?
SI
Gestirlo come visitatore occasionale
Intervallo autorizzazione valido?
NO
Gestirlo come visitatore occasionale NO
Inserire il numero badge nell’apposito campo e cliccare su
“Elenco”, oppure cliccare direttamente su “Elenco” per
popolare l’apposito menù a tendina con tutti i badge jolly disponibili
Selezionare il badge dal menù a tendina e premere il pulsante OK – BADGE JOLLY ASSEGNATO
Far compilare e firmare al dipendente il modulo consegna badge jolly
Utente già in possesso di un badge jolly
assegnato ?
SI
NO
De-assegnare il badge jolly precedentemente assegnato
Cliccare sul link “Sostituzione” a destra del cognome per accedere alla pagina “Sostituzione badge dipendente”
ALLEGATO 1
Aprire il programma “MICRONPASS web” dalla cartella “Controllo Accessi” ed eseguire il login
(Utente = Portineria, Password = 998765) il programma “MICRONPASS web” è in esecuzione? NO SI
Dalla “Home Page” scegliere l’opzione “Wizard sostituzione
badge”
Inserire il cognome o le iniziali del cognome dell’utente nell’apposito campoe clicca su “Elenco”
Far firmare all’utente, per restituzione, ed archiviare il modulo già parzialmente compilato al momento della consegna del jolly
SI
Utente in possesso di un badge jolly
assegnato ?
NO
Non c’è niente da de-assegnare
Cliccare sul link “Restituzione” a destra del cognome per accedere alla pagina “Sostituzione badge dipendente”
Cliccare sul link “Restituzione badge sostituito” che si trova in fondo alla pagina BADGE JOLLY DE-ASSEGNATO
SI
L’utente riconsegna il badge jolly?
NO
Caso non frequente ma possibile.
L’utente ha dimenticato sia il badge personale che un precedente badge jolly, che pertanto non può momentaneamente essere riconse-gnato, e ne chiede un alto
Il modulo di assegnazione badge a suo tempo già parzialmente compilato, non verrà fatto firmare al dipendente per restituzione, ma verrà integrato nelle note a cura del personale di portineria (“de-assegnazione senza restituzione effettuata il
……… alle ore ………… da ………”) e custodito fra i moduli
relativi ai badge in attesa di riconsegna fino all’effettiva restituzione del badge
ALLEGATO 2
Aprire il programma “MICRONPASS web” dalla cartella “Controllo Accessi” ed eseguire il login
(Utente = Portineria, Password = 998765) il programma “MICRONPASS web” è in esecuzione? NO SI
Dalla “Home Page” scegliere l’opzione “Visitatori”
Ritirare un documento di identità ed inserire il cognome o le iniziali del cognome dell’utente nell’apposito campoe cliccare su “Elenco”
ALLEGATO 3
PROCEDURA DI ASSEGNAZIONE BADGE TEMPORANEO A VISITATORI
Utente registrato?
SI
Registrarne i dati del nuovo visitatore cliccando sul link “Aggiungi visitatore” della pagina “Elenco
visitatori”. Inserire le informazioni richieste e
confermare la registrazione con il tasto “OK” NO
Inserire il numero badge nell’apposito campo e cliccare su
“Elenco”, oppure cliccare direttamente su “Elenco” per
popolare l’apposito menù a tendina con tutti i badge visitatori disponibili
Selezionare il badge dal menù a tendina e premere il pulsante OK – BADGE VISITATORE ASSEGNATO
Conservare il documento del visitatore assieme allo scontrino promemoria del badge.
Cliccare sul codice numerico alla sinistra del nome per accedere alla pagina “Dettaglio visitatore”.
Verificare i dati memorizzati ed aggiornarli se necessario. Inserire il nominativo del dipendete da visitare
(“Dipendete di Riferimento”), il “Tipo di visita” e il
Aprire il programma “MICRONPASS web” dalla cartella “Controllo Accessi” ed eseguire il login
(Utente = Portineria, Password = 998765) il programma “MICRONPASS web” è in esecuzione? NO SI
Dalla “Home Page” scegliere l’opzione “Visitatori”
Nella pagina “Elenco visitatori” inserire il cognome o le iniziali del cognome dell’utente nell’apposito campo e cliccare su “Elenco”
cliccare su “Elenco”
ALLEGATO 4
PROCEDURA DI DE-ASSEGNAZIONE BADGE TEMPORANEO A VISITATORI
Utente in
possesso di un badge visitatori assegnato?
SI
Ritirare il badge e restituire il documento di riconoscimento precedentemente consegnato dall’utente. Cliccare sul link “Deass. Badge” ubicato a destra del nome del visitatore nella pagina “Elenco visitatori”.
NO