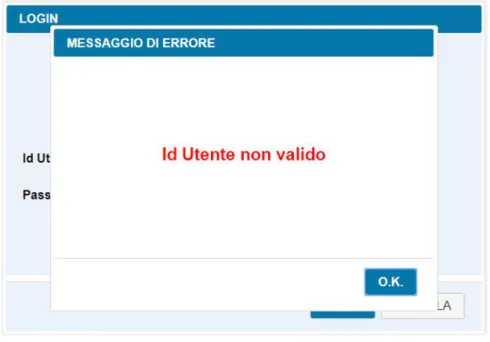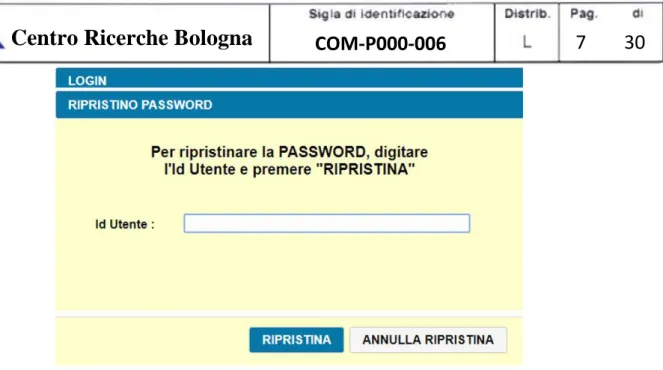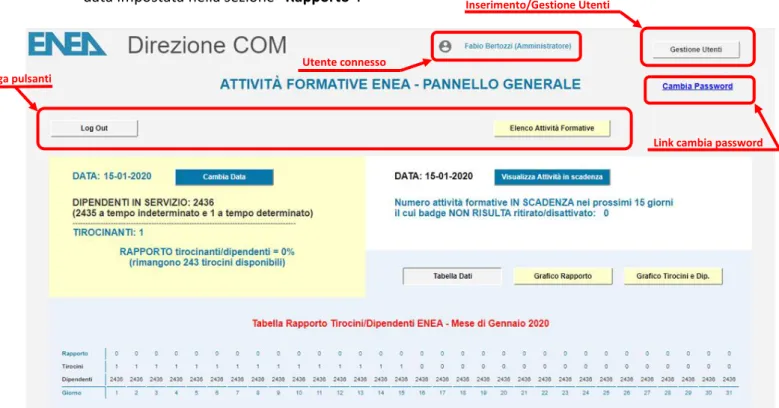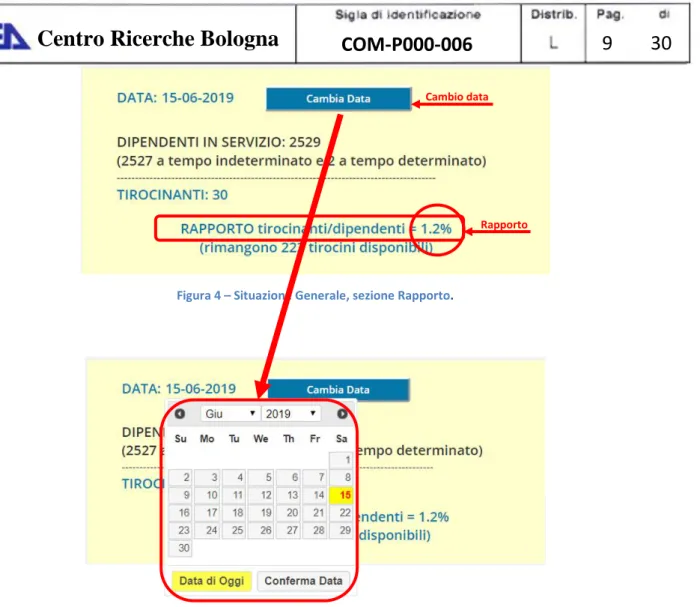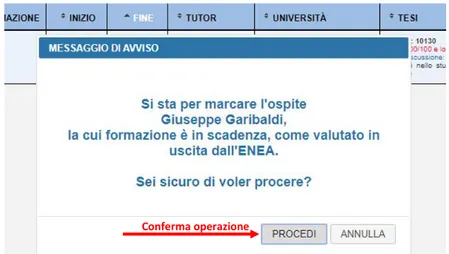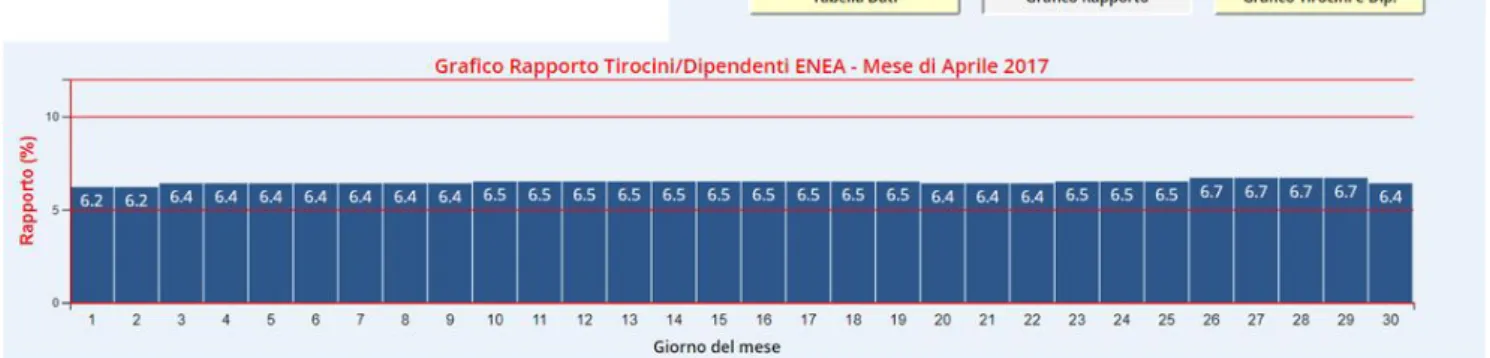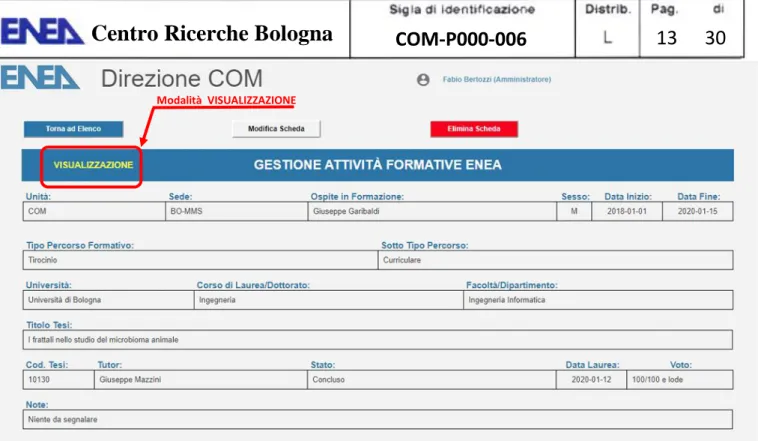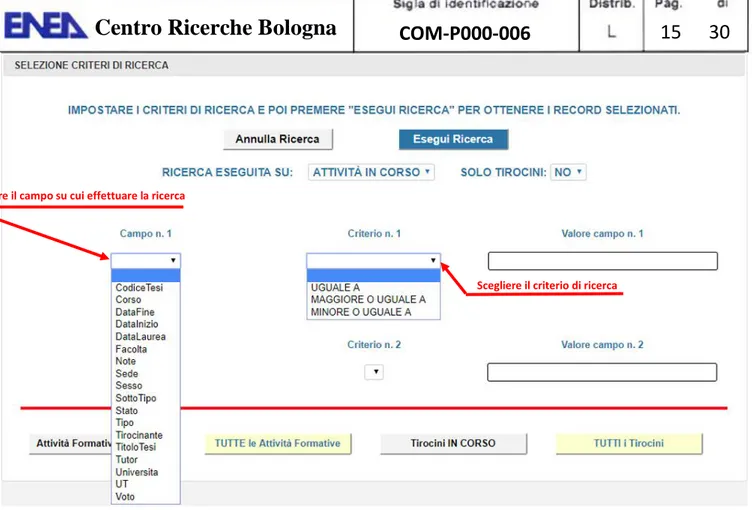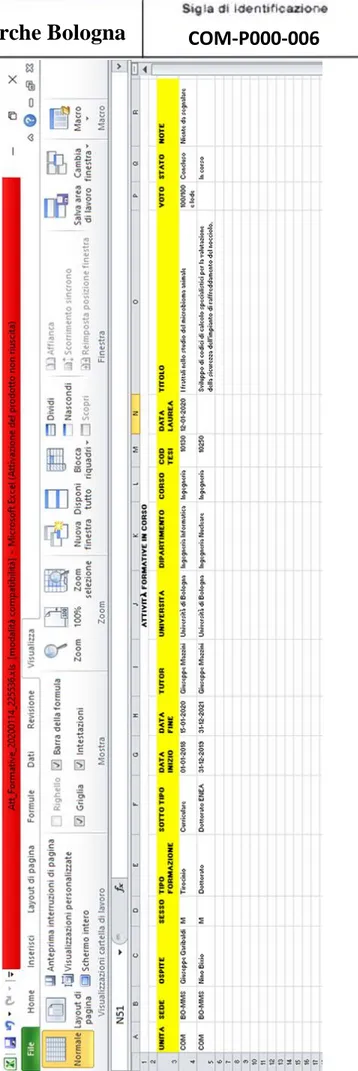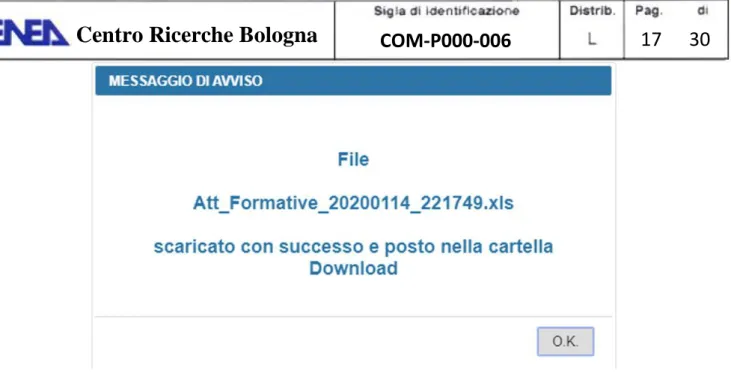PROCEDURA INFORMATICA PER LA GESTIONE ED IL MONITORAGGIO
DELLE ATTIVITA’ FORMATIVE ED IL CONTROLLO DEL NUMERO DEI
TIROCINI ENEA
---
MANUALE UTENTE
Scopo del documento è fornire un manuale operativo con le informazioni
necessarie per il corretto utilizzo della procedura informatica per la “Gestione ed
il monitoraggio delle attività formative ed il controllo del numero dei tirocini
ENEA “ in osservanza alle disposizioni legislative in materia di Tirocini.
Procedura informatica, web, tirocini, attività formative degli ospiti
provenienti dalla Università e dai Centri di alta Formazione, personale,
normativa sui tirocini curriculari e extracurriculari.
Dr. Fabio Bertozzi Ing. M. Casagni Ing. M. Casagni CasagniCasagniPetrungaro
INDICE
INDICE ... 2
1. PREMESSA ... 3
2. IL TIROCINIO ... 3
3. DEFINIZIONE DI TIROCINANTE ENEA ... 4
4. CLASSIFICAZIONE DELLE ATTIVITA’ FORMATIVE FRUIBILI DAGLI OSPITI IN FORMAZIONE PRESSO I CENTRI E LE SEDI ENEA ... 4
5. ACCESSO ALLA PROCEDURA ... 5
5.1 Password dimenticata? ...6
6. PAGINA INIZIALE – PANNELLO GENERALE ... 7
6.1 Rapporto Tirocini/Dipendenti ENEA ...8
6.2 Attività Formative in scadenza ...9
6.3 Sezione Tabella e Grafici Tirocini e Dipendenti ENEA ... 10
7. ELENCO ATTIVITA’ FORMATIVE ... 11
7.1 Impostazioni Criteri di Ricerca ... 13
7.2 Esportazione Elenco Tirocini ... 15
8. GESTIONE ATTIVITA’ FORMATIVE ... 17
8.1 Inserimento Nuova Attività Formativa ... 17
8.2 Visualizzazione Singola Attività Formativa ... 19
8.3 Modifica Attività Formativa ... 20
8.4 Eliminazione Attività Formativa ... 22
9. CAMBIO PASSWORD ... 23
10. GESTIONE UTENTI (funzione riservata al solo ruolo Amministratore) ... 24
10.1 Impostazioni Criteri di Ricerca ... 25
10.2 Inserimento Nuovo Utente ... 26
10.3 Visualizzazione Singolo Utente ... 28
10.4 Modifica Utente ... 28
2. IL TIROCINIO
1. PREMESSA
Scopo del presente documento è fornire, sotto forma di manuale operativo, le informazioni necessarie per il corretto utilizzo della procedura per la “Gestione ed il monitoraggio delle attività formative ed il controllo del numero dei tirocini ENEA”, indicata nel seguito come procedura per la “Gestione delle Attività Formative”. Tale procedura, concepita e realizzata da COM-INDAS, consentirà di superare l’attuale gestione empirica, basata su una serie di fogli excel manutenuti in locale, a favore di un sistema web, facilmente accessibile ed interrogabile da una qualsiasi postazione di lavoro da parte degli utenti abilitati, così da fornire un ausilio al personale di COM, e delle unità che eventualmente ne facessero richiesta, nel processo di gestione delle attività formative e in particolare nella gestione e nel monitoraggio dei tirocini in ENEA, consentendone un controllo in tempo reale, anche ai fini del rispetto degli adempimenti normativi attualmente previsti.
Più in generale, la procedura per la “Gestione delle Attività Formative” consente il monitoraggio delle seguenti tipologie di ospiti presenti nei Centri o nelle Sedi ENEA:
Tirocinanti
Laureandi
Dottorandi
Borsisti
anche al fine di fornire dati statistici all’ISTAT e al Servizio del Personale ENEA, nonché per perseguire le finalità inerenti l’attività di COM nelle Relazioni con le Università ed i Centri di alta Formazione.
Il tirocinio è un periodo di orientamento e di formazione, svolto in un contesto lavorativo e finalizzato all'inserimento dei giovani nel mondo del lavoro. Non si configura come rapporto di lavoro.
Per realizzare un tirocinio formativo è necessaria una convenzione tra l’ente promotore (come ad esempio università, scuole superiori pubbliche e private, CPI, agenzie per l'impiego, centri pubblici di formazione professionale e/o orientamento, ecc.) ed il soggetto ospitante (azienda, studio professionale, cooperativa, enti pubblici, ecc.), corredata da un progetto formativo redatto dal soggetto ospitante e dal tirocinante dove sono stabiliti i rispettivi diritti e doveri.
Tirocinio “curriculare”:
è un periodo di apprendimento in azienda, inserito in un percorso formativo. Esso si rivolge agli studenti iscritti regolarmente a un corso di studi (presso una scuola secondaria di secondo grado o un ateneo universitario). Non prevede una retribuzione obbligatoria, ma garantisce il conseguimento di crediti formativi per portare a termine il percorso didattico. Talvolta il tirocinio curriculare è parte integrante del piano di studi e deve essere svolto obbligatoriamente dallo studente ai fini del conseguimento del titolo di studio. Lo scopo del tirocinio curriculare è un approfondimento del processo di formazione, attraverso l’alternanza scuola-lavoro. Questo tipo di tirocinio è disciplinato dai Regolamenti di istituto o di ateneo ed è promosso da scuole, università o enti di formazione accreditati;
Tirocinio “non curriculare o extracurriculare”:
è finalizzato ad agevolare le scelte professionali dei giovani nella fase di transizione dalla scuola al lavoro mediante una formazione in un ambiente produttivo ed una conoscenza diretta del mondo del lavoro. Appartengono a questa categoria i tirocini formativi e di reinserimento o inserimento al lavoro mirati ad
4. CLASSIFICAZIONE DELLE ATTIVITA’ FORMATIVE FRUIBILI DAGLI OSPITI IN
FORMAZIONE PRESSO I CENTRI E LE SEDI ENEA
inserire, ovvero, reinserire nel mondo del lavoro soggetti privi di occupazione (inoccupati e disoccupati) o con particolari svantaggi (disabili o richiedenti asilo).
A seguito dell’approvazione delle Linee-guida del maggio 2017, rientrano tra i soggetti a favore dei quali può essere attivato un tirocinio anche coloro che risultano già occupati, ma comunque in cerca di nuova occupazione.
La loro disciplina spetta integralmente alle Regioni e alle Province Autonome, sebbene le Linee guida nazionali forniscano una cornice normativa di riferimento, al fine di evitare un utilizzo improprio di questo strumento. I tirocini non riguardano solo il settore privato. Possono essere, infatti, svolti anche all’interno delle pubbliche amministrazioni, in base a bandi emanati dalle singole amministrazioni che ne individuano le specifiche finalità formative.
In Enea si ospitano, per la maggior parte dei casi, tirocini curriculari promossi dalle Università Convenzionante con l’Agenzia a meno di tirocini promossi e finanziati da programmi o progetti specifici .
3. DEFINIZIONE DI TIROCINANTE ENEA
Per Tirocinante si intende colui che, in seguito ad una esplicita richiesta, aderisce all’opportunità di effettuare un percorso di formazione presso i Centri di Ricerca e le sedi dell’Agenzia ENEA in virtù del perfezionamento di una Convenzione, per l’ attivazione di tirocini curriculari formativi e di orientamento, con università italiane o estere, con Centri di Alta Formazione o con altri centri accreditati per la formazione e a cui la persona è correlata.
Questa tipologia di ospite in formazione va monitorata e gestita per adempiere agli obblighi di legge, che impongono di non superare una numerosità pari al 10% del personale dipendente ENEA.
L’art. 7 del D.M. 142 e le successive modifiche definiscono con chiarezza le tipologie di utenza che possono beneficiare di un Tirocinio:
studenti che frequentano la scuola secondaria;
lavoratori inoccupati o disoccupati (compresi quelli iscritti alle liste di mobilità);
allievi degli Istituti Professionali di Stato, di corsi di formazione professionale, studenti frequentati attività formative post-diploma o post-laurea (anche nei 18 mesi successivi al completamento della formazione);
studenti universitari, studenti di corsi di diploma universitari, dottorandi; persone svantaggiate;
portatori di handicap.
In Enea è possibile accogliere attività ospiti impegnati nelle seguenti attività formative: TIROCINIO:
Tirocinio curriculare previsto dai piani di studio dei corsi di: Laurea Triennale, Laurea Magistrale, Master, Dottorato;
5. ACCESSO ALLA PROCEDURA
TESI:
Laurea Triennale , Laurea Magistrale, Estera per tesi di laurea promosse da Università straniere; DOTTORATO:
finanziato e non dall’Università; BORSA di:
Dottorato ENEA
finanziata da ENEA in misura del 50% o del 100%; Studio ENEA
finanziata da ENEA per giovani laureati; Stage di formazione Nazionale
finanziata da Enti Pubblic (Torno SUBITO promosso dalla REGIONE LAZIO, Summer School promossa dal MISE, ecc.);
Stage di formazione estero
finanziato da fondi europei (TRIL per la formazione di giovani ricercatori, ERASMUS+ Tirocinio promosso da Università straniere per mobilità di studenti, ecc.).
Per accedere alla procedura per la Gestione delle Attività Formative ENEA è necessario digitare il seguente indirizzo sulla riga di comando del browser:
wPlan.enea.it/TIROCINI
dopo di che verrà presentata a video la pagina di “LOGIN” (figura 1), dove si dovrà inserire il proprio “Id Utente” e la propria “Password”.
Figura 1 – Pagina di LOGIN.
Una volta digitati “Id Utente” e “Password” negli appositi campi e confermato l’inserimento tramite il pulsante “LOGIN”, se le credenziali inserite risulteranno corrette, verrà visualizzata la pagina “Pannello Generale” (vedi
5.1 Password dimenticata?
figura 3), altrimenti verrà visualizzata una finestra contenente un apposito messaggio di errore (vedi figura 2) a seconda che a non essere valido sia l’”Id utente” o la “Password”.
In caso di errore, per ripetere l’inserimento delle credenziali, è sufficiente premere il pulsante “OK” posizionato in basso a destra sulla finestra di errore, così da chiudere la finestra stessa e ritornare alla pagina di “LOGIN”.
Figura 2 – Finestra di errore inserimento credenziali.
Avvertenza: I campi “Id Utente” e “Password” accettano solo lettere, numeri ed il carattere underscore “_”.
Se si cerca di inserire un carattere diverso, il carattere non verrà accettato e verrà visualizzata un’apposita finestra con un messaggio di errore.
Nel caso in cui si sia dimenticata la password di accesso, è possibile ottenerne una sostitutiva cliccando sul link “Password dimenticata?” posto nella pagina di “LOGIN”, sotto il campo “Password” (vedi figura 1).
Dopo aver fatto click con il mouse sul link “Password dimenticata?” verrà visualizzata la finestra “Ripristino Password” (vedi figura 2Bis).
Per ottenere una nuova password con cui accedere alla procedura per la “Gestione delle Attività Formative” in luogo di quella dimenticata, l’utente dovrà quindi digitare il proprio “Id Utente” nell’apposito campo e premere il pulsante “RIPRISTINA”.
A seguito di ciò, il sistema genererà una password sostitutiva che verrà inviata all’indirizzo e-mail specificato in sede di registrazione dell’utente (vedi paragrafo “10.2 - Inserimento Nuovo Utente”).
Per rinunciare alla generazione ed al conseguente invio di una nuova password e tornare alla pagina di “LOGIN”, è invece sufficiente premere il pulsante “ANNULLA RIPRISTINA”.
Figura 2Bis – Finestra Ripristino Password.
6. PAGINA INIZIALE – PANNELLO GENERALE
Una volta effettuato il LOGIN, verrà presentata a video la pagina iniziale della procedura (vedi figura 3), denominata “Pannello Generale”, riportante alcune informazioni di sintesi sulla situazione generale della formazione ed, in particolare, dei Tirocini ENEA.
La pagina “Pannello Generale” si compone di:
una intestazione, la quale contiene, al centro, l’indicazione dell’utente collegato e del suo ruolo (Utente, Operatore o Amministratore) e, sulla destra, il pulsante “Gestione Utenti”, visibile al solo ruolo Amministratore, che consente di inserire e gestire gli utenti che possono accedere alla procedura per la “Gestione delle Attività Formative” (vedi paragrafo “10 - Gestione Utenti”);
una riga titolo, che presenta, sulla destra, il link “Cambia Password”, che consente all’utente di cambiare la password assegnatagli di default dall’Amministratore o quella automaticamente generata dal sistema in caso di dimenticanza;
una riga pulsanti, contenente:
il pulsante di “Log Out”, la cui pressione consente di uscire dalla procedura e di ritornare alla pagina di LOGIN (figura 1);
il pulsante “Elenco Attività Formative”, tramite il quale è possibile visualizzare, secondo critri eventualmente impostati dall’utente, gli ospiti impegnati in attività formative e registrati nell’archivio della procedura;
un’area dati suddivisa in tre distinte sezioni:
“Rapporto”, contente il valore, ad una data impostabile dall’utente, del rapporto
tirocinanti/dipendenti ENEA, il quale, in base alla normativa vigente, non dovrebbe mai superare il limite del 10%;
“Attività in Scadenza”, contenente il numero di attività formative già scadute o in scadenza nei successivi quindici giorni rispetto alla data corrente;
6.1 Rapporto Tirocini/Dipendenti ENEA
“Tabella e Grafici”, contenente una tabella riportante i dati numerici o, alternativa, i grafici relativi all’andamento del rapporto e della consistenza dei tirocini e dei dipendenti ENEA nel mese di cui alla data impostata nella sezione “Rapporto”.
Figura 3 – Pagina Situazione Generale.
Nella sezione “Rapporto” (vedi figura 4) è riportato, alla data specificata:
il numero di dipendenti ENEA, suddivisi fra tempo indeterminato e tempo determinato; il numero di tirocini attivi in ENEA;
il valore del rapporto fra tirocini attivi e dipendenti ENEA;
il numero di tirocini ancora disponibili per raggiungere il limite massimo del 10% del rapporto fra tirocini e dipendenti ENEA.
Di default viene visualizzata la situazione alla data corrente ma, tramite la pressione del pulsante “Cambio Data”, che determinerà la comparsa di un apposito calendario (vedi figura 5), è possibile specificare una qualsiasi altra data a piacere dell’utente.
L’impostazione di una nuova data farà si che le sezioni “Rapporto” e “Tabella e Grafici” vengano automaticamente ricalcolate e rivisualizzate aggiornate alla nuova data.
Utente connesso
Inserimento/Gestione Utenti
Link cambia password Riga pulsanti
Figura 4 – Situazione Generale, sezione Rapporto.
Figura 5 – Situazione Generale, sezione Rapporto, calendario per cambio data.
6.2 Attività Formative in scadenza
La sezione “Attività Formative in scadenza” (vedi figura 6) visualizza il numero degli ospiti la cui attività formativa risulti già scaduta o in scadenza nei quindici giorni successivi alla data corrente e non marcati come già valutati dall’operatore.
Figura 6 – Situazione Generale, sezione Attività Formative in scadenza.
Tale indicazione rappresenta un promemoria per l’operatore e/o i soggetti preposti così da disporre, in tempo reale, della situazione delle attività formative in scadenza e poter espletare, con il dovuto anticipo, le eventuali incombenze legate alla cessazione del rapporto di formazione (predisposizione di eventuali attestati, ritiro badge di ingresso al Centro, ecc.).
Mediante la pressione del pulsante “Visualizza Attività in scadenza”, verrà visualizzato l’elenco nominativo dei fruitori di attività formative scadute e/o in scadenza (vedi figura 7).
Rapporto Cambio data
Visualizzazione elenco nominativo fruitori di attività formative scadute o in scadenza
6.3 Sezione Tabella e Grafici Tirocini e Dipendenti ENEA
Per marcare come valutato un’attività formativa scaduta o in scadenza ed eliminarla dal computo e dal relativo elenco, è sufficiente premere il pulsante “Valutato” che compare alla destra della riga relativa all’attività formativa considerata.
Figura 7 – Elenco Attività Formative scadute o in scadenza.
Una volta premuto il pulsante “Valutato”, verrà visualizzata una finestra di conferma dell’operazione (vedi figura 8): premendo il pulsante “Procedi” si procederà con la marcatura dell’attività formativa considerata, premendo invece il pulsante “Annulla” l’operazione di marcatura verrà annullata ed il sistema si riposizionerà sull’elenco “Attività Formative scadute o in scadenza”.
Le attività scadute, al fine di distinguerle da quelle in scadenza, ma ancora attive, sono evidenziate in rosso.
Figura 8 – Finestra di conferma valutazione Attività Formativa scaduta o in scadenza.
Nella sezione “Tabella e Grafici” (vedi figura 9), è visualizzata, di default, una tabella riportante, giorno per giorno e per il mese corrente, la numerosità dei tirocinanti e dei dipendenti ENEA, nonché il valore del loro rapporto.
Tale tabella viene automaticamente aggiornata qualora venga impostata, nella sezione “Rapporto”, una data con un mese o un anno diverso.
Pulsante “Valutato”
7. ELENCO ATTIVITA’ FORMATIVE
Figura 9 - Tabella riportante la numerosità dei Dipendenti ENEA, dei Tirocinanti ed i valori del loro rapporto nel mese considerato. Nella sezione “Tabella e Grafici” sono presenti tre pulsanti, “Tabella Dati”, che risulta, in questo caso, disattivato, “Grafico Rapporto” e ”Grafico Tirocini e Dip.”, i quali consentono di passare, rispettivamente, dalla visualizzazione della tabella a quella del grafico del rapporto tirocini/dipendenti ENEA (vedi figura 10) e del grafico congiunto numero tirocini e dipendenti ENEA (vedi figura 11).
Figura 10 – Grafico rapporto tirocinanti/dipendenti nel mese considerato.
Figura 11 – Grafico congiunto numero tirocini e dipendenti ENEA nel mese considerato.
Nei grafici, al margine di ciascun istogramma è riportato, giorno per giorno, il valore assunto dalla grandezza a cui l’istogramma si riferisce.
A seguito della pressione del pulsante “Elenco Attività Formative” della pagina “Pannello Generale” (vedi figura 3), verrà visualizzata la pagina “Elenco Attività Formative” in corso (vedi figura 12), ovvero l’elenco di
Dipendenti ENEA
tutti quegli ospiti la cui attività formativa ha data di inizio anteriore, e data di fine successiva, alla data corrente.
Figura 12– Elenco Attività Formative in corso. La riga pulsanti della pagina “Elenco Attività Formative” contiene:
il pulsante “Pannello Generale”,
che consente di tornare alla pagina “Pannello Generale” (vedi figura 3);
il pulsante “Nuovo Scheda” (disponibile per i soli ruoli di Operatore ed Amministratore),
che consente, tramite l’apposita pagina di inserimento (vedi paragrafo “8.1 - Inserimento di una nuova Attività Formativa”), di inserire in archivio i dati relativi ad una nuova attività formativa;
il pulsante “Impostazione Ricerca”,
che apre la finestra “Selezione Criteri di Ricerca” (vedi paragrafo “7.1 - Impostazione Criteri di Ricerca”), dove è possibile impostare i criteri di ricerca per selezionare e visualizzare solo alcune fra le attività formative presenti in archivio;
il pulsante “Esporta”,
tramite il quale è possibile esportare, in un file Excel, le informazioni relative alle attività formative visualizzate (vedi paragrafo “7.2 - Esportazione Elenco Attività Formative”).
Al di sotto della “Riga Pulsanti” sono elencate tutte le voci (“Righe Attività Formative”) relative alle attività selezionate (attività formative in corso oppure che soddisfano i criteri impostati dall’utente nell’apposita finestra Selezione Criteri di Ricerca).
Cliccando con il mouse su una qualsiasi “Riga Attività Formativa”, verrà visualizzata la pagina “Gestione Attività Formativa” in modalità VISUALIZZAZIONE (vedi figura 13 e paragrafo “8.2 – Visualizzazione Singola Attività Formativa”), la quale riporta tutte le informazioni presenti in archivio e relative all’attività selezionata.
Riga pulsanti
7.1 Impostazioni Criteri di Ricerca
Figura 13 – Pagina “Gestione Attività Formativa” – Modalità VISUALIZZAZIONE.
Premendo il pulsante “Impostazione Ricerca” dalla pagina “Elenco Attività Formative” (figura 12), si accede alla finestra “Selezione Criteri di Ricerca” (vedi figura 14).
Figura 14 – Finestra “Selezione Criteri di Ricerca”.
Riga pulsanti 2
Menù a tendina “Solo Tirocini”
Riga primo criterio
Riga secondo criterio
congiunzione Modalità VISUALIZZAZIONE
Menù a tendina “Tipo Attività” Riga pulsanti 1
Per impostare un criterio di ricerca nella finestra “Selezione Criteri di Ricerca” è innanzitutto necessario indicare, tramite le voci del menù a tendina “Tipo Attività”, l’insieme temporale delle attività su cui si vuole agire.
Il menù “Tipo Attività” prevede due voci: tutte le attività,
attività in corso.
Selezionando la prima voce, i criteri di ricerca specificati dall’utente si applicheranno a tutto l’insieme delle attività presenti in archivio, mentre selezionando la seconda voce, i medesimi criteri si applicheranno solamente al sotto insieme delle attività attive, ovvero a tutte quelle attività la cui data di inizio è anteriore, e la data di fine posteriore, alla data corrente.
Nel caso si voglia limitare la ricerca ai soli “Tirocini”, è possibile scegliere la voce “SI” dal menù “Solo Tirocini”, se si vuole invece applicare la ricerca all’intera platea delle attività formative presenti in archivio, scegliere la voce “NO” dal medesimo menù “Solo Tirocini”.
Una volta impostate tali selezioni preliminari, è possibile quindi specificare, negli appositi campi delle righe criteri, eventuali ulteriori criteri di ricerca al fine di meglio determinare il sotto insieme di dati (attività formative) che si vuole ottenere.
In questo contesto è possibile specificare un massimo di due criteri, legati assieme dall’operatore AND (entrambi i criteri di ricerca devono essere soddisfatti contemporaneamente) oppure OR (almeno uno dei due criteri di ricerca deve essere soddisfatto), operatori selezionabili tramite il menù a tendina “congiunzione”, posto tra le righe primo e secondo criterio.
Nel caso in cui si voglia specificare un solo criterio di ricerca, è necessario compilare unicamente i campi della riga “primo criterio” e non specificare alcun operatore logico dal menù a tendina “congiunzione”.
Per specificare un criterio di ricerca, cliccare sul “Campo n. 1” e, dal menù a tendina che si aprirà, scegliere il nome del campo su cui effettuare la ricerca (vedi figura 15).
Una volta selezionato il nome del campo di ricerca dall’apposito elenco, fare click sul campo “Criterio n. 1” e, dal menù a tendina che verrà visualizzato, scegliere il criterio di ricerca (uguale a, maggiore uguale a, minore uguale a, comincia con, contiene) più opportuno per le proprie esigenze, dopo di che digitare il termine di confronto nel campo “Valore campo n. 1”.
Nel caso in cui si vogliano specificare due criteri, selezionare dal menù a tendina “congiunzione” l’operatore logico desiderato (AND/OR) e ripetere le operazioni di cui sopra con i campi della riga “secondo criterio”. Una volta definiti tutti i criteri di ricerca, premere il pulsante “Esegui Ricerca” dalla riga pulsanti 1 posta in cima alla finestra. Il sistema, a questo punto, se i criteri di ricerca impostati risulteranno corretti, visualizzerà la pagina “Elenco Attività Formative” contenente le sole attività soddisfacenti i criteri impostati.
Nel caso in cui i criteri di ricerca selezionati non dovessero risultare corretti, verrà visualizzata un apposita finestra di errore con l’indicazione delle correzioni da effettuare.
Per uscire dalla finestra “Selezione Criteri di Ricerca” senza eseguire alcuna ricerca e tornare alla pagina “Elenco Attività Formative” precedentemente visualizzata, è sufficiente premere il pulsante “Annulla Ricerca”.
7.2 Esportazione Elenco Tirocini
Figura 15 – Finestra “Selezione Criteri di Ricerca” - Menù a tendina Campo e Criterio.
Premendo invece i pulsanti “Attività Formative IN CORSO”, “TUTTE le Attività Formative”, “Tirocini in CORSO” o “TUTTI i Tirocini” presenti nella riga pulsanti 2, posta in fondo alla finestra di ricerca, verranno visualizzati direttamente i rispettivi elenchi a prescindere da eventuali criteri già impostati sulla finestra medesima.
Nel caso in cui si siano premuti i pulsanti “TUTTE le Attività Formative” o “TUTTI i Tirocini”, verranno visualizzate tutte le relative voci presenti in archivio, incluso quelle concluse, ovvero con data di fine anteriore alla data corrente, le quali saranno evidenziate in rosso.
Premendo il pulsante “Esporta” dalla pagina “Elenco Attività Formative” (vedi figura 12), verrà creato e scaricato un report in Excel contenente tutte le informazioni relative alle attività elencate nella pagina “Elenco Attività Formative”.
Tale report (vedi esempio in figura 16) verrà automaticamente scaricato nella cartella Download del PC utente. A seguito della positiva conclusione dell’operazione di esportazione, verrà visualizzato un apposito messaggio di avviso (vedi figura 17).
Scegliere il campo su cui effettuare la ricerca
8. GESTIONE ATTIVITA’ FORMATIVE
8.1 Inserimento Nuova Attività Formativa
Figura 17 – Messaggio di avviso esportazione Attività Formative selezionate effettuata con successo.
Premendo il pulsante “Nuova Scheda” dalla pagina “Elenco Attività Formative” (vedi figura 12), verrà visualizzata la pagina “Gestione Attività Formative” in modalità INSERIMENTO (vedi figura 18), tramite la quale è possibile inserire e memorizzare in archivio le informazioni relative ad una nuova attività.
Figura 18 – Pagina “Gestione Attività Formative ENEA” – Modalità INSERIMENTO
I campi:
Unità,
Sede,
Ospite in Formazione (nome e cognome),
Sesso,
Tipo Percorso Formativo,
Data Inizio,
Data fine,
Università,
Tutor (nome e cognome),
sono obbligatori e devono essere necessariamente compilati, pena, al momento del salvataggio, l’emissione di un messaggio di errore ed il permanere sulla pagina di inserimento.
Cliccando con il mouse sui campi:
Sede,
Tipo Tirocinio,
Università,
Stato
comparirà un menù a tendina contenente un elenco di parole chiave volte a facilitare l’inserimento e, successivamente, la ricerca del tirocinio stesso. Se nessuna delle parole chiave presenti nell’elenco è adatta allo scopo, l’utente ha comunque facoltà di inserire un valore diverso il quale, in occasione dell’inserimento successivo, comparirà anch’esso nel medesimo elenco.
Una volta completato l’inserimento di tutte le informazioni necessarie, è possibile registrare i dati inseriti mediante la pressione del pulsante “Salva”.
Se i dati inseriti sono corretti, l’inserimento verrà registrato ed il sistema riproporrà la pagina “Elenco Attività Formative” (figura 12), altrimenti verrà emesso un apposito messaggio di errore e si rimarrà sulla pagina di inserimento.
Mediante la pressione del pulsante “Esci Senza Salvare”, invece, eventuali inserimenti verranno abortiti e, il sistema, senza registrare alcunché, si riposizionerà automaticamente sulla pagina “Elenco Attività Formative”. Nel caso in cui delle informazioni fossero state inserite in alcuni campi della pagina prima della pressione del pulsante “Esci Senza Salvare”, il sistema, al fine di evitare abbandoni accidentali, chiederà conferma dell’operazione (vedi figura 19) e, solo a seguito di tale ulteriore conferma, l’inserimento verrà abortito e il sistema si riposizionerà sulla pagina “Elenco Attività Formative”.
8.2 Visualizzazione Singola Attività Formativa
Figura 19 – Messaggio di avviso conferma abbandono modalità INSERIMENTO
Cliccando su una qualsiasi riga tirocini della pagina “Elenco Attività Formative” (vedi figura 12) verrà presentata la pagina “Gestione Attività Formative” in modalità VISUALIZZAZIONE (vedi figura 20), contenente tutte le informazioni presenti in archivio e riferite all’attività selezionata.
Tale pagina contiene i tre pulsanti seguenti: “Torna ad Elenco”,
che consente di tornare alla pagina “Elenco Attività Formative” (vedi figura 12), dove sarà possibile selezionare una diversa attività, impostare un diverso sottoinsieme di attività, esportare l’elenco attività visualizzato o inserire una nuova attività;
“Modifica Scheda” (pulsante visibile ai soli ruoli Operatore ed Amministratore),
che apre la pagina “Gestione Attività Formative” in modalità MODIFICA (vedi figura 22), tramite la quale sarà possibile aggiungere/modificare le informazioni relative all’attività selezionata;
“Elimina Scheda” (pulsante visibile ai soli ruoli Operatore ed Amministratore),
8.3 Modifica Attività Formativa
Figura 20 – Pagina “Gestione Attività Formative ENEA” – Modalità VISUALIZZAZIONE.
Premendo il pulsante “Modifica Scheda” dalla pagina “Gestione Attività Formative” in modalità VISUALIZZAZIONE (vedi figura 20), verrà proposta la pagina “Gestione Attività Formative” in modalità MODIFICA, ovvero con tutti i campi abilitati alla modifica/inserimento, così da consentire all’utente, se necessario, di modificare le informazioni già inserite o di aggiungerne delle nuove.
Una volta completate le modifiche, queste potranno essere registrate in archivio tramite la pressione del pulsante “Salva”.
Se i dati inseriti risulteranno corretti, l’inserimento verrà registrato ed il sistema si riposizionerà sulla pagina “Gestione Attività Formative” in modalità VISUALIZZAZIONE, altrimenti verrà emesso un apposito messaggio di errore e si rimarrà in modalità modifica.
Mediante la pressione del pulsante “Esci Senza Salvare”, invece, eventuali modifiche effettuate verranno abortite e, il sistema, senza registrare alcunché, si riposizionerà sulla pagina “Gestione Attività Formative” in modalità VISUALIZZAZIONE (vedi figura 20).
Nel caso in cui alcune informazioni fossero state modificate/inserite prima della pressione del pulsante “Esci Senza Salvare”, il sistema, al fine di evitare abbandoni accidentali, chiederà conferma dell’operazione (vedi figura 22) e, solo a seguito di tale ulteriore conferma, la modalità modifica verrà abbandonato e il sistema si riposizionerà sulla pagina “Gestione Attività Formative” in modalità VISUALIZZAZIONE.
Figura 21 – Pagina “Gestione Attività Formative ENEA” – Modalità MODIFICA
Figura 22 – Messaggio di avviso conferma abbandono modalità MODIFICA
8.4 Eliminazione Attività Formativa
Premendo il pulsante “Elimina Scheda” dalla pagina “Gestione Attività Formativa” in modalità VISUALIZZAZIONE (vedi figura 20), il sistema si predisporrà in modalità CANCELLAZIONE proponendo un’apposita finestra di conferma operazione (vedi figura 23).
Premendo il pulsante “Continua CANCELLAZIONE” dalla finestra di conferma, le informazioni relative alla specifica attività verranno eliminate in maniera definitiva dall’archivio ed il sistema si riposizionerà automaticamente sulla pagina “Elenco Attività Formative” (vedi figura 12). Premendo invece il pulsante “ANNULLA Cancellazione”, l’operazione di cancellazione verrà abortita ed il sistema si riposizionerà sulla pagina “Gestione Attività Formative” in modalità VISUALIZZAZIONE (vedi figura 20).
Figura 23 – Pagina “Attività Formative ENEA” – Modalità CANCELLAZIONE, finestra di conferma operazione.
Modalità CANCELLAZIONE
9. CAMBIO PASSWORD
In alto a destra sulle pagine “Pannello Generale” (figura 3) ed “Elenco Attività Formative” (vedi figura 12), è presente il link “Cambia Password”, cliccando sul quale verrà visualizzata una specifica finestra (vedi figura 24) atta a consentire all’utente di cambiare la propria password, operazione che potrebbe essere utile a seguito di prima assegnazione della password da parte dell’Amministratore o di riassegnazione da parte del sistema su richiesta dell’utente (vedi paragrafo “5.1 - Password dimenticata?”).
Figura 24 – Finestra “Cambia Password”.
Per procedere con il cambio password, inserire la vecchia password nel campo “Vecchia Password”, la nuova nei due campi “Nuova Password” e “Ripeti nuova Password” (la nuova password viene richiesta due volte al fine di garantire la correttezza dell’inserimento secondo i desiderata dell’utente) e, quindi, premere il pulsante “CAMBIA PASSWORD” per confermare la modifica.
Nel caso si voglia invece abbandonare la finestra senza effettuare alcun cambiamento, premere il pulsante “ANNULLA”.
10. GESTIONE UTENTI (funzione riservata al solo ruolo Amministratore)
Sulle pagine “Pannello Generale” (vedi figura 3) ed “Elenco Attività Formative” (vedi figura 12), in alto a destra, è presente il pulsante “Gestione Utenti”, il quale consente all’Amministratore di gestire gli utenti che possono accedere alla procedura per la “Gestione delle Attività Formative”, ovvero l’inserimento di nuovi utenti, l’assegnazione dei ruoli, l’assegnazione o la riassegnazione della password.
A seguito della pressione del pulsante “Gestione Utenti”, infatti, verrà visualizzato la pagina “Utenti della Procedura Gestione Attività Formative ENEA” (vedi figura 25), contenente l’elenco nominativo degli utenti autorizzati ad accedere alla procedura medesima.
Figura 25 – Pagina “Utenti della Procedura Gestione Attività Formative ENEA”.
La riga pulsanti della pagina “Utenti della Procedura Gestione Attività Formativa ENEA” contiene i pulsanti:
“Pannello Generale”,
che consente di tornare alla pagina “Pannello Generale” (vedi figura 3);
“Nuovo Utente”
che consente, tramite l’apposita pagina di inserimento (vedi figura 28), di inserire in archivio i dati relativi ad un nuovo utente della procedura “Gestione Attività Formativa“;
“Impostazione Ricerca”,
che apre la finestra “Selezione Criteri di Ricerca” (vedi figura 27), dove è possibile impostare i criteri di ricerca al fine di selezionare e visualizzare solo alcuni fra gli utenti presenti in archivio.
Al di sotto della “Riga Pulsanti” sono elencate tutte le voci (“Righe Utenti”) relative agli utenti selezionati (tutti gli utenti, di default, oppure i soli utenti che soddisfano i criteri impostati nell’apposita finestra “Selezione Criteri di Ricerca”).
Cliccando con il mouse su una qualsiasi “Riga Utente”, verrà visualizzata la pagina “Gestione Utenti e Password” in modalità VISUALIZZIONE (vedi figura 26), la quale conterrà tutte le informazioni relative all’utente selezionato disponibili in archivio.
Riga Utente Riga Pulsanti
10.1 Impostazioni Criteri di Ricerca
Figura 26 – Pagina “Gestione Utenti e Password” – Modalità VISUALIZZAZIONE.
Premendo il pulsante “Impostazione Ricerca” dalla pagina “Utenti della Procedura Gestione Attività Formative ENEA” (vedi figura 25), si accede alla finestra “Selezione Criteri di Ricerca” (vedi figura 27).
Figura 27 – Finestra “Selezione Criteri di Ricerca” - Menù a tendina Campo e Criterio.
Per impostare un criterio di ricerca dalla pagina “Selezione Criteri di Ricerca”, cliccare sul campo “Campo” e, dal menù a tendina che si aprirà, scegliere il nome del campo su cui effettuare la ricerca.
Una volta selezionato il nome del campo, fare click sul campo “Criterio” e, dal relativo menù a tendina, scegliere il criterio di ricerca (uguale a, maggiore uguale a, minore uguale a, comincia con, contiene) più opportuno per le proprie esigenze, dopo di che digitare il termine di confronto nel campo “Valore campo”. Una volta definiti i criteri di ricerca, premere il pulsante “Esegui Ricerca” dalla riga pulsanti posta in fondo alla finestra. Il sistema, a questo punto, se i criteri di ricerca impostati risulteranno corretti, visualizzerà la pagina “Utenti della Procedura Gestione Attività Formative ENEA” contenente i soli tirocini soddisfacenti i criteri impostati.
Nel caso in cui i criteri di ricerca impostati non dovessero risultare corretti, verrà emesso un apposito messaggio di errore con l’indicazione delle correzioni da effettuare.
Modalità VISUALIZZAZIONE
Riga criteri di ricerca
Riga Pulsanti Scegliere il campo su cui effettuare la ricerca
10.2
Inserimento Nuovo Utente
Per uscire dalla finestra “Selezione Criteri di Ricerca” senza eseguire alcuna selezione e tornare alla pagina “Utenti della Procedura Gestione Attività Formative ENEA” precedentemente visualizzata, è sufficiente premere il pulsante “Annulla Ricerca”.
Premendo invece il pulsante “Elenco Completo” verrà visualizzata la pagina “Utenti della Procedura Gestione Attività Formative ENEA” contenente tutti gli utenti presenti in archivio, a prescindere da eventuali criteri di ricerca precedentemente impostati.
Premendo il pulsante “Nuovo Utente” dalla pagina “Utenti della Procedura Gestione Attività Formative ENEA” (vedi figura 25), verrà visualizzata la pagina “Gestione Utenti e Password” in modalità INSERIMENTO (vedi figura 28), tramite la quale sarà possibile inserire e memorizzare in archivio le informazioni relative ad un nuovo utente.
Figura 28 – Pagina “Gestione Utenti e Password” – Modalità INSERIMENTO
Tutti i campi della pagina sono obbligatori e devono essere necessariamente compilati, pena, al momento del salvataggio, l’emissione di un messaggio di errore ed il permanere sulla pagina di inserimento.
Il valore del campo “Id Utente” deve essere univoco e non già presente in archivio, l’inserimento di un eventuale “Id Utente” duplicato determinerà infatti, al momento del salvataggio, l’emissione di un messaggio di errore ed il permanere sulla pagina di inserimento.
Cliccando con il mouse sul campo “Tipo Autorizzazione”, si aprirà un menù a tendina fra cui scegliere uno dei quattro possibili ruoli attribuibili ad un utente:
Disabilitato,
l’utente “Disabilitato”, pur riconosciuto dal sistema, è impossibilitato ad accedere alla procedura “Gestioni Attività Formative”,
Utente,
l’utente “Utente” può accedere in sola visualizzazione alla procedura “Gestione Attività Formative” per selezionare, visualizzare ed, eventualmente, esportare dati;
Operatore,
l’utente “Operatore” può visualizzare, inserire e modificare i dati relativi alle attività formative, ma non può inserire o gestire nuovi utenti,
Amministratore,
l’utente ”Amministratore” può eseguire qualsiasi operazione consentita dalla procedura “Gestione Attività Formative”, ivi compreso l’inserimento e la gestione di nuovi utenti.
Al fine di evidenziare eventuali errori di battitura, è richiesto il doppio inserimento della password. Nel caso in cui il valore inserito nel campo “Password” differisca da quello inserito nel campo “Conferma Password”, ciò determinerà, al momento del salvataggio, l’emissione di un messaggio di errore ed il permanere sulla pagina di inserimento.
Il campo e-mail è richiesto al fine di consentire al sistema di inviare, all’indirizzo indicato, una password sostitutiva all’utente che ne faccia richiesta in caso di dimenticanza (vedi paragrafo ”5.1 – Password dimenticata?”).
Una volta completato l’inserimento di tutte le informazioni necessarie, è possibile registrare i dati inseriti mediante la pressione del pulsante “Salva”.
Se i dati inseriti sono corretti, l’inserimento verrà registrato ed il sistema riproporrà nuovamente la pagina “Utenti della Procedura Gestione Attività Formative ENEA” (vedi figura 25), altrimenti verrà emesso un apposito messaggio di errore e si permarrà nella pagina di inserimento.
Mediante la pressione del pulsante “Esci Senza Salvare”, invece, eventuali inserimenti verranno abortiti e, il sistema, senza registrare alcunché, si riposizionerà automaticamente sulla pagina “Utenti della Procedura Gestione Attività Formative ENEA”.
Nel caso in cui delle informazioni fossero state inserite in alcuni campi della pagina prima della pressione del pulsante “Esci Senza Salvare”, il sistema, al fine di evitare abbandoni accidentali, chiederà conferma dell’operazione (vedi figura 29) e, solo a seguito di tale ulteriore conferma, l’inserimento verrà abortito e il sistema si riposizionerà sulla pagina “Utenti della Procedura Gestione Attività Formative ENEA”.
10.3
Visualizzazione Singolo Utente
10.4
Modifica Utente
Cliccando con il mouse su una qualsiasi “Riga Utente” della pagina “Utenti della Procedura Gestione Attività Formative ENEA” (vedi figura 25) verrà visualizzata la pagina “Gestione Utenti e Password” in modalità VISUALIZZAZIONE (vedi figura 30), contenente tutte le informazioni presenti in archivio e riferite all’utente selezionato.
Figura 30 – Pagina “Gestione Utenti e Password” – Modalità VISUALIZZAZIONE.
La “Riga Pulsanti” della pagina “Gestione Utenti e Password” in modalità VISUALIZZAZIONE contiene i tre pulsanti seguenti:
“Torna ad Elenco Utenti”,
che consente di tornare alla pagina “Utenti della Procedura Gestione Attività Formative ENEA” (vedi figura 25), da cui è possibile selezionare un diverso sottoinsieme di utenti o inserire un nuovo utente; “Modifica Utente”,
che consente di accedere alla pagina “Gestione Utenti e Password” in modalità MODIFICA (vedi figura 31), tramite la quale è possibile aggiungere/modificare le informazioni relative l’utente selezionato; “Elimina Utente”
per mezzo del quale è possibile eliminare permanentemente l’utente selezionato dall’archivio.
Premendo il pulsante “Modifica Utente” dalla pagina “Gestione Utenti e Password” in modalità VISUALIZZAZIONE (vedi figura 31), verrà proposta la pagina “Gestione Utenti e Password” in modalità MODIFICA, ovvero con tutti i campi abilitati alla modifica/inserimento, così da consentire all’Amministratore della procedura, se necessario, di modificare le informazioni già inserite o di aggiungerne delle nuove.
Una volta completate le modifiche, queste potranno essere registrate in archivio tramite la pressione del pulsante “Salva”.
Se i dati inseriti sono corretti, l’inserimento verrà registrato ed il sistema si riposizionerà sulla pagina “Gestione Utenti e Password” in modalità VISUALIZZAZIONE, altrimenti verrà emesso un apposito messaggio di errore e il sistema permarrà in modalità modifica.
Modalità VISUALIZZAZIONE
Mediante la pressione del pulsante “Esci Senza Salvare”, invece, eventuali modifiche effettuate verranno abortite ed il sistema, senza registrare alcunché, si riposizionerà sulla pagina “Gestione Utenti e Password” in modalità VISUALIZZAZIONE.
Nel caso in cui alcune informazioni fossero state modificate/inserite prima della pressione del pulsante “Esci Senza Salvare”, il sistema, al fine di evitare abbandoni accidentali, chiederà conferma dell’operazione (vedi figura 32) e, solo a seguito di tale ulteriore conferma, la modalità MODIFICA verrà abbandonata e il sistema si riposizionerà sulla pagina “Gestione Utenti e Password” in modalità VISUALIZZAZIONE.
Figura 31 – Pagina “Gestione Utenti e Password” – Modalità MODIFICA.
Figura 32 – Messaggio di avviso conferma abbandono modalità INSERIMENTO
10.5 Eliminazione Utente
Premendo il pulsante “Elimina Utente” dalla pagina “Gestione Utenti e Password” in modalità VISUALIZZAZIONE (vedi figura 31), il sistema si predisporrà in modalità CANCELLAZIONE visualizzando un’apposita finestra di conferma operazione (vedi figura 33).
Premendo il pulsante “Continua CANCELLAZIONE” dalla finestra di conferma, le informazioni sull’utente selezionate verranno eliminate in maniera definitiva dall’archivio ed il sistema si riposizionerà sulla pagina “Utenti della Procedura Tirocini ENEA” (vedi figura 25).
Premendo invece il pulsante “ANNULLA Cancellazione”, l’operazione di cancellazione verrà abortita ed il sistema ritornerà automaticamente sulla pagina “Gestione Utenti e Password” in modalità VISUALIZZAZIONE.
Figura 33 – Pagina “Gestione Utenti e Password” – Modalità CANCELLAZIONE, finestra di conferma operazione.