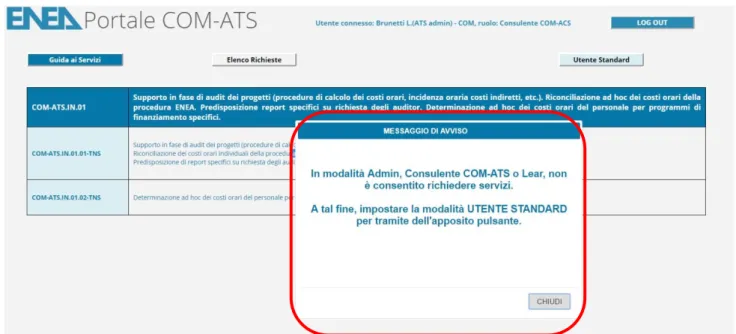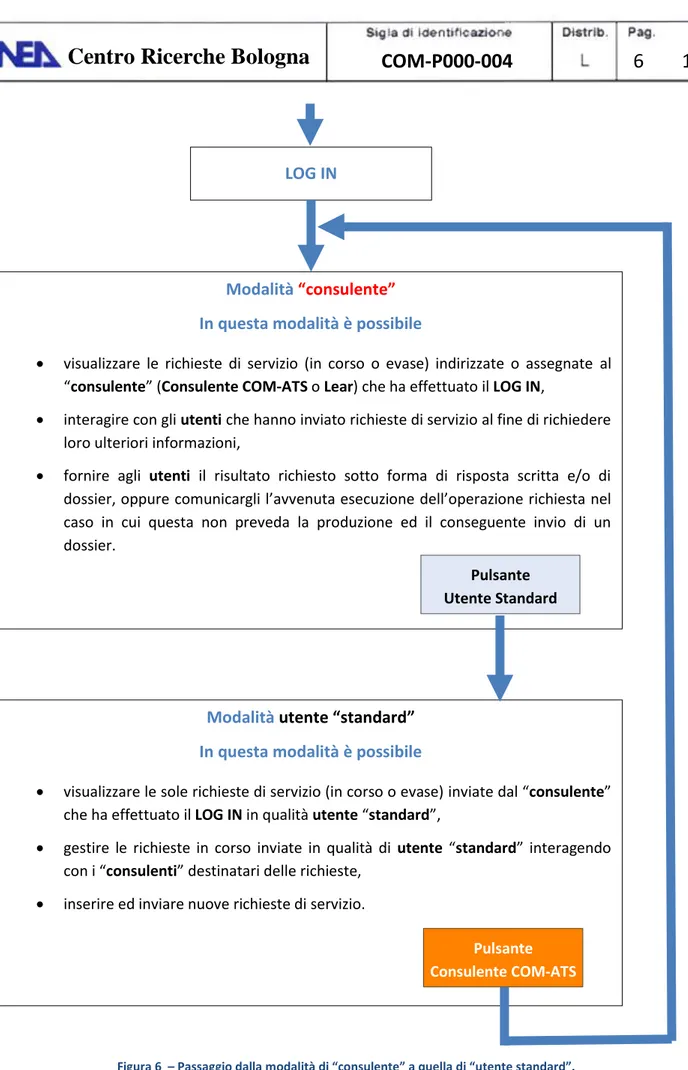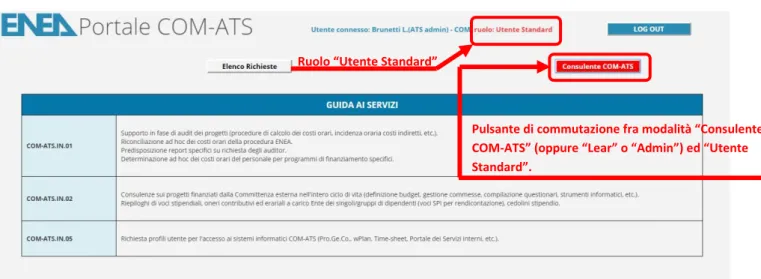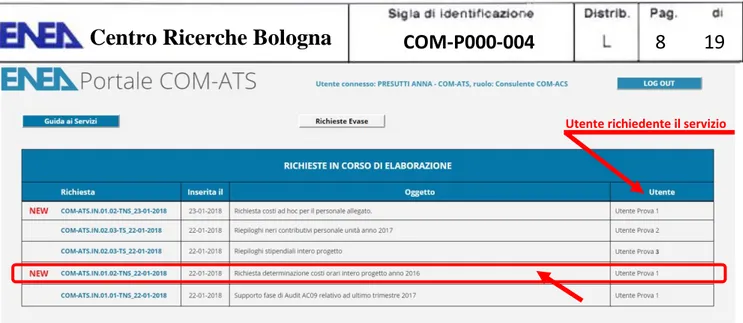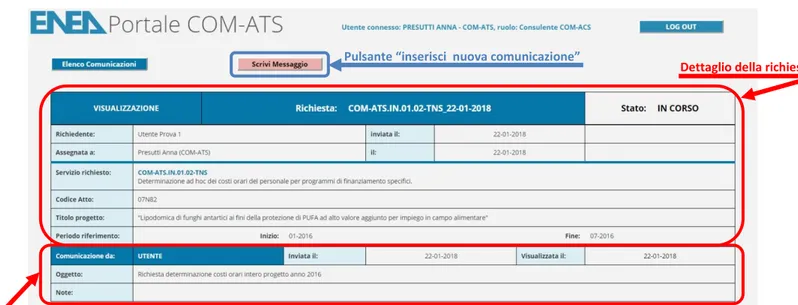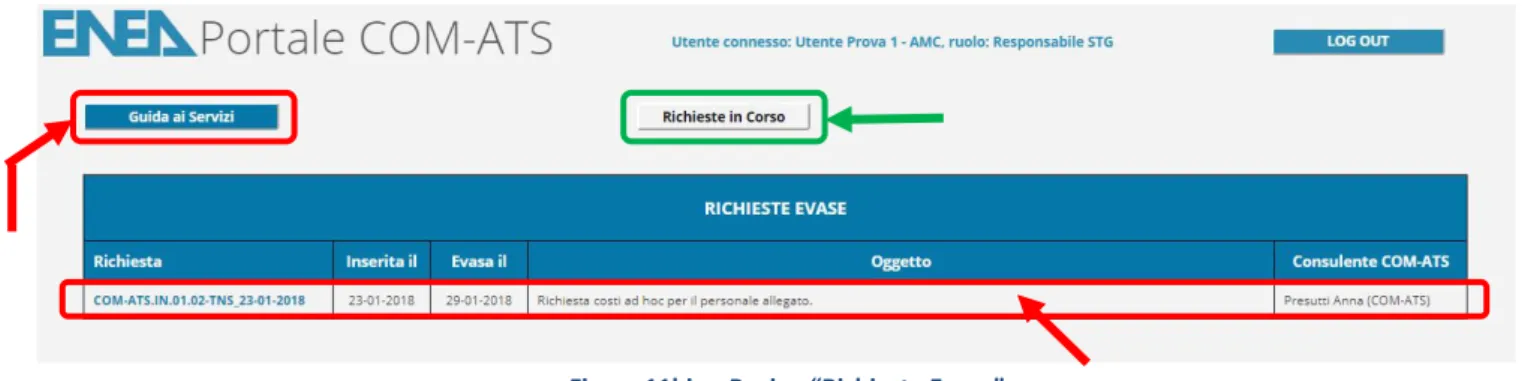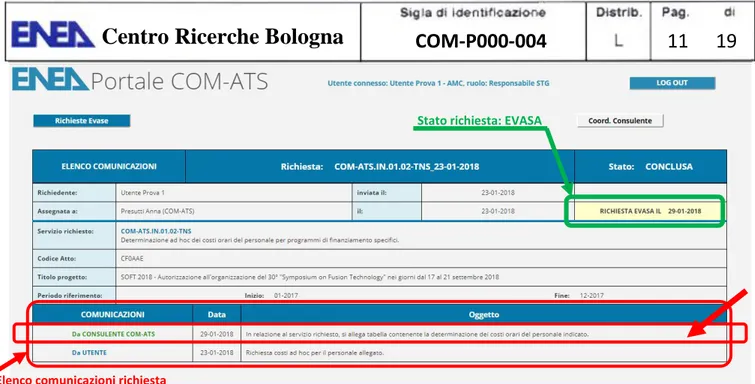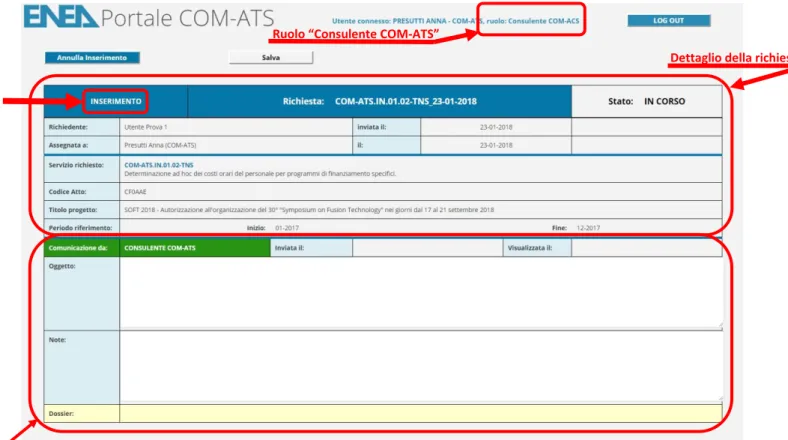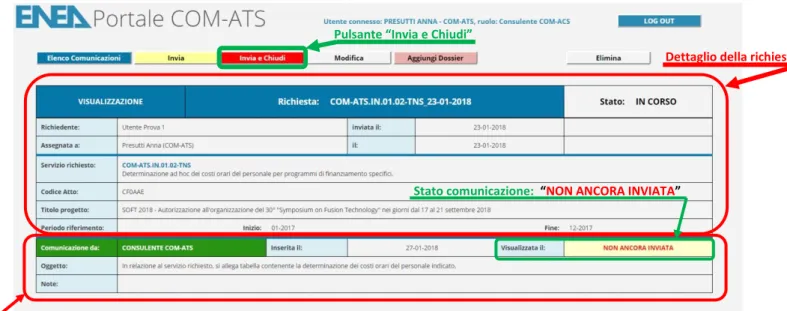Portale dei Servizi Interni
di COM-ATS della Direzione Committenza dell’ENEA
---
MANUALE del CONSULENTE COM-ATS
Scopo del presente documento è quello di fornire ai consulenti COM-ATS,
sotto forma di manuale operativo, le informazioni necessarie al corretto
utilizzo del portale dei servizi interni, così da poter efficacemente utilizzare
tale strumento per rispondere alle richieste di erogazione di servizi di volta
in volta inoltrate dall’utenza ENEA.
Procedura informatica, web, portale, servizi interni, performance,
COM-ATS.
Dr. Fabio Bertozzi Ing. M. Cozzolino Ing. M. Cozzolino
INDICE
INDICE ... 2
1. PREMESSE ... 3
2. TIPO DI LOG IN ... 3
2. VISUALIZZAZIONE DELLE RICHIESTE ASSEGNATE AL CONSULENTE ... 7
2.2 Elenco richieste evase ... 10
3. INSERISCI NUOVA COMUNICAZIONE ... 12
3.1 Aggiungi dossier ... 14
4. MODIFICA COMUNICAZIONE ... 16
5. ELIMINA COMUNICAZIONE ... 17
2. TIPO DI LOG IN
1. PREMESSE
Scopo del presente documento è quello di fornire ai consulenti dell’Unità COM-ATS, sotto forma di manuale operativo, le informazioni necessarie al corretto utilizzo del portale dei servizi interni, così da poter efficacemente utilizzare tale strumento per rispondere alle richieste di erogazione di servizi di volta in volta inoltrate a COM-ATS dall’utenza ENEA.
Il portale consente agli utenti registrati (Responsabili STG, Responsabili di Struttura o di contratti attivi, ecc.) di richiedere direttamente via web, nell’ambito del profilo utente assegnato, tutta una serie di prestazioni riguardanti il ciclo di vita dei progetti finanziati dalla committenza esterna.
Una volta ricevuta a mezzo e-mail notifica dell’avvenuta richiesta, COM-ATS provvederà, se necessario interagendo con l’utente, ad inviare le informazioni e la documentazione richiesta per mezzo dello stesso strumento. Qualora necessario i documenti verranno formalizzati con protocollo wide e poi inseriti nel dossier del portale.
Il funzionamento del portale dal punto di vista dell’utente ENEA è illustrato in dettaglio nel documento ENEA
COM-0000-003 “Portale dei Servizi Interni di COM-ATS della Direzione Committenza dell’ENEA - MANUALE UTENTE”, di cui se ne consiglia caldamente una lettura propedeutica, e del quale il presente manuale
costituisce una naturale estensione dedicata specificatamente ai consulenti COM-ATS.
La maggior parte delle funzionalità del portale, così come le modalità di visualizzazione/gestione delle richieste di servizio e l’aggiunta di nuove comunicazioni alle richieste in essere, risultano le stesse sia che il portale venga utilizzato da un comune utente ENEA (utente “standard”), che dai consulenti COM-ATS preposti all’erogazione dei servizi richiesti.
Esistono tuttavia anche alcune fondamentali differenze e funzionalità aggiuntive la cui trattazione è, appunto, oggetto del presente manuale.
Una volta effettuato il LOG IN con le credenziali da consulente, verrà visualizzata la “Pagina Principale” (Guida
ai Servizi) del portale (vedi figura 1), nella quale sono elencate le categorie dei servizi erogabili da COM-ATS.
Ruolo “Consulente COM-ATS”
Pulsante di commutazione fra modalità “Utente Standard” e “Consulente COM-ATS” (oppure “Lear” o “Admin”).
Cliccando con il mouse sulla riga della categoria dei servizi che si vuole esplorare, verrà visualizzata la specifica “Pagina Servizi”, riportante l’elenco dei singoli servizi appartenenti alla categoria selezionata (vedi figure 2, 3 e
4).
Figura 2 – Pagina Servizi COM.ATS.IN.01 – Supporto in fase di audit, riconciliazione ad hoc dei costi orari, predisposizione report specifici su richiesta degli auditor, etc.
Figura 3 – Pagina Servizi COM.ATS.IN.02 – Consulenze sui progetti finanziati dalla Committenza, riepiloghi di voci stipendiali, oneri contributivi, etc.
Figura 4 – Pagina Servizi COM.ATS.IN.05 – Richiesta profili utente per l’accesso ai sistemi informatici COM-ATS.
Pulsante di commutazione fra modalità “Utente Standard” e “Consulente COM-ATS” (oppure “Lear” o “Admin”).
Pulsante di commutazione fra modalità “Utente Standard” e “Consulente COM-ATS” (oppure “Lear” o “Admin”).
Pulsante di commutazione fra modalità “Utente Standard” e “Consulente COM-ATS” (oppure “Lear” o “Admin”).
Righe servizi
Righe servizi
Nel caso di LOG IN da parte di “consulenti” (ruolo Consulente COM-ATS, Lear o Admin), nella riga “Pulsanti di
Comando” della “Pagina Principale” e delle “Pagine Servizi” comparirà il pulsante “Utente Standard”, la
pressione del quale consentirà ai “consulenti”, in caso di esecuzione di prove o di effettiva necessità, di poter operare alla stregua di un qualsiasi utente “standard” e di poter richiedere un qualunque servizio fra quelli disponibili.
Senza la commutazione da “consulente” ad utente “standard”, il Consulente COM-ATS, il Lear o l’Admin non avrebbero la possibilità di agire come normali utenti e di richiedere servizi, ma solo di visualizzare e rispondere alle richieste di servizio a loro destinate per competenza, così come il ruolo prevede.
Infatti, cliccando con il mouse su una qualsiasi riga servizi di una delle “Pagine Servizi” (figure 2, 3 e 4) in modalità “consulente”, verrà visualizzato il messaggio di avviso di figura 5 e non sarà consentito l’accesso alla pagina “Inserimento Richiesta di Servizio”.
Figura 5 – Messaggio di avviso relativo all’impossibilità, in modalità “consulente”, di richiedere servizi da parte dell’Admin, del Consulente COM-ATS o del Lear.
Il “consulente”, tipicamente il Consulente COM-ATS o il Lear, può operare, quindi, secondo due modalità operative:
quella tipica del ruolo assegnatogli, ed attiva di default, che consente al Consulente COM-ATS o al Lear di visualizzare tutte le richieste di servizio a loro inviate dai normali utenti ENEA (utenti “standard”) o assegnategli dall’Admin (il responsabile dell’unità COM-ATS) e di gestire tali richieste interagendo con gli utenti stessi fino a fornire loro il risultato richiesto, anche sotto forma di documentazione (dossier), da trasmettere all’utente tramite il portale stesso;
quella propria di un qualunque utente “standard”, attivabile tramite la pressione del pulsante “Utente
Standard”, che consente di visualizzare e gestire tutte le richieste di servizio inviate (solo) dall’utente
medesimo, nonché di inserire ed inviare nuove richieste di servizio da elaborarsi a cura del “consulente”; così come sintetizzato nello schema seguente:
Figura 6 – Passaggio dalla modalità di “consulente” a quella di “utente standard”.
Modalità
“consulente”
In questa modalità è possibile
visualizzare le richieste di servizio (in corso o evase) indirizzate o assegnate al “consulente” (Consulente COM-ATS o Lear) che ha effettuato il LOG IN,
interagire con gli utenti che hanno inviato richieste di servizio al fine di richiedere loro ulteriori informazioni,
fornire agli utenti il risultato richiesto sotto forma di risposta scritta e/o di dossier, oppure comunicargli l’avvenuta esecuzione dell’operazione richiesta nel caso in cui questa non preveda la produzione ed il conseguente invio di un dossier.
LOG IN
Pulsante Utente Standard
Modalità
utente “standard”
In questa modalità è possibile
visualizzare le sole richieste di servizio (in corso o evase) inviate dal “consulente” che ha effettuato il LOG IN in qualità utente “standard”,
gestire le richieste in corso inviate in qualità di utente “standard” interagendo con i “consulenti” destinatari delle richieste,
inserire ed inviare nuove richieste di servizio.
Pulsante Consulente COM-ATS
2. VISUALIZZAZIONE DELLE RICHIESTE ASSEGNATE AL CONSULENTE
Premendo il pulsante “Utente Standard” dalla “Pagina Principale” o dalle “Pagine Servizi” verrà pertanto attivata la modalità utente “standard” ed il pulsante “Utente Standard” verrà sostituita dal pulsante “Consulente COM-ATS” (vedi esempio in figura 7), “Lear” o “Admin”, in rosso, a seconda del ruolo caratterizzante il “consulente” che ha effettuato il LOG IN accedendo al portale.
Figura 7 – Pagina Servizi COM.ATS.IN.05 in modalità “utente standard” (pulsante Consulente COM-ATS attivato).
Per tornare in modalità “consulente”, è sufficiente premere il pulsante “Consulente COM-ATS” (oppure “Lear” o “Admin”, a seconda dei casi) comparso, in modalità utente “standard”, nella “Pagina Principale” o nelle “Pagine Servizi.
Una volta ritornati in modalità “consulente”, al posto del pulsante “Consulente COM-ATS” (oppure “Lear” o “Admin”) di cui in figura 7, verrà visualizzato nuovamente il pulsante “Utente Standard”.
La finalità principale dei ruoli “consulente” (Consulente COM-ATS, Lear e finanche Admin) è quella di risolvere le richieste formalizzate a COM-ATS dagli utenti ENEA.
La prima cosa da fare, quindi, è quella di prendere visione delle richieste di servizio assegnate al “consulente” che ha effettuato il LOG IN premendo il pulsante “Elenco Richieste” dalla riga pulsanti della Pagina Principale (figura 1) o dalle Pagine Servizi (figure 2, 3 e 4), operazione che determinerà la visualizzazione della pagina “Richieste in Corso” (figura 8) riportante tutte e solo le richieste di servizio in corso, quindi già inviate dall’utente a COM-ATS per tramite del pulsante “Invia” (sono pertanto escluse quelle preventivamente salvate dall’utente ma non ancora inviate), ed associate o, comunque, assegnate al consulente che ha effettuato il
LOG IN.
N.B. Ogni volta che un utente inserirà una nuova richiesta o una nuova comunicazione ad una richiesta
esistente, il sistema invierà automaticamente una mail di avviso al consulente destinatario della richiesta stessa, così che egli possa connettersi al portale e prendere visione della pratica e dei suoi sviluppi.
Pulsante di commutazione fra modalità “Consulente COM-ATS” (oppure “Lear” o “Admin”) ed “Utente Standard”.
Figura 8 – Pagina “Richieste in Corso” assegnate al consulente loggato.
Cliccando con il mouse su una specifica richiesta (riga della tabella), verrà visualizzata la pagina “Elenco
Comunicazioni” riportante il dettaglio della richiesta stessa con l’elenco delle varie comunicazioni ad essa
associate (vedi figura 9) inserite sia dall’utente che dal consulente ed ordinate secondo la data del loro inserimento (ne esiste sempre almeno una, inviata dall’utente contestualmente alla richiesta).
Figura 9 – Pagina “Elenco Comunicazioni” relative alla richiesta COM-ATS.IN.01.02-TNS_22-01-2018
Cliccando a questo punto su una riga “comunicazioni” verrà visualizzata la pagina “Visualizza Comunicazione” (figura 10), la quale conterrà, oltre al dettaglio della richiesta, anche il dettaglio della comunicazione selezionata (oggetto, eventuali note, dipendenti e dossier associati).
Una comunicazione utente potrà infatti comprendere, a seconda dei casi, anche la sezione “Elenco
Dipendenti” e “Dossier” i quali, questi ultimi, potranno essere scaricati per mezzo del pulsante “Scarica”,
posto a sinistra di ciascuna riga dossier (vedi figura 11).
L’Elenco Dipendenti, da associarsi, eventualmente, alla sola comunicazione utente inserita contestualmente alla richiesta, riporta il nominativo degli eventuali dipendenti a cui la richiesta di servizio di riferisce. In questo caso, l’intervallo temporale di riferimento per le informazioni/operazioni da fornire/svolgersi in relazione al servizio richiesto, e per ciascun dipendente in elenco, è quello associato a ciascun nominativo.
Utente richiedente il servizio
Elenco comunicazioni richiesta
Dettaglio della richiesta
Utente richiedente il servizio
Consulente a cui è stata assegnata la richiesta Pulsante “inserisci nuova comunicazione”
In caso contrario, dovrà considerarsi quello relativo alla richiesta nel suo complesso ed indicato nel campo “Periodo riferimento: Inizio – Fine”.
I dossier eventualmente inseriti dall’utente, in prima istanza o su richiesta del consulente, riguarderanno invece documenti autorizzativi e/o esplicativi della richiesta di servizio presentata.
Figura 10 – Pagina “Visualizza Comunicazione”
Figura 11 – Comunicazione corredata di “Elenco Dipendenti” e “Dossier”
Una volta presa visione della richiesta/comunicazione utente, il consulente potrà rispondere richiedendo ulteriori informazioni, sollecitando eventuali risposte a comunicazioni precedenti o, infine, inviare all’utente la risposta finale, a conclusione del servizio, corredata della documentazione eventualmente prodotta.
Pulsante “inserisci nuova comunicazione”
Dettaglio della richiesta
Dettaglio comunicazione
Dettaglio comunicazione
Elenco Dipendenti Elenco
Dossier
Pulsante per il download del dossier Pulsante “inserisci nuova comunicazione”
2.2 Elenco richieste evase
Per rispondere o, comunque, per inviare una nuova comunicazione all’utente, il consulente procederà premendo il pulsante “Scrivi Messaggio” presente sulla riga “Pulsanti di Comando” delle pagine “Elenco
Comunicazioni” (figura 9) e “Visualizza Comunicazioni” (figure 10 e 11).
Analogamente, per aprire l’elenco delle richieste evase (ovvero di quelle richieste a cui il consulente ha risposto assegnandogli lo status di concluse e del cui risultato l’utente ha preso visione), è sufficiente premere il pulsante “Richieste Evase” dalla pagina “Richieste in Corso” (figura 8), visualizzando così la pagina “Richieste
Evase” (figura 11bis).
Figura 11bis – Pagina “Richieste Evase”
Se si abbandona la pagina “Richieste Evase” per mezzo del pulsante “Guida ai Servizi”, la pagina “Richieste
Evase” rimarrà impostata come elenco richieste di default e, pertanto, nella “Pagina Principale” e nelle
“Pagine Servizi” comparirà, d’ora in avanti, il pulsante “Richieste Evase” in luogo del precedente “Elenco
Richieste”.
A questo punto, per poter visualizzare l’elenco delle richieste in corso, è necessario posizionarsi nuovamente sulla pagina “Richieste Evase” (pagina 11bis) e qui premere il pulsante “Richieste in Corso”. Abbandonando la pagina “Richieste in Corso” per tramite del pulsante “Guida ai Servizi”, verrà nuovamente impostata la pagina “Richieste in Corso” quale elenco richieste di default,.
Analogamente a quanto già visto nel caso delle richieste in corso, cliccando con il mouse su una specifica richiesta (riga della tabella) presente nella pagina “Richieste Evase”, verrà visualizzata la pagina “Elenco
Comunicazioni” riportante il dettaglio della richiesta (evasa) con l’elenco delle varie comunicazioni ad essa
associate (vedi figura 11ter) inserite sia dall’utente che dal consulente ed ordinate secondo la data del loro inserimento.
Figura 11ter – Pagina “Elenco Comunicazioni” relative alla richiesta evasa COM-ATS.IN.01.02-TNS_23-01-2018
Da qui, cliccando con il mouse su una delle (righe) comunicazioni presenti nella sezione “Elenco comunicazioni
richiesta”, sarà possibile visualizzare il dettaglio della comunicazione selezionata (figura 11quater).
Vale la pena notare che la pagina “Elenco Comunicazioni” (figura 11ter), così come la pagina “Visualizza
Comunicazioni” (figura 11quater), nel caso di richieste evase, non dispone del pulsante “Scrivi Messaggio”, in
quanto tali richieste, essendo concluse, non sono più modificabili e, pertanto non è più possibile aggiungervi ulteriori comunicazioni.
Figura 11quater – Pagina “Visualizza Comunicazione” relativa ad una richiesta evasa
Elenco comunicazioni richiesta
Stato richiesta: EVASA
Stato richiesta: EVASA
3. INSERISCI NUOVA COMUNICAZIONE
Premendo il pulsante “Scrivi Messaggio” dalle pagine “Elenco Comunicazioni” (figura 9) e “Visualizza
Comunicazioni” (figure 10 e 11), verrà proposta la pagina “Inserisci Nuova Comunicazione” (figura 12), nella
quale sarà possibile, per il consulente, inserire le informazioni relative ad una nuova comunicazione (di tipo interlocutorio o conclusivo) da inviarsi all’utente sotto forma di nuova aggiunta alla richiesta in corso.
Figura 12 – Pagina “Inserisci Nuova Comunicazione”
Dopo aver inserito il testo del messaggio (campo “Oggetto, l’unico obbligatorio) ed eventuali note, è necessario salvare il messaggio per mezzo del pulsante “Salva”, per poi poter continuare allegando eventuali “dossier” ed, infine, inviare il messaggio all’utente.
Per mezzo del pulsante “Annulla Inserimento” è possibile, invece, abbandonare la pagina “Inserisci Nuova
Comunicazione” e ritornare alla pagina precedente (pagina “Elenco Comunicazioni” o pagina “Visualizza Comunicazioni”) senza salvare le informazioni eventualmente inserite.
Nel caso in cui il consulente voglia abbandonare la pagina “Inserisci Nuova Comunicazione” senza averla salvata e nonostante vi abbia preventivamente inserito delle informazioni, il sistema visualizzerà un’apposita finestra di conferma (figura 13) sospendendo l’operazione in attesa di un’azione da parte del consulente medesimo. Premendo infatti il pulsante “CONFERMA ANNULLAMENTO” presente sulla finestra di conferma, l’inserimento verrà effettivamente abortito, le informazioni inserite andranno perdute ed il sistema si riposizionerà sulla pagina di provenienza (pagina “Elenco Comunicazioni” o pagina “Visualizza
Comunicazioni”).
La pressione del pulsante “CONTINUA INSERIMENTO” posizionato sulla medesima finestra, invece, determinerà la chiusura della finestra stessa ed il ritorno alla pagina “Inserisci Nuova Comunicazione”, dove sarà possibile inserire ulteriori informazioni e/o salvare quelle inserite.
Sezione “Comunicazione” (inserimento nuovo messaggio)
Dettaglio della richiesta Ruolo “Consulente COM-ATS”
Figura 13 – Finestra di conferma relativa all’annullamento dell’inserimento di una comunicazione.
Dopo aver salvato le informazioni inserite per mezzo del pulsante “Salva” della pagina “Inserisci Nuova
Comunicazione”, verrà visualizzata la pagina “Invia Comunicazione” (figura 14), la quale coincide con la pagina
“Visualizza Comunicazione” nel caso di comunicazione con stato “NON ANCORA INVIATA”.
Figura 14 – Pagina “Invia Comunicazione”
Se si tenta di salvare una comunicazione senza aver preventivamente compilato il campo “Oggetto”, l’operazione non verrà consentita e sarà visualizzato un apposito messaggio di errore (figura 14bis).
Dettaglio comunicazione inserita
Dettaglio della richiesta
Pulsante “Invia e Chiudi”
Figura 14bis – Messaggio di errore su “Oggetto” della Comunicazione
La pagina “Invia Comunicazioni” visualizzata da un “consulente” (Consulente COM-ATS, Lear o Admin) differisce da quella riservata all’utente “standard” per la presenza, sulla riga “Pulsanti di Comando”, del pulsante “Invia e Chiudi” in aggiunta al pulsante “Invia”.
Dalla pagina “Invia Comunicazioni” e per tramite dei corrispondenti pulsanti, il consulente potrà:
ritornare alla pagina “Elenco Comunicazioni” per poi inviare o completare la comunicazione in un secondo momento;
eliminare la comunicazione
modificare la comunicazione nei suoi campi “Oggetto” e/o “Note”;
inserire o aggiungere dossier;
inviare la comunicazione all’utente, eventualmente sotto forma di risposta conclusiva, definendo così espletata la richiesta di servizio.
N.B. Una comunicazione non sarà visibile all’utente se non dopo che questa gli sia stata inviata dal
consulente per tramite del pulsante “Invia” o “Invia e Chiudi”.
3.1 Aggiungi dossier
Premendo il pulsante “Aggiungi Dossier” dalla pagina “Invia Comunicazione”, verrà visualizzata la finestra di dialogo “Caricamento Dossier” (figura 15).
Figura 15 – Finestra di dialogo “Caricamento Dossier”
Premendo il pulsante “Selezione File” dalla finestra di dialogo “Caricamento Dossier”, verrà visualizzata la finestra di selezione file di Windows, la quale permetterà di navigare fra le cartelle ed i file del proprio PC fino ad arrivare a scegliere quello desiderato. Una volta evidenziato (cliccato) con il mouse il file da caricare (è possibile caricare un solo file alla volta), è sufficiente premere il pulsante “Apri” presente sulla finestra di selezione file di Windows per eseguire l’upload (caricamento) dello stesso.
Figura 16 – Finestra di selezione file di Windows per la ricerca del “dossier” da caricare
A seguito della pressione del pulsante “Apri”, verrà quindi eseguito l’upload del file e la finestra di selezione file di Windows scomparirà automaticamente. L’esito dell’operazione, corredato da eventuali messaggi di errore, sarà evidenziato nella finestra di dialogo “Caricamento Dossier”, mentre i nomi dei file (dossier) di volta in volta caricati saranno riportati in sequenza nell’apposito campo (figura 17).
4. MODIFICA COMUNICAZIONE
Figura 17 – Finestra di dialogo “Caricamento Dossier”, esito upload
A questo punto è possibile procedere con il caricamento di ulteriori file (pulsante “Seleziona File”), oppure, mediante il pulsante “Chiudi” della finestra di dialogo “Caricamento Dossier”, chiudere la finestra stessa e ritornare alla pagina “Invio Richiesta di Servizio”.
I dossier caricati verranno visualizzati, elencati, in ordine alfabetico, su righe successive nell’apposito campo “Dossier”. All’estremità destra di ogni riga “Dossier” sono posizionati due pulsanti, ”Scarica” ed “Elimina”. Mediante il primo sarà possibile scaricare (download) il file (dossier) a cui la riga fa riferimento, e che verrà memorizzato nella cartella Download del PC, mentre tramite il secondo sarà possibile rimuovere il file dall’elenco, operazione consentita al consulente fintanto che esso non avrà inviato la comunicazione all’utente (stato comunicazione: “NON ANCORA INVIATA”).
Per ragioni di sicurezza, è possibile caricare unicamente file con estensione jpg, gif, png, doc, docx, xls, xlsx, txt, rft, csv, zip, rar, pdf e di dimensioni non superiori ai 256 MB. Se si tenta di caricare file aventi estensioni diverse o di dimensioni maggiori, l’upload non verrà eseguito e verrà emesso un apposito messaggio di errore. I file di dimensioni superiori potranno essere inviati con mediante protocollo Wide o Giga Mail.
Una volta registrate le informazioni relative ad una determinata comunicazione, e prima che questa sia stata inviata all’utente (stato comunicazione: “NON ANCORA INVIATA”), per tramite della pressione del pulsante “Modifica”, è possibile accedere alla pagina “Modifica Comunicazioni” (figura 18), dove sarà possibile modificare le informazioni precedentemente inserite nei campi “Oggetto” e “Note”.
Una volta completate le modifiche desiderate, queste dovranno essere confermate e registrate mediante la pressione del pulsante “Salva”, presente nella riga “Pulsanti di Comando” della pagina, previa verifica della completezza e della congruenza delle stesse da parte del sistema.
Esito caricamento
5. ELIMINA COMUNICAZIONE
Figura 18 – Pagina “Modifica Comunicazione”
Se necessario, è possibile eliminare una comunicazione inserita, a patto che questa non sia ancora stata inviata all’utente (stato comunicazione: “NON ANCORA INVIATA”) in quanto, una volta inviata, qualsiasi comunicazione risulterà immodificabile.
E’ infatti possibile eliminare una comunicazione precedentemente inserita (quindi già memorizzata tramite la pressione del pulsante “Salva” della pagina “Inserisci Comunicazione”), ma non ancora inviata, premendo il pulsante “Elimina dalla pagina “Invia Comunicazione”.
A seguito della pressione del pulsante “Elimina”, il sistema visualizzerà la finestra di conferma di figura 18bis, sospendendo nel contempo l’operazione in attesa di un’azione da parte del consulente. Premendo infatti il pulsante “ELIMINA COMUNQUE” della finestra di conferma, il sistema procederà all’effettiva eliminazione della comunicazione per poi ritornare alla pagina “Elenco Comunicazioni”.
La pressione del pulsante “ANNULLA ELIMINAZIONE” posizionato sulla medesima finestra, invece, determinerà la chiusura della finestra stessa ed il ritorno alla pagina “Invia Comunicazione”, dove sarà eventualmente possibile modificare la comunicazione e/o inviarla all’utente.
Stato comunicazione: “NON ANCORA INVIATA”
“Comunicazione”
Campi modificabili
Pulsante “Salva”
6. INVIA o INVIA E CHIUDI COMUNICAZIONE
Figura 18bis – Finestra di conferma relativa all’eliminazione di una comunicazione.
Perché una comunicazione possa essere notificata e resa accessibile all’utente, è necessario che essa venga inviata per mezzo del pulsante “Invia o “Invia e Chiudi” presente nella riga “Pulsanti di Comando” della pagina “Invia Comunicazione”.
A seguito della pressione del pulsante “Invia” o “Invia e Chiudi”, il sistema verificherà se sono stati inseriti dossier e, in caso negativo, visualizzerà una finestra di avviso contenente un apposito promemoria (figura 19).
Figura 18 – Finestra di avviso mancato inserimento dossier.
L’utente ha comunque facoltà di ignorare tale messaggio e di procedere comunque all’INVIO premendo il pulsante “INVIA COMUNQUE” della finestra di avviso, oppure di annullare l’operazione per tramite del pulsante “ANNULLA INVIO”, ritornando così alla pagina “Invia Comunicazione” (figura 4), dalla quale, se del
caso, sarà possibile aggiungere eventuali dossier, modificare le informazioni preventivamente inserite o procedere all’invio in un secondo momento.
Se si decide di inviare comunque la comunicazione, il sistema provvederà automaticamente ad inviare un messaggio e-mail all’utente, così da avvisarlo che vi è una comunicazione pendente, per posizionarsi poi sulla pagina “Elenco Comunicazioni”, contenente l’elenco di tutte le comunicazioni relative alla richiesta in questione.
Una volta inviata, la comunicazione non potrà più essere né modificata né eliminata, ma solo visualizzata. La differenza sostanziale che si ha utilizzando il pulsante “Invia e Chiudi” (tale pulsante è disponibile solo per utenti aventi il ruolo attivo di Consulente COM-ATS, Lear o Admin) invece di “Invia” è che con il pulsante “Invia e Chiudi” la richiesta di servizio verrà considerata conclusa dal sistema e, pertanto, una volta che l’utente destinatario ne avrà presa visione, la richiesta in questione verrà trasferita dall’elenco richieste attive (elenco visualizzabile mediante la pressione del pulsante “Elenco Richieste”) all’elenco richieste evase (elenco visualizzabile mediante la pressione del pulsante “Richieste Evase”) e nessuna ulteriore comunicazione potrà più essere aggiunta alla richiesta, il cui stato risulterà, da qui in avanti, non più IN CORSO, ma CONCLUSO e, fintanto che la comunicazione di chiusura non sarà stata visualizzata dal destinatario, anche DA LEGGERE (figura 19).
Figura 19 – Comunicazione inviata e richiesta conclusa (pressione pulsante “Invia e Chiudi” da pagina “Invia Comunicazione”).
Una volta che l’utente abbia visualizzato la comunicazione conclusiva e, di conseguenza, la richiesta di servizio sia stata spostata nell’elenco delle richieste evase, una e-mail di avviso verrà automaticamente inviata dal sistema al consulente che l’aveva in carica, a informazione della definitiva conclusione della pratica.
N.B. Qualora il consulente ritenga che la comunicazione che si sta per inviare corrisponda alla conclusione
del servizio richiesto, questa deve essere necessariamente inviata per tramite del pulsante “INVIA e
CHIUDI”. In caso contrario, la richiesta non potrà essere considerata evasa dal sistema.
Stato richiesta: CONCLUSA, DA LEGGERE
Indicazione di RICHIESTA EVASA
Comunicazione iniziale dell’utente