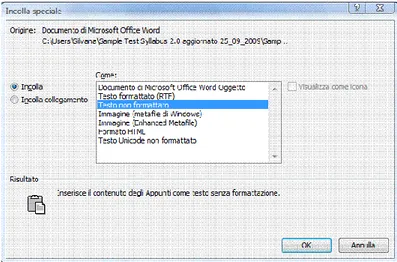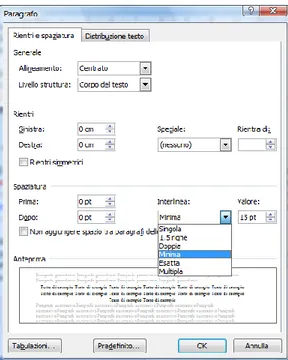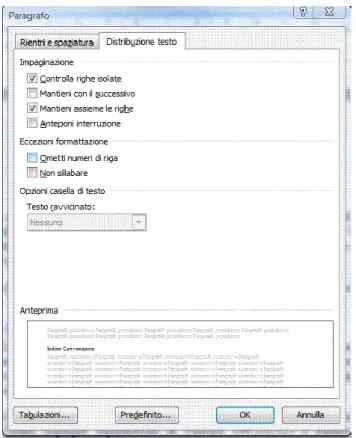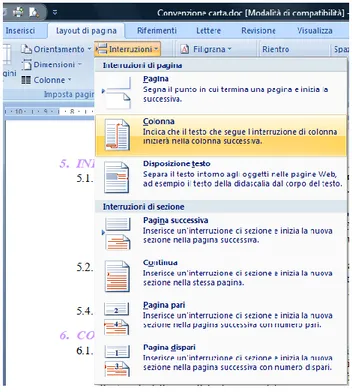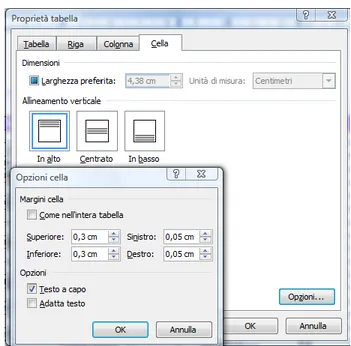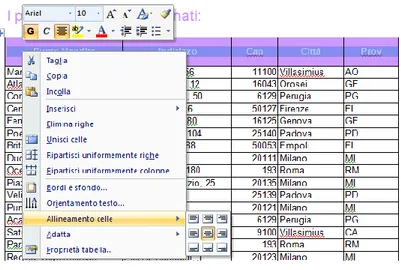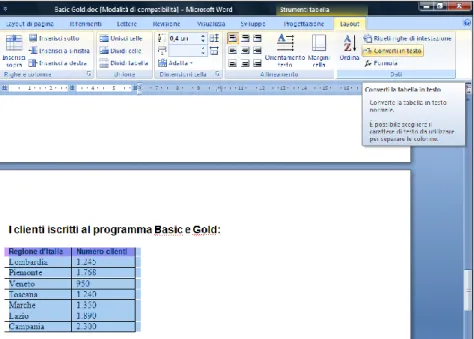Modulo AM3
Elaborazione Testi
Guida introduttiva Syllabus 2.0
Livello Avanzato
Software di Riferimento:Microsoft® Word XP/2007
Edizion
e
20
10
Silvana Lombardi
Piero Del Gamba
Modulo AM3 – Elaborazione testi
Livello avanzato
Pubblicato ottobre 2010 Copyright ©AICA 2010
La presente Guida è protetta dal diritto d’autore (copyright). Pertanto chiunque, avendone legittimo titolo, ha diritto a farne uso per fini esclusivamente personali, essendone fatto espresso divieto di farne copia o diffonderlo con qualsiasi mezzo a terzi
Indice dei contenuti
Modulo AM3 Elaborazione testi - livello avanzato ... 5
AM3.1 Formattazione... 7
AM3.1.1 Testo ... 7
AM3.1.1.1 Applicare le opzioni di disposizione del testo attorno agli oggetti grafici (figure, immagini, grafici, oggetti disegnati). ... 7
AM3.1.1.2 Usare opzioni di ricerca e sostituzione, come: formato caratteri, formato paragrafo, segni di paragrafo, interruzioni di pagina. ... 8
AM3.1.1.3 Usare opzioni di incolla speciale: testo formattato, testo non formattato. ... 9
AM3.1.2 Paragrafi ... 10
AM3.1.2.1 Applicare l’interlinea all’interno dei paragrafi: minima, esatta, multipla. ... 10
AM3.1.2.2 Applicare, rimuovere le opzioni di impaginazione di paragrafo. ... 10
AM3.1.2.3 Applicare, modificare un elenco numerato a più livelli. ... 11
AM3.1.3 Stili ... 12
AM3.1.3.1 Creare, modificare, aggiornare uno stile di carattere. ... 12
AM3.1.3.2 Creare, modificare, aggiornare uno stile di paragrafo. ... 15
AM3.1.4 Colonne ... 16
AM3.1.4.1 Applicare a un documento, una struttura a colonne multiple. Cambiare il numero delle colonne di una struttura a colonne. ... 16
AM3.1.4.2 Cambiare ampiezza e spaziatura alle colonne. Inserire, rimuovere linee separatrici tra le colonne. ... 17
AM3.1.4.3 Inserire, eliminare un’interruzione di colonna. ... 17
AM3.1.5 Tabelle ... 18
AM3.1.5.1 Applicare la formattazione automatica/stile ad una tabella. ... 18
AM3.1.5.2 Unire, dividere celle in una tabella. ... 19
AM3.1.5.3 Cambiare i margini, l’allineamento e la direzione del testo della cella. ... 20
AM3.1.5.4 Ripetere automaticamente, l’intestazione di riga/righe nella parte alta di ciascuna pagina. ... 21
AM3.1.5.5 Consentire, non consentire un’interruzione di riga/righe tra pagine consecutive. 22 AM3.1.5.6 Ordinare i dati per colonna singola, per più colonne, contemporaneamente. ... 23
AM3.1.5.7 Convertire del testo delimitato, in una tabella. ... 23
AM3.1.5.8 Convertire una tabella in un testo. ... 25
AM3.2 Riferimenti ... 27
AM3.2.1 Didascalie, Note a piè di pagina, Note a fine documento ... 27
AM3.2.1.1 Aggiungere una didascalia, sopra o sotto un oggetto grafico o una tabella. ... 27
AM3.2.1.2 Aggiungere, eliminare una didascalia. ... 28
AM3.2.1.3 Cambiare il formato al numero di didascalia. ... 28
AM3.2.1.4 Inserire, modificare delle note a piè di pagina, note di chiusura. ... 29
AM3.2.1.5 Convertire una nota a piè di pagina in una nota di chiusura. Convertire una nota di chiusura in una nota a piè di pagina. ... 30
AM3.2.2 Tabelle di riferimento e Indici ... 31
AM3.2.2.1 Creare, aggiornare un indice dei contenuti, basato su un certo numero di stili e formattazioni. ... 31
AM3.2.2.2 Creare un indice delle figure, basato su un certo numero di stili e formattazioni. 34
AM3.2.2.3 Segnare un indice: voce principale, voce secondaria. Eliminare una voce di
indice segnata. ... 35
AM3.2.2.4 Creare, aggiornare un indice, basato sulle voci segnate. ... 37
AM3.2.3 Segnalibri e Riferimenti incrociati ... 38
AM3.2.3.1 Aggiungere, eliminare un segnalibro. ... 38
AM3.2.3.2 Creare, eliminare un riferimento incrociato a: elemento numerato, titolo, segnalibro, figura, tabella. ... 39
AM3.2.3.3 Aggiungere un riferimento incrociato ad una voce dell’indice. ... 41
AM3.3 Aumentare la produttività ... 43
AM3.3.1 Uso dei campi... 43
AM3.3.1.1 Inserire, eliminare campi come: autore, nome e percorso del file, dimensione del file, fill-in/input. ... 43
AM3.3.1.2 Inserire il codice di campo “formula Somma” in una tabella. ... 44
AM3.3.1.3 Cambiare il formato al numero di campo. ... 45
AM3.3.1.4 Bloccare, sbloccare, aggiornare un campo. ... 45
AM3.3.2 Moduli, Modelli ... 46
AM3.3.2.1 Creare, modificare un modulo, usando i campi disponibili: campo di testo, casella di controllo, elenco a discesa. ... 46
AM3.3.2.2 Aggiungere del testo guida a un campo di modulo: visibile sulla barra di stato, attivabile attraverso il tasto guida F1. ... 48
AM3.3.2.3 Proteggere, sproteggere un modulo. ... 49
AM3.3.2.4 Modificare un modello. ... 50
AM3.3.3 Stampa unione ... 51
AM3.3.3.1 Modificare, riordinare una lista di destinatari, usata per la stampa unione. ... 51
AM3.3.3.2 Inserire campi: Ask; If… then… else. ... 52
AM3.3.3.3 Unire un documento con un elenco di destinatari, utilizzando determinati criteri di unione. ... 54
AM3.3.4 Collegamenti, Incorporamenti ... 55
AM3.3.4.1 Inserire, modificare, rimuovere un collegamento ipertestuale. ... 55
AM3.3.4.2 Collegare dati da un documento o da un programma e mostrare come un oggetto o un’icona. ... 56
AM3.3.4.3 Aggiornare, interrompere un collegamento. ... 57
AM3.3.4.4 Incorporare dati all’interno di un documento, come un oggetto. ... 58
AM3.3.4.5 Modificare, eliminare dati incorporati. ... 59
AM3.3.5 Automazione ... 61
AM3.3.5.1 Applicare le opzioni di formattazione automatica al testo. ... 61
AM3.3.5.2 Creare, modificare, eliminare voci di correzione automatica al testo. ... 62
AM3.3.5.3 Creare, modificare, eliminare testo per l’inserimento automatico. ... 62
AM3.3.5.4 Registrare una semplice macro, come: cambiare le impostazioni di pagina, inserire una tabella con una riga d’intestazione che si ripete, inserire campi nell’intestazione, nel piè di pagina di un documento. ... 65
AM3.3.5.5 Eseguire una macro. ... 66
AM3.3.5.6 Assegnare una macro a un pulsante personalizzato, su una barra degli strumenti... 67
AM3.4 Redazione collaborativa ... 69
AM3.4.1 Tenere traccia e revisione ... 69
AM3.4.1.1 Attivare, disattivare le revisioni. Tenere traccia delle modifiche in un documento, usando una vista specifica. ... 69
AM3.4.1.2 Accettare, rifiutare le modifiche in un documento. ... 71
AM3.4.1.3 Inserire, modificare, eliminare, mostrare, nascondere commenti. ... 71
AM3.4.1.4 Confrontare e unire documenti. ... 73
AM3.4.2 Documenti master ... 74
AM3.4.2.1 Creare un nuovo documento master, attraverso la creazione di documenti secondari, da titoli. ... 74
AM3.4.2.2 Inserire, rimuovere un documento secondario, all’interno di un documento master. ... 74
AM3.4.2.3 Usare le opzioni di schema: alzare di livello, abbassare di livello, espandere, comprimere, spostare sopra, spostare sotto. ... 76
AM3.4.3 Sicurezza ... 76
AM3.4.3.1 Aggiungere, togliere la protezione a un documento mediante password: di apertura, di modifica. ... 76
AM3.4.3.2 Proteggere un documento per consentire solo le revisioni tracciate o i commenti. ... 77
AM3.5 Preparare le stampe ... 79
AM3.5.1 Sezioni ... 79
AM3.5.1.1 Creare, modificare, eliminare l’interruzione di sezione in un documento. ... 79
AM3.5.1.2 Cambiare l’orientamento di pagina, allineamento verticale di pagina, margini di sezioni, in un documento. ... 80
AM3.5.2 Impostazione documenti ... 81
AM3.5.2.1 Applicare differenti intestazioni e piè di pagina a sezioni, prima pagina, pagine dispari e pari, in un documento. ... 81
AM3.5.2.2 Aggiungere, modificare una filigrana in un documento. ... 83
Modulo AM3
Elaborazione testi - livello avanzato
Il candidato che deve essere già in possesso dei requisiti previsti nel Syllabus Core 5.0, viene guidato nella comprensione dei concetti chiave e nell’uso degli strumenti utili alla produzione di testi con caratteristiche avanzate, attraverso:
Formattazioni di testo, paragrafo, colonna e tabella. Conversione di testo in tabella e viceversa.
Uso di note a piè di pagina, note di chiusura e didascalie.
Aumento della produttività con l’uso di campi, moduli e modelli.
Utilizzo delle tecniche avanzate della stampa unione, utilizzo delle macro. Uso delle tecniche di collegamento e di incorporamento per integrare i dati.
Collaborazione e revisione dei documenti. Uso dei documenti master e dei sottodocumenti. Applicazione delle caratteristiche di sicurezza ai documenti.
Uso delle filigrane, delle sezioni, delle intestazioni e piè di pagina.
Le versioni di riferimento sono Microsoft Word XP e Microsoft Word 2007, le differenze vengono elencate, quando necessario. Le immagini riportate sono relative solo a Word 2007. L’utilizzo di Microsoft Word 2007 rispetto a Microsoft Word XP differisce soprattutto per quanto concerne l’attivazione dei comandi che in Microsoft Word 2007 si trovano raggruppati in maniera intuitiva nella Barra multifunzione. Tutto quanto concerne l’operatività: comandi, finestre di dialogo e messaggi, risulta uguale o contraddistinto da differenze minime. Nella dispensa, il candidato trova la fase di attivazione riportata in paragrafi distinti (XP/2007), seguita da una parte comune che è uguale per entrambe le versioni.
AM3.1 Formattazione
AM3.1.1 Testo
Il candidato deve essere in grado di utilizzare le opzioni avanzate di formattazione.
AM3.1.1.1 Applicare le opzioni di disposizione del testo attorno agli oggetti grafici (figure, immagini, grafici, oggetti disegnati).
Il candidato sa che il testo può essere disposto intorno a un’immagine, a un disegno o a una tabella, secondo diverse modalità, a seconda delle esigenze e dell’effetto che si desidera ottenere nell’impaginazione.
Operatività con Word XP/2007
Disposizione del testo intorno a un’immagine o a un disegno:
- Selezionare l’immagine o l’oggetto disegnato.
- Menu contestuale scegliere il comando relativo al tipo di oggetto selezionato, ad esempio Formato Forme o Immagine, quindi fare clic sulla scheda Layout.
- Selezionare lo stile di disposizione del testo da applicare: In linea con il testo (opzione predefinita), Incorniciato, Ravvicinato, Davanti al testo, Dietro al testo.
Si ottengono ulteriori opzioni di disposizione del testo facendo clic su Avanzate nella scheda Layout. E’ quindi possibile determinare se il testo si debba disporre solo su un lato dell’immagine e determinare la distanza del testo dall’immagine stessa.
Figura 3.1 Finestra di dialogo Formato immagine – Scheda Layout.
Disposizione del testo intorno a una tabella:
- Selezionare la tabella.
- Menu contestuale scegliere il comando Proprietà. - Selezionare lo stile di disposizione di testo Ravvicinato.
Si ottengono ulteriori opzioni di disposizione del testo facendo clic su Posizionamento. E’ quindi possibile impostare la posizione orizzontale e verticale della tabella, modificare la distanza dal testo adiacente e altre opzioni.
Figura 3.2 Finestra di dialogo Proprietà tabella.
AM3.1.1.2 Usare opzioni di ricerca e sostituzione, come: formato caratteri, formato paragrafo, segni di paragrafo, interruzioni di pagina.
Il candidato deve essere in grado di effettuare ricerche e sostituzioni in base a caratteristiche di formattazione dei caratteri e dei paragrafi.
Operatività con Word XP
- Selezionare il comando Trova dal menu Modifica.
Operatività con Word 2007
- Attivare il pulsante Trova, nel gruppo Modifica della scheda Home.
Il pulsante Formato della finestra di dialogo Trova e sostituisci consente di scegliere il formato opportuno.
Riferimento al Sample Test AM3.1
Domanda n.2
Viene richiesto di trovare tutte le parole con tipo di carattere Times New Roman, con dimensione 11 e di sostituire la dimensione del carattere delle parole trovate, con dimensione 12.
Figura 3.3 Finestra di dialogo Trova e sostituisci.
AM3.1.1.3 Usare opzioni di incolla speciale: testo formattato, testo non formattato.
Il candidato deve saper incollare elementi di testo con la formattazione originale o senza alcuna formattazione.
Operatività con Word XP
- Selezionare il testo da copiare.
- Selezionare il comando Incolla speciale dal menu Modifica.
- Selezionare l’opzione Incolla e scegliere tra Testo formattato (RTF) e Testo non formattato.
Operatività con Word 2007
- Selezionare il testo da copiare.
- Attivare il pulsante Incolla > Incolla speciale nel gruppo Appunti della scheda Home. - Selezionare l’opzione Incolla e scegliere tra Testo formattato (RTF) e Testo non
formattato.
AM3.1.2 Paragrafi
La sezione ha come scopo quello di mettere in evidenza le opzioni avanzate di formattazione dei paragrafi e della distribuzione del testo.
AM3.1.2.1 Applicare l’interlinea all’interno dei paragrafi: minima, esatta, multipla.
Il candidato deve essere in grado di utilizzare, all’interno dei paragrafi, misure precise di interlinea.
Operatività con Word XP/2007
- Da menu contestuale scegliere il comando Paragrafo. - Selezionare la scheda Rientri e spaziatura.
Riferimento al Sample Test AM3.1
Domanda n.1
Viene richiesto di applicare un’interlinea minima di 15 pt, al paragrafo che inizia con La Carta di pagamento CARTA GOLD … (vedi Figura 3.5)
Figura 3.5 Finestra di dialogo Paragrafo, scheda Rientri e spaziatura.
AM3.1.2.2 Applicare, rimuovere le opzioni di impaginazione di paragrafo.
Il candidato deve essere in grado di applicare le opzioni di impaginazione, nella distribuzione del testo.
Operatività con Word XP/2007
Posizionare il cursore nel paragrafo del quale si vogliono modificare le proprietà e scegliere il comando Paragrafo dal menu contestuale. Selezionare la scheda Distribuzione testo.
Le opzioni di impaginazione presenti in questa scheda sono quattro:
Controlla righe isolate Impedisce che l’ultima riga di un paragrafo venga posizionata da
sola all’inizio di una pagina o che la prima riga di un paragrafo venga posizionata da sola alla fine di una pagina. E’ attivata da Word come opzione predefinita.
Mantieni assieme le righe Fa sì che tutte le righe di un paragrafo stiano sempre sulla stessa pagina.
Mantieni con il successivo Fa sì che il paragrafo selezionato stia sempre sulla stessa pagina del paragrafo successivo.
Anteponi interruzione Inserisce un’interruzione di pagina, prima del paragrafo
selezionato.
Riferimento al Sample Test AM3.1
Domanda n.1
Viene richiesto di formattare tutti i paragrafi del documento in modo da tenere unite le righe di ogni singolo paragrafo. (vedi Figura 3.6)
Figura 3.6 Finestra di dialogo Paragrafo, scheda Distribuzione testo.
AM3.1.2.3 Applicare, modificare un elenco numerato a più livelli.
Il candidato deve essere in grado di creare e di modificare elenchi numerati a più livelli, secondo la struttura gerarchica degli elementi riportati.
Operatività con Word XP
- Selezionare il comando Elenchi puntati e numerati dal menu Formato.
Operatività con Word 2007
I pulsanti Riduci rientro e Aumenta rientro consentono di agire sui livelli strutturati, alzando o abbassando di livello l’elemento selezionato.
Figura 3.7 Elenco a più livelli.
AM3.1.3 Stili
Gli stili consentono di ottenere documenti con aspetto professionale, oltre che permettere rapide operazioni di impaginazione.
Gli stili sono insiemi di formattazioni di testo e di paragrafo, identificate con un nome. Word propone diversi stili predefiniti. E’ anche possibile crearne di nuovi a piacimento, con differenti caratteristiche. Esistono due diversi tipi di stile: carattere e paragrafo.
AM3.1.3.1 Creare, modificare, aggiornare uno stile di carattere.
Il candidato sa che lo stile carattere riguarda esclusivamente la formattazione del carattere (Tipo, Dimensione, Colore, Grassetto, Corsivo, ecc.) ed è identificato nel gruppo degli stili con la lettera
a. Lo stile carattere è applicabile al testo selezionato. Creazione di uno stile carattere
Operatività con Word XP
- Selezionare il comando Stili e formattazione dal menu Formato. Sulla destra del documento compare il riquadro attività Stili e formattazione.
- Fare clic sul pulsante Nuovo stile.
- Digitare nella casella del Nome il nome da assegnare allo stile. - Selezionare Carattere nella casella Tipo.
- Selezionare nella casella Stile basato su (se si vuole creare lo stile a partire da un altro già esistente, modificandone le caratteristiche).
- Scegliere la formattazione. Le impostazioni basilari sono presenti sotto forma di pulsanti nella finestra di dialogo Nuovo stile, per trovare tutte le altre è possibile selezionare il pulsante Formato.
Operatività con Word 2007
- Attivare il menu Stili, nella scheda Home.
- Fare clic sul pulsante Nuovo stile (prima icona in basso sinistra nel riquadro degli Stili). - Digitare nella casella del Nome il nome da assegnare allo stile.
- Selezionare Carattere nella casella Tipo.
- Selezionare nella casella Stile basato su (se si vuole creare lo stile a partire da un altro già esistente, modificandone le caratteristiche).
- Scegliere la formattazione. Le impostazioni basilari sono presenti sotto forma di pulsanti nella finestra di dialogo Crea nuovo stile da formattazione, per trovare tutte le altre è possibile selezionare il pulsante Formato.
Riferimento al Sample Test AM3.1
Domanda n.15
Viene richiesto di creare uno stile carattere chiamato IntestaTabella, basato sullo stile carattere predefinito paragrafo, usare il carattere Arial, formato grassetto, dimensione 14. (vedi Figura 3.8)
Figura 3.8 Creazione di un nuovo stile di carattere. Modifica di uno stile carattere
Operatività con Word XP
- Selezionare con il tasto destro del mouse, dal riquadro attività Stili e formattazione, lo stile da modificare e scegliere il comando Modifica.
Operatività con Word 2007
- Selezionare con il tasto destro del mouse, dal riquadro Stili, lo stile da modificare e scegliere il comando Modifica.
Figura 3.9 Modifica di uno stile di carattere. Aggiornamento di uno stile carattere
Operatività con Word XP
- Selezionare il testo che ha la formattazione con la quale si vuole aggiornare lo stile.
- Selezionare con il tasto destro del mouse, dal riquadro attività Stili e formattazione, lo stile da aggiornare e scegliere il comando Aggiorna in base alla selezione.
Operatività con Word 2007
- Selezionare il testo che ha la formattazione con la quale si vuole aggiornare lo stile.
- Selezionare con il tasto destro del mouse, dal riquadro Stili, lo stile da aggiornare e scegliere il comando Aggiorna in base alla selezione.
L’aggiornamento dello stile carattere si riflette sul testo che utilizza lo stesso stile carattere.
Riferimento al Sample Test AM3.1
Domanda n.15
Viene richiesto di aggiornare lo stile carattere Titolo principale, in base al titolo I punti vendita convenzionati: di pagina 2. (vedi Figura 3.10)
Figura 3.10 Aggiornamento di uno stile di carattere.
AM3.1.3.2 Creare, modificare, aggiornare uno stile di paragrafo.
Il candidato sa che lo stile paragrafo riguarda la formattazione del paragrafo (Interlinea, Allineamento, Rientri, Spaziatura, ecc.) e la formattazione del carattere ed è identificato nel gruppo degli stili con il simbolo di paragrafo ¶. Lo stile di paragrafo si applica automaticamente al paragrafo all’interno del quale si trova il cursore. Per applicarlo contemporaneamente a più paragrafi, è possibile attuare la selezione multipla.
Operatività con Word XP
- Selezionare il comando Stili e formattazione dal menu Formato. Sulla destra del documento compare il riquadro attività Stili e formattazione.
- Fare clic sul pulsante Nuovo stile.
- Digitare nella casella del Nome il nome da assegnare allo stile. - Selezionare Paragrafo nella casella Tipo.
- Selezionare nella casella Stile basato su (se si vuole creare lo stile a partire da un altro già esistente, modificandone le caratteristiche).
- Scegliere la formattazione. Le impostazioni basilari sono presenti sotto forma di pulsanti nella finestra di dialogo Nuovo stile. Per trovare tutte le altre è possibile selezionare il pulsante Formato.
Operatività con Word 2007
- Attivare il menu Stili, nella scheda Home.
- Fare clic sul pulsante Nuovo stile (prima icona in basso sinistra nel riquadro degli Stili). - Digitare nella casella del Nome il nome da assegnare allo stile.
- Selezionare Paragrafo nella casella Tipo.
- Selezionare nella casella Stile basato su (se si vuole creare lo stile a partire da un altro già esistente, modificandone le caratteristiche).
- Scegliere la formattazione. Le impostazioni basilari sono presenti sotto forma di pulsanti nella finestra di dialogo Crea nuovo stile da formattazione, per trovare tutte le altre è possibile selezionare il pulsante Formato.
Modifica di uno stile paragrafo
Operatività con Word XP
- Selezionare con il tasto destro del mouse, dal riquadro attività Stili e formattazione, lo stile da modificare e scegliere il comando Modifica.
Operatività con Word 2007
- Selezionare con il tasto destro del mouse, dal riquadro Stili, lo stile da modificare e scegliere il comando Modifica.
La modifica dello stile paragrafo si riflette sui paragrafi che utilizzano lo stesso stile paragrafo. Aggiornamento di uno stile paragrafo
Operatività con Word XP
- Selezionare il testo che ha la formattazione con la quale si vuole aggiornare lo stile. - Selezionare con il tasto destro del mouse, dal riquadro attività Stili e formattazione, lo
stile da aggiornare e scegliere il comando Aggiorna in base alla selezione.
Operatività con Word 2007
- Selezionare il testo che ha la formattazione con la quale si vuole aggiornare lo stile. - Selezionare con il tasto destro del mouse, dal riquadro Stili, lo stile da aggiornare e
scegliere il comando Aggiorna in base alla selezione.
L’aggiornamento dello stile paragrafo si riflette sui paragrafi che utilizzano lo stesso stile paragrafo.
AM3.1.4 Colonne
Il testo di un documento può essere disposto su più colonne.
AM3.1.4.1 Applicare a un documento, una struttura a colonne multiple. Cambiare il numero delle colonne di una struttura a colonne.
Il candidato deve essere in grado di disporre su più colonne l’intero testo di un documento o parti di esso. Le colonne possono avere tutte la stessa larghezza o possono avere larghezza differente. Una volta creato un testo su più colonne è possibile modificare in qualsiasi momento il numero delle colonne che lo compongono.
Operatività con Word XP per creare un testo in colonne.
- Selezionare il testo da disporre in colonne.
- Selezionare il comando Colonne dal menu Formato. - Selezionare il numero di colonne da applicare.
Operatività con Word 2007 per creare un testo in colonne
- Selezionare il testo da disporre in colonne.
- Attivare il comando Colonne, nella scheda Layout di pagina. - Selezionare il numero di colonne da applicare.
È possibile modificare il numero di colonne, semplicemente selezionando il testo in colonne e agendo sul pulsante Colonne. Scegliendo un numero diverso di colonne il testo si adatta automaticamente alla nuova impostazione.
Riferimentoal Sample Test AM3.1
Domanda n.3
Viene richiesto di ridisporre tutto il testo di pagina 6, che inizia con 5) INIZIATIVE PROMOZIONALI e termina …negli esercizi commerciali convenzionati, su due colonne di larghezza 7,5 cm e con una spaziatura di 1 cm. (vedi Figura 3.11)
Figura 3.11 Creazione di un testo su due colonne.
AM3.1.4.2 Cambiare ampiezza e spaziatura alle colonne. Inserire, rimuovere linee separatrici tra le colonne.
Una volta creato un testo su più colonne, è possibile modificare in qualsiasi momento la larghezza delle colonne e la spaziatura tra le colonne stesse. Inoltre, è possibile inserire una linea separatrice tra le colonne (vedi Figura 3.11).
Operatività con Word XP
- Selezionare il testo in colonne.
- Selezionare il comando Colonne dal menu Formato.
- Nella finestra di dialogo Colonne scegliere la larghezza delle colonne e la spaziatura da applicare a ciascuna colonna o, se è attivata l’opzione Stessa larghezza per tutte le colonne, a tutte le colonne contemporaneamente.
- Attivare o disattivare l’opzione Linea separatrice.
Operatività con Word 2007
- Selezionare il testo in colonne.
- Attivare il comando Colonne > Altre colonne, del gruppo Imposta pagina nella scheda Layout di pagina.
- Nella finestra di dialogo Colonne scegliere la larghezza delle colonne e la spaziatura da applicare a ciascuna colonna o, se è attivata l’opzione Stessa larghezza per tutte le colonne, a tutte le colonne contemporaneamente.
- Attivare o disattivare l’opzione Linea separatrice.
AM3.1.4.3 Inserire, eliminare un’interruzione di colonna.
Il candidato sa che le interruzioni di colonna sono il corrispondente delle interruzioni di pagina nel testo. La colonna si interrompe in un determinato punto e il testo ricomincia all’inizio della colonna successiva.
Operatività con Word XP
- Posizionare il cursore nel punto in cui va inserita l’interruzione di colonna. - Selezionare il comando da menu Inserisci > Interruzione > Di colonna.
Operatività con Word 2007
- Posizionare il cursore nel punto in cui va inserita l’interruzione di colonna.
- Attivare il comando Interruzioni > Colonna, del gruppo Imposta pagina nella scheda Layout di pagina.
E’ possibile inserire l’interruzione di colonna, utilizzando la combinazione di tasti Ctrl+Maiusc+Invio.
Riferimento al Sample Test AM3.1
Domanda n.3
Viene richiesto di inserire un’interruzione di colonna, immediatamente prima del punto 5.3 Le
condizioni di partecipazione. (vedi Figura 3.12)
Figura 3.12 Interruzione di colonna.
AM3.1.5 Tabelle
Il candidato deve essere in grado di utilizzare funzioni particolari relative alle tabelle come la conversione di testo in tabella e viceversa, la fusione di celle, l’ordinamento e il calcolo di formule e funzioni.
AM3.1.5.1 Applicare la formattazione automatica/stile ad una tabella.
Il candidato sa che la formattazione automatica di una tabella contribuisce ad ottenere velocemente una rappresentazione comprensibile dei dati.
Operatività con Word XP
- Selezionare la tabella.
- Selezionare il comando da menu Tabella > Formattazione automatica tabella.
Operatività con Word 2007
- Selezionare la tabella.
- Attivare il comando Stili tabella, nella scheda Progettazione.
Riferimento al Sample Test AM3.1
Domanda n.12
Viene richiesto di applicare il formato automatico Griglia media 1 - Colore 2, alla tabella I punti vendita convenzionati: di pagina 2. (vedi Figura 3.13)
Figura 3.13 Stile Griglia media 1 – Colore 2.
AM3.1.5.2 Unire, dividere celle in una tabella.
È possibile unire tra loro più celle contigue di una tabella in modo che diventino una sola cella o dividere una cella in un certo numero di righe e colonne.
Operatività con Word XP/2007
Per unire più celle di una tabella di Word: - Selezionare le celle che si desidera unire.
- Selezionare il comando Unisci celle dal menu contestuale. Per dividere celle formando più righe e colonne:
- Selezionare la cella che si desidera dividere.
- Selezionare il comando Dividi celle dal menu contestuale. Compare la finestra di dialogo Dividi celle.
- Selezionare il numero di righe e di colonne che si desidera ottenere dalla divisione della cella selezionata.
Figura 3.14 Finestra di dialogo Dividi celle.
AM3.1.5.3 Cambiare i margini, l’allineamento e la direzione del testo della cella.
Il candidato deve sapere che il testo posto all’interno delle celle di una tabella può essere allineato verticalmente e orizzontalmente, rispetto ai margini delle celle. La distanza del testo dai margini delle celle può essere variata e la direzione del testo può essere cambiata da orizzontale a verticale.
Operatività con Word XP/2007 per cambiare i margini di cella/celle
- Selezionare la cella o le celle interessate.
- Selezionare il comando Proprietà dal menu contestuale. - Selezionare la scheda Cella.
- Selezionare il pulsante Opzioni.
Riferimento al Sample Test AM3.1
Domanda n.12
Viene richiesto di applicare alla prima riga della tabella un margine superiore e inferiore di 0,3 cm. (vedi Figura 3.15)
Figura 3.15 Finestra di dialogo Opzioni cella.
Operatività con Word XP/2007 per cambiare l’allineamento alla cella/celle
- Selezionare la cella o le celle interessate.
Figura 3.16 Allineamento celle.
Operatività con Word XP/2007 per cambiare l’orientamento testo di cella/celle
- Selezionare la cella o le celle che contengono il testo da modificare. - Selezionare il comando Orientamento testo dal menu contestuale.
Figura 3.17 Finestra di dialogo Orientamento testo.
AM3.1.5.4 Ripetere automaticamente, l’intestazione di riga/righe nella parte alta di ciascuna pagina.
Se una tabella occupa più di una pagina o per esigenza di impaginazione una tabella viene divisa tra due pagine, il candidato deve essere in grado di far apparire su ciascuna pagina l’intestazione di riga della tabella, in modo da avere sempre una visione chiara del significato dei dati.
Operatività con Word XP/2007
- Selezionare la riga o le righe del titolo. La selezione deve includere la prima riga della tabella.
- Selezionare il comando Proprietà dal menu contestuale. - Selezionare la scheda Riga.
Figura 3.18 Finestra di dialogo Proprietà tabella – Scheda Riga - Ripeti come riga di intestazione in ogni pagina.
AM3.1.5.5 Consentire, non consentire un’interruzione di riga/righe tra pagine consecutive.
Le tabelle molto lunghe vengono suddivise in corrispondenza delle interruzioni di pagina. Per impostazione predefinita, quando viene inserita un'interruzione di pagina in corrispondenza di una riga di grandi dimensioni, quest'ultima viene suddivisa tra le due pagine. Il candidato deve conoscere il metodo per consentire o non consentire la divisione delle righe tra la pagina corrente e quella successiva.
Operatività con Word XP/2007
- Posizionare il cursore nella tabella.
- Selezionare il comando Proprietà dal menu contestuale. - Selezionare la scheda Riga.
- Disattivare l’opzione Permetti la divisione delle righe.
Figura 3.19 Finestra di dialogo Proprietà tabella – Scheda Riga – disattivazione Permetti la divisione delle righe.
AM3.1.5.6 Ordinare i dati per colonna singola, per più colonne, contemporaneamente.
Word consente di ordinare i dati presenti in una tabella in base a uno o a più campi alfabetici o numerici, in maniera crescente o decrescente, a seconda delle esigenze.
Il candidato sa che i criteri hanno funzione gerarchica nella creazione di gruppi di elementi con lo stesso valore, disposti in ordine progressivo. Il secondo criterio opera nell’ambito di ciascun gruppo creato dal primo criterio, il terzo opera nell’ambito di ciascun gruppo creato dal secondo e così via.
Operatività con Word XP
- Selezionare la tabella o le righe da ordinare.
- Selezionare il comando da menu Tabella > Ordina.
Operatività con Word 2007
- Selezionare la tabella o le righe da ordinare.
- Attivare il comando Ordina, del gruppo Dati nella scheda Layout.
La finestra di dialogo Ordina permette di ordinare i dati della tabella in base a un massimo di tre criteri di ordinamento diversi.
- Specificare uno o più criteri di ordinamento, specificando di volta in volta, il nome del campo e il tipo di ordinamento crescente o decrescente.
- Confermare con il pulsante Ok.
Riferimento al Sample Test AM3.1
Domanda n.12
Viene richiesto di ordinare i record contenuti nella tabella, in base alla colonna Punto vendita, in ordine crescente (vedi Figura 3.20) .
Figura 3.20 Finestra di dialogo Ordina.
AM3.1.5.7 Convertire del testo delimitato, in una tabella.
Il candidato deve essere in grado di trasformare un testo delimitato in maniera uniforme dal segno di punto e virgola o da tabulazioni (o da altro segno separatore), in una tabella.
Operatività con Word XP
- Selezionare il testo da convertire in tabella.
- Selezionare il comando da menu Tabella > Converti > Testo in tabella.
- Selezionare il numero di colonne che si desidera ottenere (normalmente il corretto valore viene individuato automaticamente dal programma).
- Scegliere l’opzione desiderata tra quelle presenti nell’area Opzioni di adattamento automatico (serve ad impostare la larghezza desiderata delle colonne).
- Indicare nell’area Separa il testo a il carattere delimitatore che è stato usato. - Confermare con il pulsante Ok.
Operatività con Word 2007
- Selezionare il testo da convertire in tabella.
- Attivare il comando Tabella > Converti il testo in tabella, nella scheda Inserisci. - Selezionare il numero di colonne che si desidera ottenere (normalmente il corretto valore
viene individuato automaticamente dal programma).
- Scegliere l’opzione desiderata tra quelle presenti nell’area Opzioni di adattamento automatico (serve ad impostare la larghezza desiderata delle colonne).
- Indicare nell’area Separa il testo in corrispondenza di il carattere delimitatore che è stato usato.
- Confermare con Ok.
Figura 3.21 Conversione di un testo in tabella.
AM3.1.5.8 Convertire una tabella in un testo.
Il candidato deve essere in grado di trasformare il contenuto di una tabella in un testo delimitato in maniera uniforme dal segno di punto e virgola o da tabulazioni (o da altro segno separatore).
Operatività con Word XP
- Selezionare la tabella da convertire in testo.
- Selezionare il comando da menu Tabella > Converti > Tabella in testo.
- Scegliere l’opzione più idonea tra quelle presenti nella finestra di dialogo Converti tabella in testo.
- Confermare con il pulsante Ok.
Operatività con Word 2007
- Selezionare la tabella da convertire in testo.
- Attivare il comando Converti in testo, nel gruppo Dati, della scheda Layout.
- Scegliere l’opzione più idonea tra quelle presenti nella finestra di dialogo Converti tabella in testo.
- Confermare con il pulsante Ok.
Figura 3.23 Conversione di una tabella in testo.
AM3.2 Riferimenti
AM3.2.1 Didascalie, Note a piè di pagina, Note a fine documento
È possibile aggiungere a oggetti grafici e tabelle, delle didascalie che comprendono una numerazione automatica e un testo esplicativo. Le didascalie possono essere aggiunte automaticamente all’inserimento di un determinato oggetto.
Le note servono per aggiungere informazioni a un documento, al di fuori del testo. Le note si dividono in:
Note a piè di pagina Vengono posizionate in fondo alla pagina o in fondo al testo.
Note di chiusura Vengono posizionate alla fine del documento o della sezione del documento alla quale appartengono.
AM3.2.1.1 Aggiungere una didascalia, sopra o sotto un oggetto grafico o una tabella.
Il candidato deve essere in grado di aggiungere una didascalia per alcuni tipi di oggetti come immagini o tabelle e che sappia posizionare la didascalia sopra o sotto l’oggetto.
Operatività con Word XP
- Selezionare l’immagine o la tabella.
- Selezionare il comando da menu Inserisci > Riferimento > Didascalia.
Operatività con Word 2007
- Selezionare l’immagine o la tabella.
- Attivare il comando Inserisci didascalia, nella scheda Riferimenti.
Finestra di dialogo Didascalia
- Nella finestra di dialogo Didascalia selezionare un’etichetta appropriata al tipo di oggetto selezionato dalla casella di riepilogo Etichetta. Le etichette predefinite sono Figura, Equazione e Tabella. E’ anche possibile creare etichette personalizzate, facendo clic sul pulsante Nuova etichetta.
- Selezionare nella casella Posizione il punto dove deve essere posizionata la didascalia rispetto all’oggetto (sopra o sotto).
- Eventualmente visualizzare o modificare le opzioni di numerazione, facendo clic sul pulsante Numerazione.
- Confermare con il pulsante Ok.
Riferimento al Sample Test AM3.1
Domanda n.11
Viene richiesto di aggiungere la didascalia: Carta Gold revolving, sotto l’immagine della Carta Gold di pagina 1. (vedi Figura 3.25)
Figura 3.25 Finestra di dialogo Didascalia.
AM3.2.1.2 Aggiungere, eliminare una didascalia.
Una volta inserita una didascalia, questa può essere spostata, formattata ed eliminata come testo normale.
Le didascalie vengono di norma aggiornate automaticamente nel documento. Il candidato sa che è anche possibile aggiornare manualmente una didascalia cliccando con il tasto destro del mouse su di essa e selezionare il comando Aggiorna campo.
AM3.2.1.3 Cambiare il formato al numero di didascalia.
La numerazione delle didascalie può avere differenti formati: numeri arabi, numeri romani, lettere minuscole, lettere maiuscole, ecc. Il candidato deve essere in grado di passare dall’uno all’altro tipo di formato.
Operatività con Word XP/2007
- Nella finestra di dialogo Didascalia, cliccare sul pulsante Numerazione. - Dal menu a discesa della casella Formato, scegliere il tipo di formato. - Confermare con Ok > Ok.
AM3.2.1.4 Inserire, modificare delle note a piè di pagina, note di chiusura.
È possibile creare note a piè di pagina o alla fine del documento, associate a qualunque testo presente nel documento ed eliminarle a proprio piacimento.
Il candidato sa che le note a piè di pagina sono posizionate in fondo alla pagina o immediatamente sotto al testo; le note di chiusura sono posizionate alla fine del documento o della sezione.
Operatività con Word XP
- Posizionare il cursore immediatamente dopo la parola o dopo il testo al quale si desidera legare la nota a piè di pagina o la nota di chiusura.
- Selezionare il comando da menu Inserisci > Riferimento > Nota a piè di pagina.
Operatività con Word 2007
- Posizionare il cursore immediatamente dopo la parola o dopo il testo al quale si desidera legare la nota a piè di pagina o la nota di chiusura.
- Attivare il comando Note a piè di pagina e di chiusura, nella scheda Riferimenti, cliccando sulla freccia che si trova in basso a destra del gruppo Note a piè di pagina (vedi Figura 3.27).
Finestra di dialogo Note a piè di pagina e di chiusura
- Scegliere tra Note a piè di pagina o Note di chiusura. Nel menu a discesa del Formato numero, scegliere il tipo di formato da utilizzare come riferimento della nota. Nel caso della numerazione, scegliere se cominciare da un numero diverso da 1, se continuare la numerazione dalle note precedenti o se ricominciare a ogni pagina o ad ogni sezione.
- Confermare con il pulsante Ok. Nel testo del documento compare l’indicatore della nota, mentre il cursore viene posizionato automaticamente in fondo alla pagina, alla sezione o al documento, in corrispondenza del numero della nota.
- Digitare il testo della nota.
Modificare una nota precedentemente creata
Una volta inserite le note, è possibile modificarne il contenuto.
- Per raggiungere facilmente il testo di una nota che può trovarsi a piè di pagina o alla fine del documento, è possibile fare doppio clic sull’indicatore della nota stessa.
- Per modificare il contenuto di una nota occorre posizionare il cursore all’interno del testo della nota ed effettuare le modifiche desiderate, come se si trattasse di un normale testo. - Per modificare il formato numero della nota, occorre posizionare il cursore all’interno del
testo ed usare il comando Opzioni note del menu contestuale.
Scegliere il nuovo formato nel menu a discesa della finestra di dialogo Note a piè di pagina e di chiusura.
Confermare con il pulsante Ok.
Riferimento al Sample Test AM3.1
Domanda n.5
Viene richiesto di modificare il formato della numerazione, in numero romano maiuscolo. (vedi Figura 3.27)
Figura 3.27 Finestra di dialogo Nota a piè di pagina e di chiusura. Per eliminare una nota
Partendo da una nota di piè di pagina o di fine documento, è possibile raggiungere facilmente l’indicatore relativo, utilizzando il comando Vai a nota… del menu contestuale.
- Selezionare il numero della nota nel documento.
- Premere il tasto Canc. L’indicatore e la relativa nota vengono eliminati dal documento. La numerazione delle note si aggiorna automaticamente, quando si eliminano o si aggiungono delle note.
AM3.2.1.5 Convertire una nota a piè di pagina in una nota di chiusura. Convertire una nota di chiusura in una nota a piè di pagina.
Una volta inserita una nota piè di pagina, il candidato deve essere in grado di trasformarla in una nota di chiusura e viceversa.
Operatività con Word XP/2007
- Fare un clic con il tasto destro del mouse all’inizio del testo della nota. Nel menu contestuale compaiono i comandi Converti in nota di chiusura (se si tratta di una nota a piè di pagina e viceversa).
Riferimento al Sample Test AM3.1
Domanda n.5
Viene richiesto di convertire la nota a piè di pagina E’ necessario possedere un codice PIN, in una nota di chiusura. (vedi Figura 3.28)
Figura 3.28 Convertire in nota di chiusura.
AM3.2.2 Tabelle di riferimento e Indici
Un manuale tecnico dispone in genere di tre tipi di indici:
- Indice degli argomenti o Sommario. E’ generalmente posto all’inizio del manuale. Contiene in ordine sequenziale gli argomenti che sono riportati nel manuale stesso, caratterizzati dallo stile titolo.
- Indice analitico o Indice. E’ generalmente posto alla fine del manuale. Contiene in ordine alfabetico i termini che sono stati contrassegnati durante la stesura del manuale.
- Tabelle di riferimento o Indice delle figure. E’ l’elenco di tutti gli oggetti dotati di didascalia (figure, tabelle, equazioni o altro definito dall’utente) presenti nel documento.
AM3.2.2.1 Creare, aggiornare un indice dei contenuti, basato su un certo numero di stili e formattazioni.
L’indice dei contenuti è un campo che riporta tutti i titoli e sottotitoli presenti nel documento, associati ai numeri di pagina corrispondenti. Il candidato sa che in Word l’indice dei contenuti viene chiamato Sommario.
Per poter generare un sommario è necessario innanzitutto formattare tutti i titoli del documento che si vuole includere nel sommario, con gli stili titolo di Word. È possibile usare anche degli stili personalizzati, purché si specifichi nelle opzioni quali sono gli stili da utilizzare per la creazione del sommario. Il candidato sa che se si lasciano le opzioni predefinite, Word utilizza gli stili Titolo presenti nel documento, per la creazione del Sommario.
Operatività con Word XP
Una volta formattati i titoli:
- Posizionare il cursore nel punto iniziale del documento, dove si desidera creare il sommario. - Selezionare il comando da menu Inserisci > Riferimento > Indici e sommario.
- Selezionare la scheda Sommario.
Operatività con Word 2007
- Posizionare il cursore nel punto iniziale del documento dove si desidera creare il sommario. - Attivare il comando Inserisci sommario > Sommario, nella scheda Riferimenti (vedi
Figura 3.29).
Finestra di dialogo Sommario
- Nella casella Formati, selezionare il formato prescelto, tra quelli presenti.
- Nella casella Mostra livelli fino a, selezionare fino a che livello gli stili Titolo devono comparire nel sommario.
- Nella casella Carattere di riempimento modificare eventualmente le opzioni relative ai numeri di pagina e al carattere di riempimento.
- Se si desidera utilizzare stili diversi dagli stili titolo predefiniti, occorre fare clic sul pulsante Opzioni e associare i numeri da 1 a n (dove n è l’ultimo livello di stile che si desidera mostrare nel sommario) agli stili personalizzati, parallelamente occorre togliere il numero che era associato agli stili Titolo predefiniti.
- Confermare con il pulsante Ok.
Le voci di sommario che vengono generate sono collegamenti ipertestuali. Premendo il tasto Ctrl e cliccando contemporaneamente su una voce di sommario, è possibile raggiungere direttamente il punto del documento collegato.
I diversi livelli del sommario possono essere formattati singolarmente, modificando gli Stili Sommario dal riquadro attività Stili e formattazione.
Riferimento al Sample Test AM3.1
Domanda n.4
Viene richiesto di creare un sommario con l’utilizzo del formato Caratteristico, per riportare unicamente i titoli formattati con lo stile Norme. (vedi Figure 3.29 a 3.31)
Figura 3.30 Finestra di dialogo Sommario.
Figura 3.31 Finestra di dialogo Opzioni sommario.
Per aggiornare un sommario presente in un documento di Word:
- Cliccare con il tasto destro del mouse in un punto qualsiasi del sommario e selezionare il comando Aggiorna Campo. In alternativa posizionare il cursore in un punto qualsiasi del sommario e premere il tasto F9. Compare la finestra di dialogo Aggiorna sommario. - Scegliere se aggiornare solo i numeri di pagina o l’intero sommario, a seconda di quali
cambiamenti sono stati apportati nel documento. L’aggiornamento dei soli numeri di pagina viene utilizzato nel caso in cui nel documento sia stato aggiunto dell’ulteriore testo o sia stata inserita un’interruzione di pagina. Si ricorre all’aggiornamento dell’intero sommario, nel caso in cui sia stato modificato o eliminato un titolo o sia stato aggiunto un ulteriore titolo.
Riferimento al Sample Test AM3.1
Domanda n.4
Viene richiesto di inserire un’interruzione di pagina, immediatamente prima del punto 6. COMUNICAZIONI e di aggiornare l’intero sommario. (vedi Figure 3.32 e 3.33)
Figura 3.32 Aggiorna sommario.
Figura 3.33 Finestra di dialogo Aggiorna sommario.
AM3.2.2.2 Creare un indice delle figure, basato su un certo numero di stili e formattazioni.
Un indice delle figure contiene l’elenco di tutte le figure, tabelle o equazioni presenti nel documento.
Operatività con Word XP
- Posizionare il cursore nel punto del documento dove si desidera generare l’indice delle figure.
- Selezionare il comando da menu Inserisci > Riferimento > Indici e sommario. - Selezionare la scheda Indice delle figure.
Operatività con Word 2007
- Posizionare il cursore nel punto del documento dove si desidera generare l’indice delle figure.
- Attivare il comando Inserisci indice delle figure, nella scheda Riferimenti (vedi Figura 3.34).
Scheda Indice delle figure
- Nella casella Formati selezionare il formato prescelto tra quelli predefiniti.
- Nella casella Carattere di riempimento modificare eventualmente le opzioni relative ai numeri di pagina e al carattere di riempimento.
- Nella casella Etichetta didascalia, selezionare il tipo di etichetta.
- Cliccare sul pulsante Opzioni e selezionare il tipo di stile scelto per generare l’indice delle figure.
Figura 3.34 Inserisci indice delle figure.
Figura 3.35 Finestra di dialogo Indice delle figure.
Figura 3.36 Finestra di dialogo Opzioni indice delle figure.
AM3.2.2.3 Segnare un indice: voce principale, voce secondaria. Eliminare una voce di indice segnata.
L’indice analitico è una sezione, posta in genere alla fine di un manuale, che riporta elencate in ordine alfabetico le voci che si è ritenuto opportuno contrassegnare. Il candidato sa che le voci possono essere organizzate su due livelli gerarchici.
Operatività con Word XP
- Selezionare il testo che si desidera contrassegnare.
- Selezionare il comando da menu Inserisci > Riferimento > Indici e sommario. - Selezionare la scheda Indice.
Operatività con Word 2007
- Selezionare il testo che si desidera contrassegnare.
- Attivare il comando Segna voce, nella scheda Riferimenti (vedi Figura 3.37).
Figura 3.37 Segna voce.
Finestra di dialogo Segna voce di indice analitico
1. Per utilizzare del testo esistente come voce di indice analitico, selezionare il testo; per inserire un testo personalizzato, fare clic nel documento, in corrispondenza del punto dove si desidera posizionare la voce.
2. Per creare la voce principale di indice in cui viene utilizzato un testo personalizzato, digitare o modificare il testo nella casella Voce principale.
3. E’ possibile personalizzare la voce, creando una voce secondaria o una voce di terzo livello. 4. Per creare una voce secondaria, digitare il testo nella casella Vocesecondaria.
5. Per includere una voce di livello successivo, digitare il testo relativo alla voce secondaria, seguito dai due punti (:) e quindi digitare il testo della voce di terzo livello.
6. Per formattare i numeri di pagina da visualizzare nell’indice, selezionare la casella di controllo Grassetto o Corsivo in Formato numero di pagina.
7. Per formattare il testo dell’indice, selezionarlo nella casella Voce principale o Voce secondaria, fare clic con il pulsante destro del mouse e quindi scegliere Carattere. Selezionare le opzioni di formattazione che desidera utilizzare.
8. Per contrassegnare la voce di indice analitico, fare clic su Segna. Per contrassegnare tutte le occorrenze del testo nel documento, fare clic su Segna tutto.
9. Per contrassegnare altre voci di indice, selezionare il testo, fare clic nella finestra di dialogo Segna voce di indice analitico e ripetere i passaggi da 2 a 5.
Eliminazione di indice analitico
Selezionare l’intero campo della voce di indice, incluse le parentesi graffe {}, e quindi premere CANC.
Figura 3.38 Finestra di dialogo Segna voce di indice analitico – Voce principale e Voce secondaria.
AM3.2.2.4 Creare, aggiornare un indice, basato sulle voci segnate.
Una volta contrassegnate le voci nel testo, il candidato crea l’indice analitico. Creato l’indice analitico, è possibile aggiungere o eliminare voci e di conseguenza è possibile modificarne il contenuto e aggiornare i numeri di pagina, in base ai cambiamenti avvenuti nel documento.
Operatività con Word XP
- Posizionare il cursore nel punto del documento in cui si desidera creare l’indice analitico (generalmente in fondo al documento).
- Selezionare il comando da menu Inserisci > Riferimento > Indici e sommario. - Selezionare la scheda Indice.
Operatività con Word 2007
- Posizionare il cursore nel punto del documento in cui si desidera creare l’indice analitico (generalmente in fondo al documento).
- Attivare il comando Inserisci indice, nella scheda Riferimenti (vedi Figura 3.39).
Finestra di dialogo Inserisci indice
- Scegliere le opzioni più opportune (formato, numero di colonne, normale o rientrato, ecc.) (vedi Figura 3.40).
- Confermare con il pulsante Ok.
Figura 3.40 Finestra di dialogo Indice. Aggiornamento di indice analitico
Per aggiornare l’indice analitico, occorre posizionare il cursore all’interno dell’indice creato e premere il tasto F9, oppure fare clic col tasto destro del mouse e selezionare Aggiorna campo. Vengono aggiunte le nuove voci eventualmente contrassegnate e aggiornati i numeri di pagina, in base alle variazioni effettuate nel documento.
AM3.2.3 Segnalibri e Riferimenti incrociati
Un segnalibro è un indicatore non visibile che viene associato a un certo punto del documento o a una certa selezione di testo. Ogni segnalibro è identificato da un nome, e può essere utilizzato come ancora per un collegamento ipertestuale o semplicemente può essere utilizzato per spostarsi velocemente da un punto qualsiasi del documento a un punto particolare, contrassegnato con il segnalibro.
Un riferimento incrociato è un collegamento a un titolo, un segnalibro, una tabella, una figura, ecc., che consente di rintracciare immediatamente un luogo nel documento dove trovare ulteriori informazioni ed è contrassegnato dalla parola Vedi, seguita dal testo che identifica il punto di destinazione. In un testo elettronico, puntando sul riferimento incrociato mentre si tiene premuto il tasto CTRL, il cursore assume l’aspetto di una manina con l’indice alzato, tipico dei collegamenti ipertestuali.
AM3.2.3.1 Aggiungere, eliminare un segnalibro.
Il candidato deve essere in grado di assegnare la funzione di segnalibro ad una qualsiasi parte del testo. Deve essere in grado inoltre di eliminare i segnalibri non più utilizzati.
Operatività con Word XP
- Posizionare il cursore nel punto del testo in cui si desidera aggiungere un segnalibro o selezionare il testo da contrassegnare.
- Selezionare il comando da menu Inserisci > Segnalibro.
Operatività con Word 2007
- Posizionare il cursore nel punto del testo in cui si desidera aggiungere un segnalibro o selezionare il testo da contrassegnare.
- Attivare il comando Segnalibro, del gruppo Collegamenti nella scheda Inserisci (vedi Figura 3.41).
Finestra di dialogo Segnalibro
- Nella casella Nome segnalibro digitare il nome del segnalibro. I nomi dei segnalibri non possono contenere spazi né segni di punteggiatura.
- Fare clic sul pulsante Aggiungi per aggiungere il segnalibro e chiudere la finestra di dialogo.
Raggiungere un segnalibro specifico - Utilizzare il tasto di funzione F5,
- Scegliere il nome del segnalibro su cui si desidera posizionarsi. - Fare clic su Vai.
Eliminare un segnalibro
- Nella finestra di dialogo Segnalibro.
- Selezionare il segnalibro da eliminare e fare clic sul pulsante Elimina. - Chiudere la finestra di dialogo
Riferimento al Sample Test AM3.1
Domanda n.7
Viene richiesto di aggiungere il segnalibro legame, al titolo 4) RISOLUZIONE DEL RAPPORTO. (vedi Figura 3.41)
Figura 3.41 Finestra di dialogo Segnalibro.
AM3.2.3.2 Creare, eliminare un riferimento incrociato a: elemento numerato, titolo, segnalibro, figura, tabella.
Un riferimento incrociato è un testo che, se selezionato con il tasto CTRL + clic del mouse, rimanda a un altro punto del documento (Titolo, Elenco numerato, Segnalibro, Figura, Nota, ecc.). Il candidato sa che il riferimento incrociato prevede una parte digitata manualmente (Vedi, Vedi anche, ecc.) e un collegamento ipertestuale che rimanda all’elemento designato.
Operatività con Word XP
- Posizionare il cursore nel punto del documento dove si vuol creare un riferimento incrociato. - Digitare la parte introduttiva (Vedi, Vedi anche, ecc.) e aggiungere uno spazio.
- Selezionare il comando da menu Inserisci > Riferimento > Riferimenti incrociati.
Operatività con Word 2007
- Posizionare il cursore nel punto del documento dove si vuol creare un riferimento incrociato. - Attivare il comando Riferimento incrociato, nel gruppo Collegamenti nella scheda
Inserisci.
Finestra di dialogo Riferimenti incrociati
- Nella casella Tipo selezionare il tipo di elemento al quale occorre effettuare il collegamento (Titolo, Segnalibro, Figura, ecc.). Nell’area sottostante (che prende il nome dal tipo di elemento selezionato) compare un elenco di tutti gli elementi dello stesso tipo, presenti nel documento.
- Selezionare l’elemento specifico per il collegamento.
- Nella casella Inserisci riferimento a selezionare cosa si desidera venga visualizzato nel testo del riferimento incrociato.
- Confermare con Inserisci.
- Chiudere la finestra di dialogo.
Per eliminare un riferimento incrociato, occorre selezionare il riferimento ed eliminarlo con il tasto Canc, come se si trattasse di un testo normale.
Riferimento al Sample Test AM3.1
Domanda n.7
Viene richiesto di creare a pagina 5, alla fine del paragrafo del punto 4.1 dopo la parola Vedi:, un riferimento incrociato che consente di andare al punto 1.5 Il giudizio della Banca, che è insindacabile.... (vedi Figura 3.42)
AM3.2.3.3 Aggiungere un riferimento incrociato ad una voce dell’indice.
Un riferimento incrociato applicato a una voce di un indice, fa riferimento ad un’altra voce dello stesso indice analitico che è quella che consente di trovare nel documento, l’informazione cercata.
Finestra di dialogo Segna voce di indice analitico
1. Selezionare il testo; per inserire un testo personalizzato, fare clic nel documento, in corrispondenza del punto in cui si desidera posizionare la voce.
2. Digitare il testo nella casella Voce principale.
3. Selezionare l’opzione Riferimento incrociato e digitare il testo.
4. Per contrassegnare altre voci di indice, selezionare il testo, fare clic nella finestra di dialogo Segna voce di indice analitico e ripetere i passaggi da 1 a 3.
AM3.3 Aumentare la produttività
AM3.3.1 Uso dei campi
I codici di campo sono elementi che vengono mostrati nel documento come testo ma in realtà rappresentano dati soggetti a variazione, come ad esempio la data attuale o il numero delle pagine del documento. Essi permettono di inserire in maniera automatica numerose informazioni e possono essere aggiornati al variare delle stesse. (Campo: Insieme di codici che consente di inserire automaticamente testo, grafica, numeri di pagina e altri elementi in un documento. Il campo DATE, ad esempio, consente di inserire la data corrente.)
AM3.3.1.1 Inserire, eliminare campi come: autore, nome e percorso del file, dimensione del file, fill-in/input.
Molti codici di campo vengono inseriti nel documento automaticamente, quando si utilizzano funzioni come la generazione di indici e di sommari, la numerazione delle pagine, l’inserimento di voci di glossario o della data odierna, ecc. Il candidato sa che esistono comunque comandi diretti che permettono di inserire ogni tipo di codice di campo, in maniera esplicita e di controllarne le opzioni.
Tra i campi disponibili in Word, vanno ricordati:
Autore Riporta il nome dell’autore del documento, nel punto specificato.
Si trova con il nome Author nella categoria Informazioni documento.
Nome e percorso del file Riporta, nel punto specificato, il nome del documento e la sua posizione del disco. Si trova con il nome FileName nella categoria Informazioni documento.
Dimensione del file Riporta, nel punto specificato, la dimensione del file in byte, in Kbyte o in Mbyte. Si trova con il nome FileSize nella categoria Informazioni documento.
Fill-in Visualizza una finestra di dialogo per l’introduzione guidata di un
dato, nel punto specificato. Si trova con il nome Fill-in nella categoria Stampa unione.
Operatività con Word XP
- Posizionare il cursore nel punto del documento.
- Selezionare il comando da menu Inserisci > Campo.
Operatività con Word 2007
- Posizionare il cursore nel punto del documento.
- Attivare il comando Parti rapide > Campo, del gruppo Testo nella scheda Inserisci.
Finestra di dialogo Campo
- Selezionare nella casella Categorie la categoria in cui si trova il campo che si desidera inserire.
- Selezionare nell’area Nomi dei campi il campo prescelto.
- Scegliere le proprietà e le opzioni più opportune tra quelle che compaiono rispettivamente nell’area Proprietà campo e Opzioni campo, a seconda di qual è il campo prescelto. - Confermare con il pulsante Ok.
Riferimento al Sample Test AM3.1
Domanda n.6
Viene richiesto di inserire un campo nel piè di pagina del documento, a destra del testo Dimensione in Kb:, per indicare le dimensioni del documento espresse in kilobyte. (vedi Figura 3.44)
Figura 3.44 Finestra di dialogo Campo - FileSize.
AM3.3.1.2 Inserire il codice di campo “formula Somma” in una tabella.
All’interno di tabelle che contengono dati numerici, è possibile utilizzare alcune semplici formule o funzioni nella maniera che è tipica dei fogli elettronici. Il candidato deve essere in grado, ad esempio, di calcolare delle somme di elementi numerici.
Operatività con Word XP
- Posizionare il cursore nella cella della tabella in cui si vuole ottenere la somma. - Selezionare il comando da menu Tabella > Formula.
Operatività con Word 2007
- Posizionare il cursore nella cella della tabella in cui si vuole ottenere la somma. - Attivare il comando Formula, nel gruppo Dati nella scheda Layout.
Finestra di dialogo Formula
- La finestra di dialogo Formula contiene la funzione predefinita di somma. La somma è automaticamente impostata sulla colonna se immediatamente sopra alla cella si trovano dei numeri =SUM(ABOVE). E’ automaticamente impostata sulla riga se le celle che contengono i numeri non si trovano sopra ma a sinistra della cella con la formula =SUM(LEFT).
Usando le formule, è possibile utilizzare i dati inseriti in una tabella nello stesso modo con il quale si utilizzano i dati in un foglio di Excel. Le colonne della tabella possono essere immaginate con le intestazioni costituite da lettere (A, B, C) e le righe con le intestazioni costituite da numeri (1, 2, 3). Intervalli di celle possono essere rappresentati con i riferimenti separati dal segno grafico “:”. Gli operatori riconosciuti sono gli stessi di Excel (+, -, *, /).
Figura 3.45 Finestra di dialogo Formula =SUM(ABOVE)
AM3.3.1.3 Cambiare il formato al numero di campo.
Il candidato deve essere in grado di cambiare il formato ad un numero di campo, riconoscendo e scegliendo quello più opportuno.
Finestra di dialogo Formula
- Nella finestra di dialogo Formula selezionare un formato numerico nella casella Formato numero.
- Confermare con il pulsante Ok.
Figura 3.46 Finestra di dialogo Formato numero
AM3.3.1.4 Bloccare, sbloccare, aggiornare un campo.
Il candidato sa che è possibile, agendo da menu contestuale, aggiornare il contenuto di un campo. Egli deve essere in grado di bloccare il campo per impedire che esso venga automaticamente aggiornato o variato accidentalmente.
Operatività con Word XP/2007
Bloccare un campo
- Posizionare il cursore all’interno del campo. - Utilizzare la combinazione di tasti Ctrl+F11.
Sbloccare un campo
- Posizionare il cursore all’interno del campo.
- Utilizzare la combinazione di tasti Ctrl+Maiusc+F11.
Aggiornare un campo
- Posizionare il cursore all’interno del campo.
- Da menu contestuale scegliere il comando Aggiorna campo.
Figura 3.47 Aggiorna campo.
AM3.3.2 Moduli, Modelli
L’utilizzo dei moduli è indicato per la produzione di documenti standard costituiti da una parte fissa e da campi nei quali è possibile inserire dei dati variabili. Una volta preparato il modulo, occorre attivare la protezione che consente all’utente la compilazione dei soli campi variabili. Il modulo creato va salvato come modello, in modo che sia disponibile per ogni successivo uso. Il candidato sa che i modelli di Word hanno estensione .dot (Word 2003) e .dotx (Word 2007) e che, in sede d’esame, il modello eventualmente prodotto o modificato, non deve essere salvato nella cartella standard dei modelli ma nella cartella di lavoro Disco del Candidato.
AM3.3.2.1 Creare, modificare un modulo, usando i campi disponibili: campo di testo, casella di controllo, elenco a discesa.
Il candidato deve essere in grado di riconoscere i tipi di campo modulo che possono essere utilizzati e deve conoscere il loro uso.
I campi modulo disponibili in Word sono di tre tipi:
Campo modulo testo Può accogliere testo, numeri o date.
Campo modulo casella di controllo E’ una casella destinata a contenere il segno di spunta. Campo modulo elenco a discesa E’ un campo che consente di creare un elenco a discesa, nel