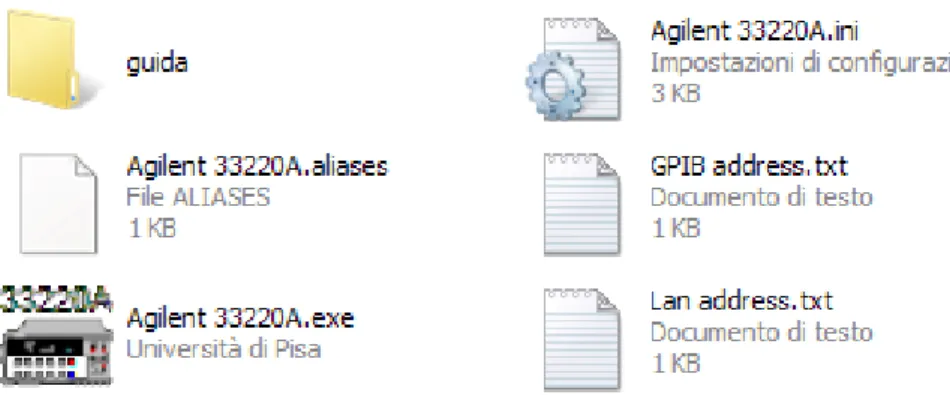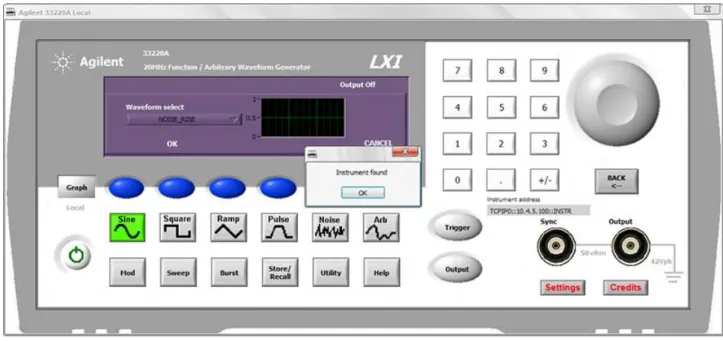Capitolo 3 – Applicativo Agilent 33220A Local
Capitolo 3
Descrizione e funzionamento dell’applicativo Agilent 33220A Local
L’applicativo Agilent 33220A Local riproduce nei minimi dettagli il pannello del generatore di funzioni Agilent 33220A. . Questo applicativo permette di controllare il generatore Agilent 33220A mediante un PC utilizzando l’interfaccia Ethernet o l’interfaccia GPIB.
Se si utilizza l’interfaccia Ethernet occorre che lo strumento e il PC col quale si vuole controllare lo strumento appartengano alla stessa rete locale Ethernet. Se si utilizza invece l’interfaccia GPIB occorre che il generatore di funzioni e il PC col quale si vuole controllare lo strumento siano collegati tra loro mediante un cavo GPIB.
Questa versione dell’interfaccia è stata realizzata per essere impiegata in ambito locale, per esempio all’interno di un laboratorio dove l’utente può non trovarsi di fronte allo strumento.
E’ stata realizzata una versione eseguibile dell’applicativo Agilent 33220A Local per poter rendere facilmente trasportabile l’applicativo da un PC all’altro.
3.1 Utilizzo della versione “eseguibile”
L’eseguibile dell’applicativo Agilent 33220 Local è stato sviluppato utilizzando la versione 8.2 del LabVIEW.
Perché possa funzionare è necessario dunque disporre di un PC in cui è installato LabVIEW versione 8.2 o superiore oppure il Run-Time di LabVIEW versione 8.2.
Per avviare l’applicativo nel PC scelto occorre aprire la cartella eseguibili, poi aprire la cartella
Agilent_33220A_Local; la cartella si presenta come in fig. 3.1.
Fig. 3.1: Contenuto della cartella Agilent_33220A_Local
Capitolo 3 – Applicativo Agilent 33220A Local
La cartella può essere collocata in una qualsiasi posizione all’interno del PC che si sta utilizzando. All’interno della cartella c’è un ulteriore cartella GUIDA; questa cartella contiene una guida scritta in HTML che spiega con degli esempi l’utilizzo dei comandi dell’interfaccia.
Poi ci sono due file GPIB address.txt e Lan address.txt.
Il file Lan address.txt contiene l’indirizzo LAN dello strumento, mentre il file GPIB address.txt contiene l’indirizzo GPIB dello strumento.
Quando si manda in esecuzione l’applicativo, i due file degli indirizzi vengono letti dal pannello di Settings e il loro contenuto viene visualizzato nei relativi campi.
Per avviare l’applicativo è sufficiente cliccare sul file Agilent 33220A.exe (fig. 3.2).
Fig. 3.2: Icona del file Agilent_33220A.exe
3.2 Avvio dell’applicativo e configurazione della connessione con lo strumento
Avviato l’applicativo Agilent 33220A Local, si apre il pannello di Settings come mostrato in Fig. 3.3.
Fig. 3.3: Pannello iniziale di Settings
In questo pannello è possibile vedere le impostazioni di connessione con lo strumento. Se si preme sul Tasto OK si accettano le impostazioni visualizzate, altrimenti si può cambiare il tipo di interfaccia e/o l’indirizzo associato all’interfaccia selezionata (per maggiori dettagli vedere pag. 6). Premendo sul tasto Exit invece si chiude l’applicativo.
Una volta premuto il tasto OK l’applicativo prova a comunicare con lo strumento (invia un comando di Reset), se lo strumento viene trovato si visualizza il pop-up come mostrato in fig. 3.4.
Capitolo 3 – Applicativo Agilent 33220A Local
26
Fig. 3.4: Pop-up visualizzato nel caso di strumento trovato
Premendo su OK il pannello principale dell’applicativo si aggiorna come mostrato in fig. 3.5.
Fig. 3.5: Pannello principale aggiornato
A questo punto è possibile agire sui comandi dello strumento premendo i tasti dell’interfaccia virtuale; tramite il tasto Settings è possibile cambiare le impostazioni di comunicazione con lo strumento.
Nel capitolo 5 è riportata una guida alle funzionalità dei vari tasti dell’interfaccia; inoltre premendo il tasto Help sull’interfaccia è possibile aprire una guida in HTML che spiega con degli esempi come impostare i vari parametri delle forme d’onda.
Per chiudere l’applicativo si può premere sulla x nella finestra in altro a destra oppure premere il tasto Power .