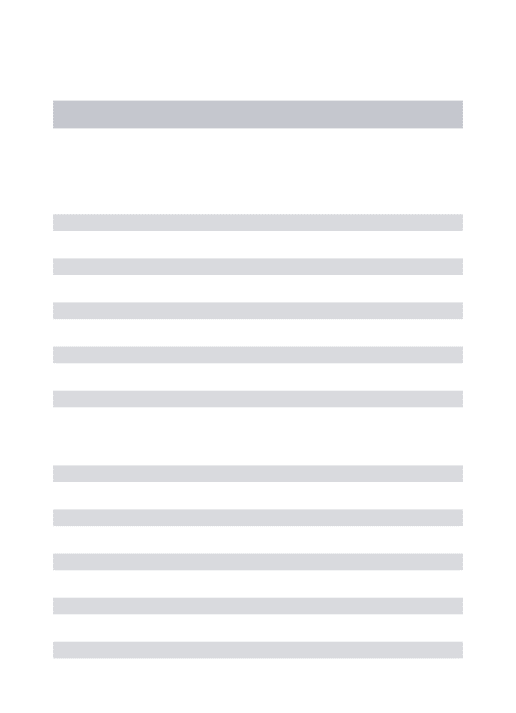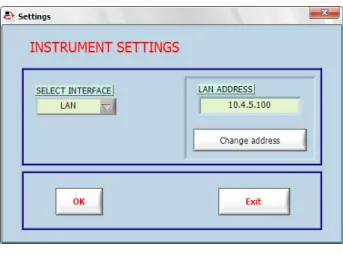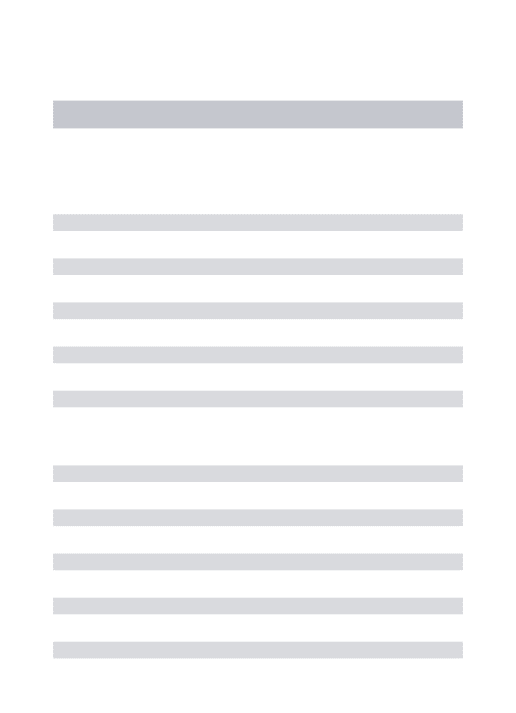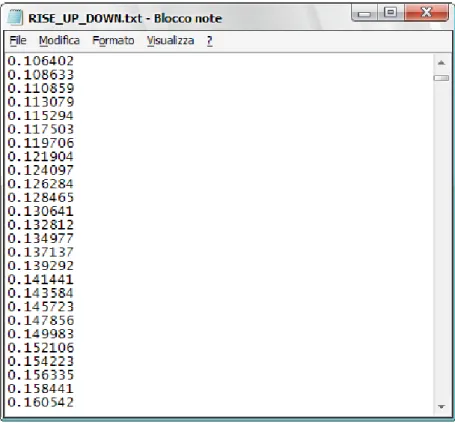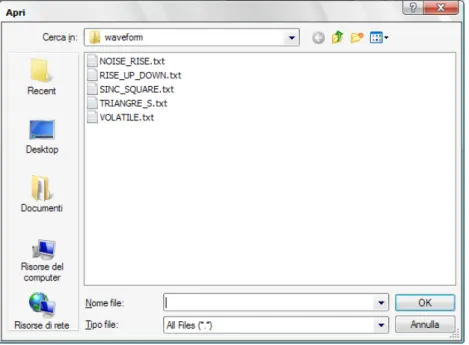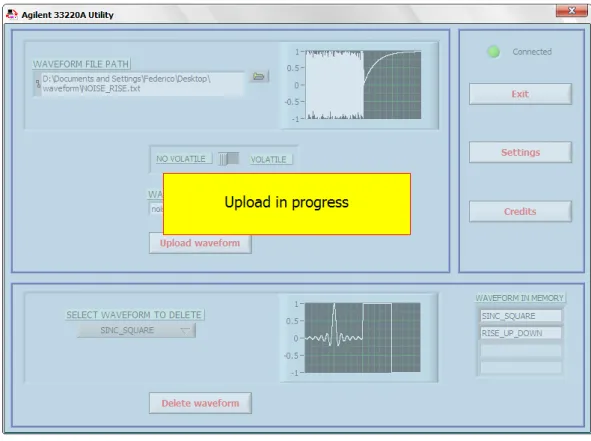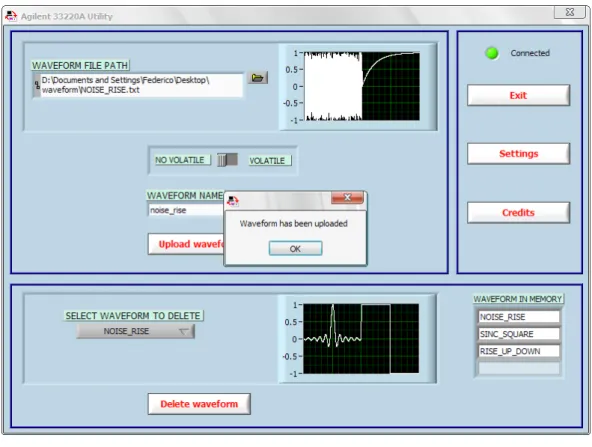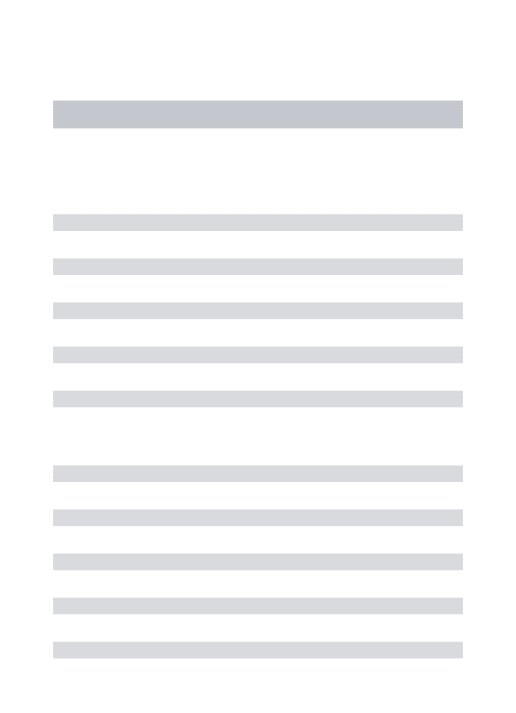Capitolo 2
Descrizione e funzionamento dell’applicativo Agilent 33220A Utility
E’ stata realizzata una versione eseguibile dell’applicativo Agilent 33220A Utility per poter rendere l’applicativo facilmente trasferibile da un PC all’altro.2.1 Utilizzo della versione “eseguibile”
L’eseguibile dell’applicativo Agilent 33220A Utility è stato sviluppato utilizzando la versione 8.2 del LabVIEW.
Perché possa funzionare è necessario dunque disporre di un PC in cui è installato LabVIEW versione 8.2 o superiori oppure il Run-Time di LabVIEW versione 8.2.
Per avviare l’applicativo nel PC scelto occorre aprire la cartella eseguibili, poi aprire la cartella Agilent_33220A_Utility; la cartella si presenta come in fig. 2.1.
Fig. 2.1 : Contenuto della cartella Agilent_33220A_Utility
La cartella può essere collocata in una qualsiasi posizione all’interno del PC che si sta utilizzando. All’interno di questa cartella c’è un file leggimi.txt che contiene una breve descrizione dell’applicativo; poi ci sono due file di configurazione Lan address.txt e GPIB address.txt.
Il file Lan address.txt contiene l’indirizzo LAN dello strumento, mentre il file GPIB address.txt contiene l’indirizzo GPIB dello strumento.
Se il file Lan address.txt esiste l’applicativo utilizza la connessione LAN per comunicare con lo strumento. Se invece il file Lan address.txt non esiste l’applicativo cerca la presenza del file GPIB
address.txt; se questo file è presente allora viene utilizzata la connessione GPIB per comunicare con lo strumento. Nel caso in cui non esiste neanche il file GPIB address.txt, si apre il pannello di configurazione della connessione(fig. 2.5) dove i campi ADDRESS sono vuoti e si visualizzano dei messaggi di avvertimento che indicano che i file GPIB address.txt e Lan address.txt non esistono. A questo punto è sufficiente cliccare sul file Utility.exe per avviare l’applicativo (fig. 2.2).
Fig. 2.2 : Icona del file Utility.exe
2.2 Avvio dell’applicativo e configurazione della connessione con lo strumento
Avviato l’applicativo Agilent 33220A Utility, se viene trovato lo strumento, si aprirà il pannello mostrato in fig. 2.3.
Fig. 2.3: Pannello frontale dell’applicativo Agilent 33220A Utility nel caso di strumento trovato
In figura si può osservare la presenza di un LED che indica lo stato della connessione con lo strumento. In questo caso il LED è verde e la scritta accanto indica Connected.
Fig. 2.4: Pannello frontale dell’applicativo Agilent 33220A Utility nel caso di strumento non trovato In questo caso il LED dello stato della connessione con lo strumento è rosso e la scritta accanto indica disconnected.
Cliccando sul tasto OK si apre il pannello frontale mostrato in fig. 2.5.
Facendo riferimento alla fig. 2.6 tramite il selettore SELECT INTERFACE è possibile selezionare il tipo di connessione con lo strumento, LAN o GPIB. Premendo il tasto Change Address, a seconda del tipo di interfaccia selezionata, è possibile cambiare l’indirizzo impostato per la connessione LAN o GPIB.
Fig. 2.6: Pannello di Settings
Se si preme il tasto OK e il campo ADDRESS relativo all’interfaccia che è stata selezionata è vuoto, si visualizza uno dei messaggi di errore riportati in fig. 2.7.
Fig. 2.7: Messaggi di errore con campo ADDRESS vuoto
Se si preme Change address ed è stata selezionata l’interfaccia LAN il programma controlla che l’indirizzo inserito sia un indirizzo LAN valido; nel caso che non lo sia si visualizza il messaggio di errore come riportato fig. 2.8.
Se si preme Change address ed è stata selezionata l’interfaccia GPIB il programma controlla che l’indirizzo inserito, sia un indirizzo GPIB valido, cioè che sia un numero intero minore o uguale a 30 e maggiore di 0; nel caso in cui non lo sia si visualizza il messaggio di errore riportato in fig. 2.9.
Fig. 2.9: Messaggio di errore con campo GPIB address invalido
Se è stato inserito un indirizzo valido, il pannello di settings si mostra come in fig. 2.6.
A questo punto basta premere il tasto ok per confermare le impostazioni. Il programma prova a comunicare con lo strumento (invia un comando di Reset); se lo strumento viene trovato, il pannello frontale del programma si aggiorna come in fig. 2.3, altrimenti viene visualizzato nuovamente il messaggio di errore di fig. 2.4 e poi il pannello di settings per poter modificare le impostazioni (fig. 2.5).
Se lo strumento viene trovato e in seguito si vuole cambiare le impostazioni di connessione allo strumento, basta premere il tasto Settings per poter aprire il pannello di configurazione come mostrato in fig. 2.10.
2.3 Caricamento nella memoria dello strumento di una forma d’onda salvata su file
Avviato l’applicativo Agilent 33220A Utility, una volta trovato lo strumento il pannello frontale si mostra come in fig. 2.3.
La prima operazione da compiere successivamente è quella di selezionare il file contenente i campioni della forma d’onda che si vuole caricare nella memoria dello strumento.
L’applicativo accetta in ingresso file con estensione txt e il contenuto del file deve soddisfare le seguenti regole:
- ogni riga deve contenere un solo campione
- i campioni devono utilizzare come separatore decimale il simbolo “.” e non la “,” - il valore di ciascun campione deve essere compreso tra -1 e 1
- i campioni al massimo possono avere 6 cifre decimali; le cifre dopo la sesta cifra decimale verranno ignorate
- il numero di campioni deve essere compreso tra 1 e 65536 (64K); nel caso che il numero di campioni sia minore di 16384(16K), lo strumento genererà automaticamente una forma d’onda con 16384 campioni; nel caso invece che il numero di campioni sia maggiore di 16384, lo strumento genererà automaticamente una forma d’onda con 65536 punti. Per maggiori dettagli vedere il paragrafo 2.6.
In fig. 2.11 è riportato un esempio di file txt contenente i campioni di una forma d’onda.
Per selezionare il file contenente i campioni si preme il tasto e si apre la finestra di dialogo mostrata in fig. 2.12; da questa finestra si seleziona il file txt che si vuole caricare.
Fig. 2.12: Finestra di selezione del file txt
Una volta selezionato il file txt e premuto OK, si può vedere l’anteprima della forma d’onda come mostrato in fig. 2.13.
Anteprima forma d’onda selezionata
L’operazione successiva è quella di selezionare il tipo di memoria dello strumento su cui salvare la forma d’onda. Selezionando NO VOLATILE la forma d’onda verrà memorizzata nella memoria non volatile dello strumento, mentre se è selezionato VOLATILE la forma d’onda verrà salvata nella memoria volatile dello strumento.
Nel caso che si sia selezionato NO VOLATILE occorre specificare un nome per la forma d’onda (campo WAVEFORM NAME), inoltre la forma d’onda in questo caso verrà salvata anche nella memoria volatile. Questo è dovuto al fatto che non è possibile memorizzare una forma d’onda direttamente nella memoria non volatile; occorre prima salvare la forma d’onda nella memoria volatile, dopodiché si può fare una copia dalla memoria volatile alla memoria non volatile.
Una volta che il campo WAVEFORM NAME è riempito si può premere sul tasto Upload waveform per caricare la forma d’onda nella memoria non volatile dello strumento (fig. 2.14).
Fig. 2.14: Operazione di caricamento in corso
Fig. 2.15: Caricamento terminato
Se si guarda la lista delle forme d’onda in memoria (WAVEFORM IN MEMORY fig. 2.16) si osserva che ora è presente la forma d’onda caricata (noise_rise).
Fig. 2.16: Lista delle forme d’onda in memoria
Nel caso che si sia selezionato VOLATILE, il campo WAVEFORM NAME è disabilitato e per caricare una forma d’onda nella memoria volatile dello strumento basta premere Upload waveform(far riferimento alla fig. 2.17).
Selezionando la memoria volatile, viene disabilitato il campo WAVEFORM NAME
2.4 Lista possibili messaggi di errore relativi all’operazione di caricamento di una
forma d’onda nella memoria dello strumento
E’ stato premuto il tasto Upload waveform senza prima aver selezionato il file contenente i campioni della forma d’onda da caricare.
Selezionare un file e premere nuovamente il tasto Upload waveform.
E’ stato premuto il tasto Upload waveform senza prima aver riempito il campo WAVEFORM NAME. Riempire tale campo e ripremere il tasto Upload waveform.
E’ stato premuto il tasto Upload waveform ma il campo WAVEFORM NAME non è valido; il nome della forma d’onda deve essere al massimo 12 caratteri.
Cambiare il nome e ripremere il tasto Upload waveform.
E’ stato premuto il tasto Upload waveform ma il campo WAVEFORM NAME non è valido; il nome delle forma d’onda non può iniziare con un carattere numerico.
Cambiare il nome e ripremere il tasto Upload waveform
E’ stato premuto il tasto Upload waveform ma il campo WAVEFORM NAME non è valido; il nome delle forma d’onda deve contenere solo caratteri alfanumerici.
Cambiare il nome e ripremere il tasto Upload waveform
E’ stato premuto il tasto Upload waveform ma la memoria dello strumento è piena; al massimo lo strumento può contenere 4 forme d’onda. Cancellare una forma d’onda e ripremere Upload Waveform.
E’ stato premuto il tasto Upload waveform ma il nome specificato nel campo WAVEFORM NAME è già presente nella memoria dello strumento. Cambiare il nome e ripremere il tasto Upload waveform.
E’ stato premuto il tasto Upload waveform ma il nome specificato nel campo WAVEFORM NAME è associato ad una forma d’onda già precaricata (built-in) nello strumento. Cambiare il nome e ripremere il tasto Upload waveform.
2.5 Cancellazione di una forma d’onda dalla memoria dello strumento
Avviato l’applicativo Upload_waveform.exe, una volta trovato lo strumento il pannello frontale si mostra come in fig. 2.3.
La prima operazione da compiere è quella di selezionare la forma d’onda che si vuole cancellare come mostrato in fig. 2.19.
Fig. 2.19: Selezione della forma d’onda da cancellare
Quando si è selezionata la forma d’onda che si vuole cancellare, mediante il display grafico sull’interfaccia, si può vedere l’anteprima della forma d’onda selezionata (fig. 2.20).
Fig. 2.20: Anteprima della forma d’onda selezionata
Fig. 2.21: Viene richiesta una conferma all’operazione di cancellazione
Per confermare la cancellazione della forma d’onda premere il tasto OK; parte l’operazione di cancellazione (fig. 2.22).
Quando l’operazione di cancellazione è terminata si visualizza il messaggio di fig. 2.23.
Fig. 2.23: Cancellazione terminata
Si può osservare nella fig. 2.24 che la lista WAVEFORM IN MEMORY è stata aggiornata; non è più presente la forma d’onda SINC_SQUARE.
2.6 Lista possibili messaggi di errore relativi all’operazione di cancellazione di una
forma d’onda dalla memoria dello strumento
E’ stato premuto il tasto Delete waveform, ma la memoria dello strumento è vuota.
Quando si carica una forma d’onda nella memoria dello strumento, viene effettuata una copia del contenuto del file txt dei campioni della forma d’onda nell’hard-disk in cui è installato l’ambiente di sviluppo LabVIEW.
Detto x questo hard-disk, la directory è x:\Waveform_33220. Se le forme d’onda sono state caricate da un PC ma utilizziamo l’applicativo su un altro PC, i file txt nella directory sopra indicata non sono presenti e quindi non è possibile visualizzare l’anteprima delle forme d’onda che si trovano nella memoria dello strumento.
Non è possibile leggere i campioni delle forme d’onda direttamente dalla memoria dello strumento. Dallo strumento è possibile leggere solamente la lista dei nomi delle forme d’onda presenti nella sua memoria. E’ per questo che è stato necessario salvare i campioni delle forme d’onda che si caricano in una particolare directory del PC.
2.7 Prove effettuate con caricamento di onde arbitrarie
Quando si carica una forma d’onda arbitraria nella memoria dello strumento bisogna stare attenti al numero di campioni che la forma d’onda ha.
Nel caso che il numero di campioni sia minore di 16384(16K), lo strumento genererà automaticamente una forma d’onda con 16384 campioni; nel caso invece che il numero di campioni sia maggiore di 16384, lo strumento genererà automaticamente una forma d’onda con 65536 punti.
Per capire meglio l’espansione attuata dallo strumento sui campioni della forma d’onda si sono effettuate delle prove.
1°Prova:
Caricamento di un periodo di sinusoide con 16 punti (vedere fig. 2.25 e fig. 2.26).
Fig. 2.25: Foto dell’anteprima del generatore di funzioni con sinusoide a 16 punti
2° Prova:
Caricamento di un periodo di sinusoide con 32 punti (vedere fig. 2.27 e fig. 2.28).
Fig. 2.27: Foto dell’anteprima del generatore di funzioni con sinusoide a 32 punti
3° Prova:
Caricamento di un periodo di sinusoide con 64 punti (vedere fig. 2.29 e fig. 2.30).
Fig. 2.30: Foto dell’anteprima del generatore di funzioni con sinusoide a 64 punti
4° Prova:
Caricamento di un periodo di sinusoide con 128 punti (fig. 2.31 e fig. 2.32).
Fig. 2.31: Foto dell’anteprima del generatore di funzioni con sinusoide a 128 punti
Fig. 2.32: Foto dell’oscilloscopio con sinusoide a 128 punti
Conclusioni:
Dalle prove effettuate si può osservare che lo strumento replica ogni campione caricato per un numero di volte variabile in modo da raggiungere 16384 punti.
Si osserva che già con 128 punti la sinusoide generata è abbastanza accurata; i gradini causati dalla replica dello stesso campione, sono pressoché impercettibili.