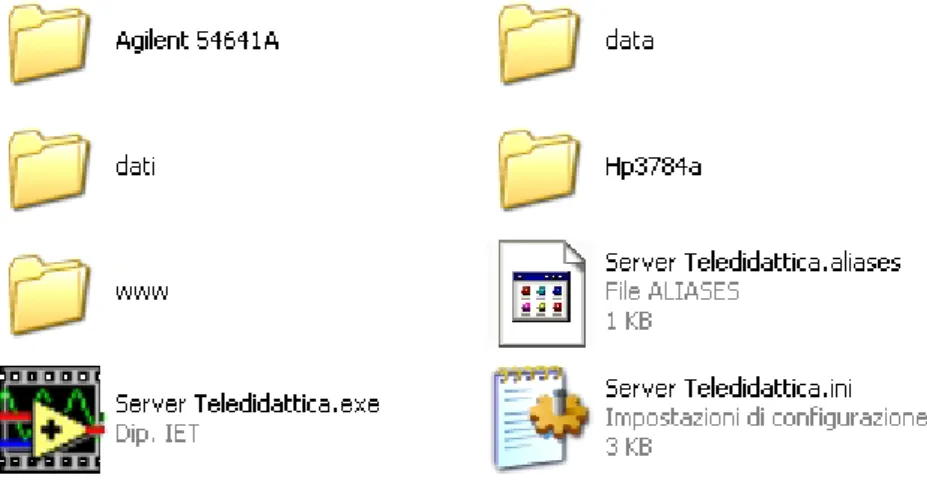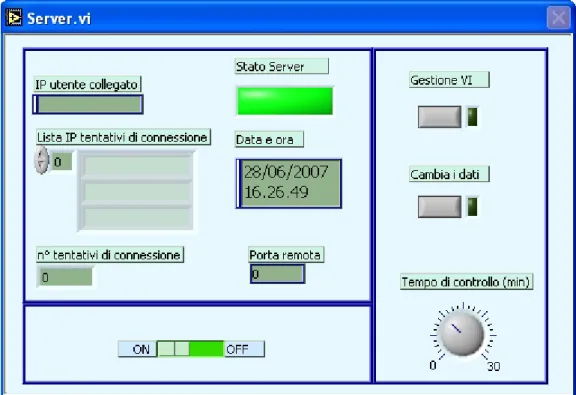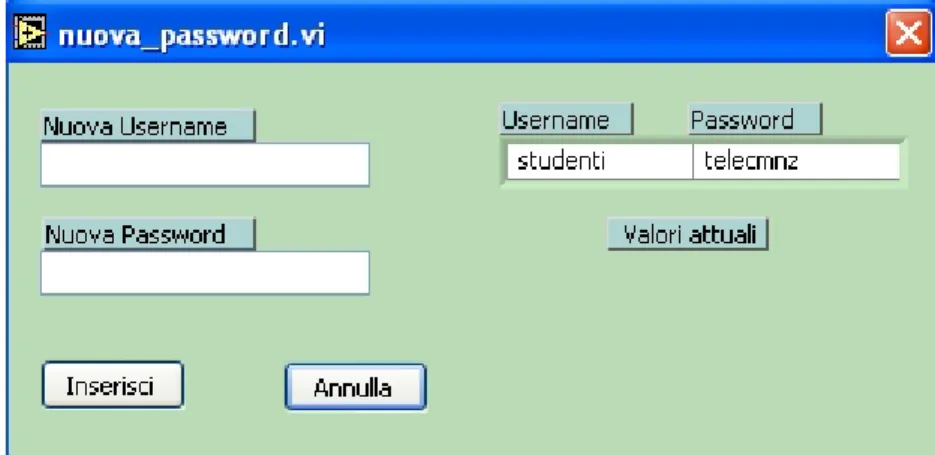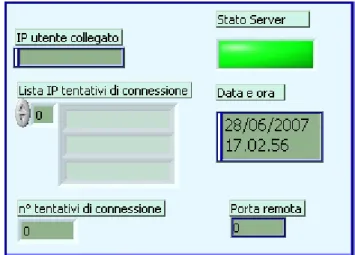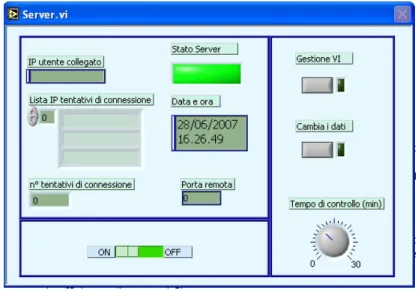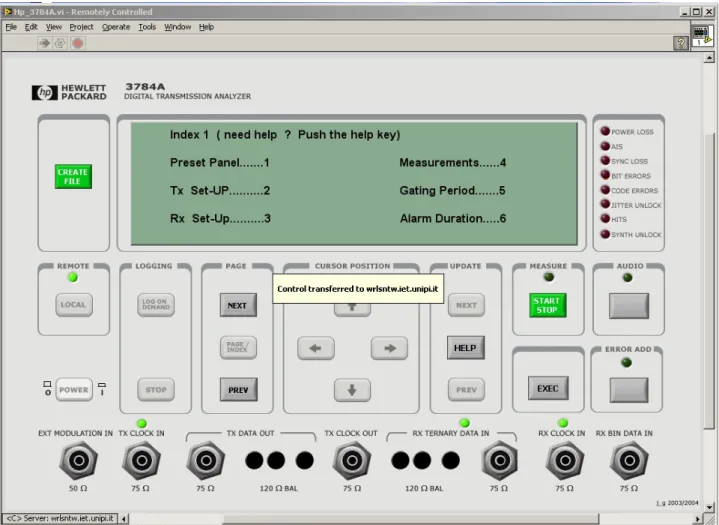Capitolo 2 - Descrizione e funzionamento del lato server
5
Capitolo 2
Descrizione e funzionamento del lato server
Sono state realizzate due diverse versioni dell’applicativo lato server.
Una versione “eseguibile” contenuta nella cartella Server Teledidattica eseguibile e una versione “installer” contenuta nella cartella Server Teledidattica installer .
2.1 Utilizzo della versione “eseguibile”
L’eseguibile lato server è stato sviluppato tramite la versione 8.2 di labVIEW .
Perchè possa funzionare è necessario dunque disporre di una macchina in cui è installato labVIEW 8.2 o superiori oppure il run time di labVIEW versione 8.2.
Per avviare l’eseguibile Server Teledidattica.exe nella macchina scelta occorre aprire la cartella Server Teledidattica eseguibile , cartella che si presenta come in figura 2.1.
Capitolo 2 - Descrizione e funzionamento del lato server
6
La cartella può essere collocata in una qualsiasi posizione all’interno della macchina che si sta adoperando.
Di default il sistema funziona correttamente nel caso in cui si collochi l’eseguibile nel percorso C:\ , altrimenti occorrerà modificare il file Server Teledidattica.ini ,contenente le Impostazioni di configurazione, alla riga 12 dove compare la voce “WebServer.RootPath=” e inserire il percorso della cartella www mostrata in figura 2.1.
A questo punto e’ sufficiente cliccare sul file Server Teledidattica.exe per avviare l’applicazione server.
Fig. 2.2 : Icona del file Server Teledidattica.exe
2.2 Utilizzo della versione “ installer ”
Nel caso in cui si decida di utilizzare il server su una macchina in cui non sono stati installati né LabVIEW 8.2 o superiori né il run time vers. 8.2 è possibile utilizzare la versione
“installer” del sistema.
Tale versione è contenuta nella cartella Server Teledidattica installer . Una volta aperta , la cartella si presenta come in figura 2.3 .
Capitolo 2 - Descrizione e funzionamento del lato server
7
Sarà sufficiente cliccare sul file setup.exe per avviare il processo di installazione .
Scegliendo di installare l’applicazione su C:\Programmi\server teledidattica\ il sistema funzionerà correttamente senza bisogno di ulteriori modifiche.
Questo percorso è quello di default nel processo di installazione , come si vede in figura 2.4.
Fig. 2.4: Finestra di dialogo per l’installazione della versione “ installer “
Nel caso in cui si decida di installare l’applicazione in una posizione differente sarà necessario ripetere i passaggi già illustrati nel paragrafo precedente.
Scelto il percorso verranno installati sulla macchina prescelta il run time di labVIEW
versione. 8.2 e l’applicativo lato server.
A questo punto comparirà l’icona dell’applicativo nella barra delle applicazioni e sarà possibile avviare il server .
Capitolo 2 - Descrizione e funzionamento del lato server
8
2.3 Avvio e configurazione del serverAvviato l’applicativo lato server , si aprira’ il pannello mostrato in figura 2.5.
Fig. 2.5: Pannello frontale dell’applicativo lato server
Cominciamo con la descrizione del pannello partendo dalla sezione delle impostazioni mostrata in figura 2.6 .
Capitolo 2 - Descrizione e funzionamento del lato server
9
Agendo sulla manopola Tempo di controllo è possibile regolare il tempo ( in minuti ) a disposizione del client per completare la sessione di lavoro.
Il valore di default è pari a 10 minuti ed è possibile scegliere valori tra 0 a 30 minuti. E’ possibile visualizzare il tempo impostato cliccando sulla manopola in corrispondenza dell’indicatore di colore blu.
Tenendo premuto il tasto Cambia i dati è invece possibile visualizzare ed eventualmente modificare i dati d’accesso al sistema.
Dopo aver premuto questo tasto si apre il pannello frontale mostrato in figura 2.7 .
Fig 2.7 : Pannello frontale per la visualizzazione e il cambio dei dati d’accesso
Nel display Valori attuali sono visualizzati i valori attualmente impostati , premendo il tasto
Annulla è possibile chiudere questo VI lasciando i dati invariati.
Se invece si desidera cambiare questi dati è necessario digitare la nuova username e la
nuova password nella apposite caselle e premere il tasto Inserisci .
Username e password devono essere necessariamente di 8 caratteri .
Attraverso la pressione del tasto Gestione VI della figura 2.6 è invece possibile aggiungere o eliminare gli applicativi messi a disposizione per il controllo remoto.
Questa operazione va inoltre fatta se si colloca il server in una posizione diversa da C:\ . Premendo il tasto appare il pannello di controllo mostrato in figura 2.8 .
Capitolo 2 - Descrizione e funzionamento del lato server
10
Fig. 2.8 : Pannello di controllo per la gestione dei VI a disposizione per il controllo remotoLa tabella in alto a sinistra in figura 2.8 mostra i percorsi dei VI attualmente disponibili per il controllo remoto mentre quella a destra mostra i nomi associati ai VI stessi .
Percorsi e nomi sono memorizzati in due diversi files di testo ( percorsivi.txt e nomivi.txt ) salvati entrambi nella cartella dati di figura 2.1 .
Il Server durante la sessione di lavoro invia la lista dei VI disponibili al client che risponde comunicando al server la scelta effettuata.
Attraverso il controllo Path VI da inserire è possibile selezionare un VI da aggiungere alla lista dei VI disponibili ; dopo la selezione è necessario confermare la scelta premendo il tasto Inserisci .
Dopo aver inserito il nuovo VI è necessario generare la pagina web contenente il pannello frontale del VI attraverso il web publishing tool di labVIEW come illustrato nell’appendice B. Tale pagina dovrà essere salvata all’interno della cartella www di figura 2.1 .
Questa cartella rappresenta la home directory del web server di labVIEW.
Attraverso il controllo N° VI da eliminare è possibile scegliere il numero corrispondente al VI da eliminare .
Capitolo 2 - Descrizione e funzionamento del lato server
11
Ricordiamo che ogni volta che il server viene spostato da una macchina all’altra o da una posizione all’altra all’interno della stessa macchina e’ necessario eliminare i VI precedentemente caricati e reinserire i VI disponibili per il controllo con i nuovi percorsi ad essi associati.
Infine l’indicatore numerico in basso a destra mostra il numero totale dei VI messi a disposizione del client per il controllo remoto.
Passiamo ora alla descrizione della sezione degli indicatori mostrata in figura 2.9.
Fig. 2.9 : Sezione degli indicatori
L’indicatore IP utente collegato visualizza l’indirizzo IP del client collegato.
L’indicatore Lista IP tentativi di connessione visualizza gli indirizzi IP degli eventuali utenti che richiedono l’accesso al sistema quando questo e’ occupato.
L’indicatore Porta remota visualizza la porta utilizzata dal client per scrivere le informazioni da inviare al server .
Il Led Stato Server indica se il server è libero ( verde ) o occupato ( rosso ) . L’indicatore Data e ora visualizza data e ora corrente.
Ad ogni connessione viene aggiornato un file di testo ( storiaconnessioni.txt situato nella cartella dati ) che contiene l’elenco degli indirizzi IP degli utenti che sono stati autenticati dal server con accanto data e ora della connessione.
E’ possibile spegnere il server cliccando sul tasto ON-OFF posto nella parte inferiore del pannello di figura 2.5 .
Capitolo 2 - Descrizione e funzionamento del lato server
12
2.4 Esempio di una sessione di lavoro completa .Dopo aver avviato l’eseguibile Server.exe compare il pannello frontale mostrato nella figura 2.10.
Fig. 2.10 : Server libero
Il server ascolta la rete in attesa di nuove richieste di connessione.
Ricevuta una richiesta e autenticato il client il pannello si modifica come riportato in figura 2.11.
Fig. 2.11 : Server occupato
Compare l’indirizzo IP del client connesso e il led diventa rosso .
Capitolo 2 - Descrizione e funzionamento del lato server
13
Supponiamo che l’utente selezioni lo strumento HP 3784A .
Il Server apre il pannello frontale dello strumento e manda in esecuzione il VI corrispondente .
Il controllo del VI passa automaticamente al client come si vede dal messaggio visualizzato al centro dell’immagine di figura 2.12 .
Fig 2.12 : Pannello frontale dello strumento HP 3784 A controllato da remoto
Un eventuale operatore posto davanti al server può riguadagnare il controllo del VI tramite il tasto desto del mouse , selezionando la voce Regain control, può inoltre restituire il controllo al client selezionando Release control sempre tramiteil tasto destro del mouse.
Il client può generare files contenenti impostazioni e risultati della misura.
Questi files vengono memorizzati sul server e alla fine della sessione inviati al client.
Il client può inoltre passare dal controllo di uno strumento ad un altro presente nella lista , nei limiti del tempo concesso per completare la sessione.
Capitolo 2 - Descrizione e funzionamento del lato server
14
Supponiamo che dopo aver utilizzato lo strumento HP 3784A il client decida di controllare l’oscilloscopio Agilent 54641A .
Ricevuta la richiesta , il server chiuderà il pannello frontale del VI precedentemente controllato e aprirà il pannello frontale del nuovo VI mettendolo in esecuzione.
Anche in questo caso il controllo dello strumento passa automaticamente al client come illustrato nella figura 2.13.
Fig 2.13 : Pannello frontale dello strumento Agilent 54641A controllato da remoto
Anche in questo caso l’utente può generare files tramite l’apertura del pannello frontale mostrato in figura 2.14.
Capitolo 2 - Descrizione e funzionamento del lato server
15
Fig. 2.14 : Pannello di salvataggio dati dell’ Agilent 54641 ATerminata la sessione di lavoro il server chiude l’ultimo VI controllato e invia al client i files generati dall’utente.
Questi files sono elencati in due file di testo ( “File di testo da inviare.txt” e “File immagini da
inviare.txt” ) contenuti nella sottocartella Agilent della cartella dati.
Terminato l’invio di tali files si reinizializzano con stringhe vuote i file citati sopra e si cancellano i files creati dal client nella sessione di lavoro.
Il server ritorna in ascolto della rete in attesa di nuove connessioni .
Se durante la sessione di lavoro , con un client autenticato attivo , un altro client richiede l’accesso al server, il pannello frontale mostra l’indirizzo IP dell’utente in coda nel relativo indicatore come mostrato nella figura 2.15.
Capitolo 2 - Descrizione e funzionamento del lato server
16
Fig. 2.15 : Pannello del server occupato con utenti in attesaIl server risponde a tale richiesta con un messaggio di occupato e invita i client a riprovare la connessione in seguito.
Nel caso in cui un utente interrompa la connessione durante la sessione di lavoro , il server si libera automaticamente dopo un timeout pari al tempo massimo di controllo impostato incrementato di 10 secondi.
Questo consente il ripristino del server in qualsiasi condizione.
Nel ciclo successivo il server inizializza gli indicatori del pannello frontale e chiude l’ultimo VI controllato da remoto rimasto eventualmente in esecuzione; infine si rimette in ascolto in attesa di nuove connessioni.
2.5 Studio dell’andamento del traffico di rete prodotto dal sistema
Il sistema è stato testato sia su rete pubblica che su rete locale e con diverse tipologie di connessione.
Capitolo 2 - Descrizione e funzionamento del lato server
17
In questo paragrafo mostreremo l’andamento della quantità di dati scambiati tra client e server in una sessione di lavoro completa .
Per realizzare tale studio è stato utilizzato il Remote Panel Connection Manager di labVIEW che permette la visualizzazione del valore istantaneo e globale della quantità di dati gestiti dal web server per ogni pannello frontale controllato da remoto .
Da notare che tale strumento non prende in considerazione i dati prodotti dalla
comunicazione tra applicativo client e server limitandosi a considerare lo scambio di dati che avviene nel controllo remoto dei pannelli frontali degli strumenti.
Tuttavia la mole di dati scambiata tra client e server , limitandosi a stringhe di pochi caratteri , si può considerare trascurabile rispetto al resto.
In figura 2.16 è mostrato l’andamento del traffico nei primi due minuti e mezzo di connessione.
Il client , dopo l’autenticazione , controlla l’HP 3784A come indicato nella finestra del
Remote Panel Connection Manager che ci fornisce anche il nome del client collegato e la
Capitolo 2 - Descrizione e funzionamento del lato server
18
Fig. 2.16 : Remote Panel Connection ManagerDall’ immagine si nota che si ha un picco di traffico di poco superiore ai 100kB/s in corrispondenza della fase di caricamento del pannello frontale dello strumento, mentre l’andamento del traffico non subisce variazioni rilevanti nella fase di set-up dello strumento attestandosi attorno agli 80KB/s .
Capitolo 2 - Descrizione e funzionamento del lato server
19
Fig. 2.17 : Remote Panel Connection ManagerSi nota come sia presente una fase ,della durata di circa venti secondi, in cui il traffico è trascurabile ; questa fase corrisponde al tempo necessario all’autoconfigurazione dei parametri in ricezione dell’analizzatore di trasmissioni digitali.
In questa fase l’utente rimane in attesa del completamento dell’operazione senza inviare comandi.
Nella fase di passaggio da uno strumento all’altro si nota un notevole incremento del traffico , fino a un massimo di circa 230kB/s , dovuto alla maggiore dimensione del pannello frontale dell’oscilloscopio , circa 900 kB a fronte dei circa 500 kB dell’HP.
Con questa mole di dati il sistema ha un funzionamento ottimo in termini di velocità e risposta ai comandi con connessioni a larga banda .
In ogni caso, anche con una connessione dial-up con modem a 56k il sistema , anche se rallentato , funziona correttamente.