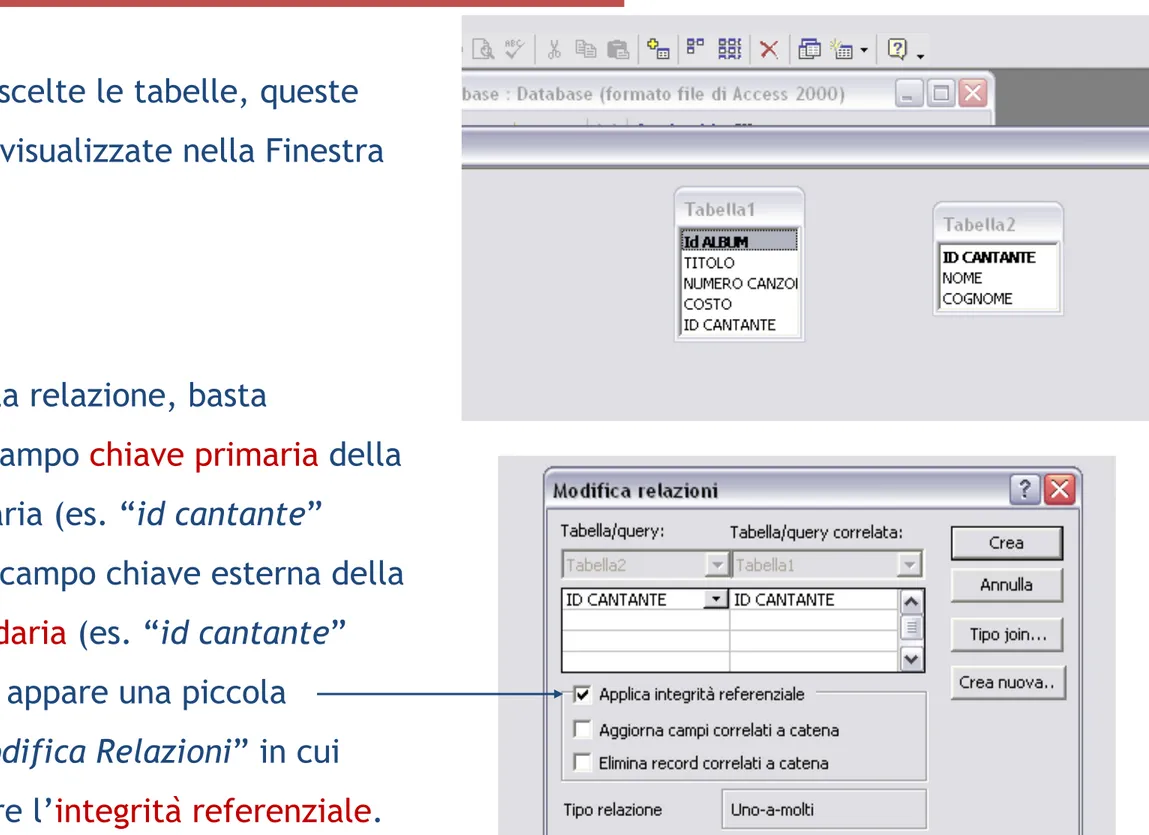Università degli Studi di
Salerno
Laboratorio di Informatica per i Beni Culturali
Contenuti del corso
n Introduzione all'Informatica e alla rappresentazione dell'informazione
n Architettura di un Calcolatore e alle sue principali caratteristiche tecniche e tecnologiche n Il concetto di Software ed introduzione al Sistema Operativo
n Elaborazione testi e Office Automation
n Reti di Calcolatori e principali strumenti di comunicazione in rete n Basi di dati e principi applicativi (cenni)
Basi di dati e principi applicativi
Basi di dati e principi applicativi
n
Implementare una base dati: Microsoft Office Access
qCreare campi, record e tabelle
q
Creare relazioni
qMaschere
q
Interrogare una base dati attraverso query
qReport
Implementare una base dati: Microsoft Access
q Microsoft Access è il DBMS più frequentemente utilizzato per l’implementazione e la gestione di database.
q Un database Access è organizzato secondo la tipologia relazionale che prevede che i dati e le relazioni fra i dati siano rappresentati come tabelle. Le relazioni fra le diverse
tabelle sono definite implicitamente attraverso campi comuni alle tabelle stesse.
q Access rappresenta un sistema di Gestione di Basi di Dati Relazionale (rdbms) in grado di
q Creare, aggiornare archivi e definire collegamenti tra essi, q estrarre informazioni secondo modalità standard e flessibili, q fissare vincoli di integrità sui dati,
q evitare ridondanze (ripetizioni) nelle archiviazioni,
q definire sistemi di sicurezza nell’aggiornamento dei dati e di protezione degli accessi q gestire grosse moli di dati.
Implementare una base dati: Microsoft Access [2]
n Dopo aver aperto Microsoft Access, si procede alla creazione di un Database:
Microsoft Access: creare campi record e tabelle
n Access da ora la possibilità di creare la prima tabella, e quindi di “mettere in piedi” il Database.
Creare la prima tabella
Microsoft Access [2]: creare campi record e tabelle
q La visualizzazione Struttura permette di:
§ Immettere i NOMI DEI CAMPI da includere nella tabella; § Definire il TIPO di dati che ogni campo dovrà contenere; § Definire le PROPRIETA’ di ogni campo;
§ Definire la CHIAVE PRIMARIA della tabella, posizionandosi sul campo candidato e premendo sull’icona opportuna..
Microsoft Access [3]: creare campi record e tabelle
q Immessi tutti i campi necessari, e quindi costruita la struttura della tabella, occorre: § salvarla;
§ darle un nome.
qLa tabella così creata, apparirà nell’oggetto “TABELLE”.
qDa questa finestra sarà possibile creare altre tabelle cliccando sull’icona e seguire sempre la stessa procedura.
Microsoft Access [4]: creare relazioni
n Cliccare sull’icona “Relazioni”:
Creare le relazioni tra tabelle
n Apparirà una finestra per scegliere le tabella da correlare:
Microsoft Access [5]: creare relazioni
n Una volta scelte le tabelle, queste appariranno visualizzate nella Finestra “Relazioni”:
n Per creare la relazione, basta
trascinare il campo chiave primaria della tabella primaria (es. “id cantante”
tabella 2) sul campo chiave esterna della
tabella secondaria (es. “id cantante” tabella 1), ed appare una piccola
finestra, “Modifica Relazioni” in cui poter applicare l’integrità referenziale.
Microsoft Access [6]: creare relazioni
n Nella Finestra “Relazioni” sarà poi possibile visualizzare la relazione creata e le cardinalità della relazione stessa:
Microsoft Access [7]: creare relazioni
n Per inserire i dati all’interno del Database è possibile farlo tramite le TABELLE precedentemente create:
qselezionare la tabella;
qaprirla.
Inserire i dati nelle tabelle
Microsoft Access [8]: creare relazioni
n La tabella si aprirà in
Visualizzazione Foglio dati e a questo punto sarà possibile inserire tutti i dati necessari, nei rispettivi campi.
n Chiudendo la tabella, i dati vengono
memorizzati
Microsoft Access [9]: maschere
q La Maschera è un’INTERFACCIA GRAFICA che semplifica le operazioni di visualizzazione,
inserimento e modifica dei dati di un database.
q Una maschera può visualizzare solo determinate informazioni che interessano l’utente, a differenza delle tabelle che presentano l’elenco completo di tutti i record relativi ad uno stesso argomento.
q La peculiarità consiste nel fatto che i campi di una maschera possono essere prelevati da più tabelle diverse, e quindi ogni record di una maschera può essere rappresentato da informazioni provenienti da tabelle differenti.
§ Esempio: attraverso una maschera è possibile visualizzare in un unico record le
informazioni relative ai libri di una biblioteca e le informazioni relative agli autori di tali libri.
Microsoft Access [10]: maschere
qLa creazione di una maschera avviene secondo procedimenti sequenziali, e partendo dalla prima operazione occorre impostare:
§ i CAMPI, e quindi i dati, delle tabelle o delle query relative, che si vogliono inserire nella maschera;
§ il LAYOUT da applicare alla maschera; § lo STILE da attribuire alla maschera; § il TITOLO da assegnare alla maschera;
§ La MODALITA’ DI APERTURA della maschera.
qOgni informazione all’interno di una maschera è contenuta in un controllo.
Microsoft Access [11]: maschere
q Le maschere sono simili a moduli cartacei: ad ogni campo corrisponde un’etichetta ed è previsto uno spazio utilizzabile per l’inserimento delle informazioni.
q Una maschera può essere riempita inserendo nuovi record che si vanno ad aggiungere a quelli già presenti nella maschera stessa.
q N.B. i dati introdotti in una maschera vengono automaticamente introdotti nella tabella o nelle tabelle che supportano la maschera stessa.
Microsoft Access [12]: maschere
q Su una maschera si può operare in diversi modi, potendo: § impostare/visualizzare le proprietà;
§ inserire un’intestazione; § inserire piè di pagina;
§ inserire etichette, pulsanti, immagini ed altro ancora; § cambiare il colore di sfondo, il carattere, ecc.
qInoltre è possibile: § modificare i dati;
§ cancellare uno o più record.
Microsoft Access [16]: maschere
qPer estrarre dei dati da un database attraverso le maschere, occorre: § selezionare l’oggetto maschere dalla Finestra “Oggetti”;
§ clic su Crea una maschera mediante una creazione guidata.
Estrarre dei dati da un database: le maschere
Oggetto maschere
Microsoft Access [17]: maschere
q Nella Finestra “Creazione guidata Maschera” è poi possibile:
§ Scegliere le tabelle e i campi da cui estrarre i dati;
qSceglier il layout da attribuire alla maschera;
Microsoft Access [18]: maschere
q Scegliere lo stile da utilizzare;
Microsoft Access [19]: maschere
n A questo punto la nostra maschera è creata.
n Ad essa è possibile apportare modifiche varie (sfondo, carattere, ecc.) aprendola in Visualizzazione
Struttura:
Per aprire in Visualizzazione Struttura
MASCHERA IN VISUALIZZAZIONE STRUTTURA
Microsoft Access [20]: maschere
n Ricorda: attraverso le maschere è anche possibile “importare” nuovi record nel database, posizionandosi alla fine dell’ultimo record..
n I nuovi dati inseriti nella maschera saranno automaticamente inseriti nelle rispettive tabelle.
Microsoft Access: Estrarre dati attraverso Query
q Per “interrogare” il database:
§ selezionare l’oggetto query dalla Finestra “Oggetti”; § clic su crea una query in visualizzazione struttura.
Crea in
visualizzazione struttura
Oggetto query
Microsoft Access: Estrarre dati attraverso Query [2]
q Scegliere le tabelle da cui estrarre i dati;
q Definire i campi da includere, le tabelle da cui estrarli ed i criteri; q Eseguire la Query, premendo l’icona
Campi Tabelle Criteri
Finestra “Mostra
tabella” per scegliere le tabelle
Microsoft Access: Le diverse tipologie di Query
q Per eseguire Query diverse da quelle di selezione, una volta costruita la query, occorre: § Posizionarsi sulla barra dei Menu e cliccare sulla voce Query;
§ Dal Menu a tendina si può scegliere tra: o query di aggiornamento
o query di accodamento o query di eliminazione
Microsoft Access: i report
qUn Report è uno strumento che permette di organizzare e riepilogare le informazioni contenute in un database.
qIn italiano il termine corrisponde a RAPPORTO, quindi un report è una sorta di relazione sulle informazioni contenute nel database, un modo per “renderle pubbliche”.
qUn Report consente di rappresentare i dati con un accurato profilo estetico grazie alla possibilità di controllare le dimensioni e l’aspetto di tutti gli elementi del report stesso (intestazioni, piè di pagina, corpo e titoli).
qIn genere i Report sono destinati alla stampa.
Microsoft Access: Creazione di un report
q La creazione di un report prevede diverse fasi. Partendo dalla prima occorre scegliere: § le TABELLE o le QUERY dalle quali estrarre i dati, e quindi i CAMPI che vogliamo siano
compresi nel Report;
§ su QUALE BASE VISUALIZZARE I DATI;
§ se uno o più campi tra quelli inseriti devono essere usati come CRITERIO DI
RAGGRUPPAMENTO;
§ se i record devono essere ORDINATI in base ad un determinato campo; § il LAYOUT e l’ORIENTAMENTO da attribuire al Report;
§ lo STILE del Report;
Microsoft Access: Creazione di un report [2]
q Un Report può essere “manipolato” in diversi modi, essendo possibile: § inserire un’intestazione;
§ inserire piè di pagina;
§ consultare e modificare le proprietà;
§ inserire etichette, scegliere il tipo di carattere, aggiungere sfondi, ecc.; § aggiungere altri campi, dopo aver già realizzato il Report;
§ modificare i campi, riducendo ad esempio le dimensioni del carattere, o
cambiando altre proprietà.
Microsoft Access: Estrarre dati attraverso Report
q Per avere un “rapporto” su specifici dati contenuti nel database, è necessario:
§ Selezionare l’oggetto report dalla Finestra “Oggetti”; § Clic su Crea un report mediante una creazione guidata;
Oggetto report
Microsoft Access: Estrarre dati attraverso Report [2]
q Nella Finestra “Creazione guidata Report” è possibile: § Scegliere le tabelle e i campi da cui estrarre i
dati;
Microsoft Access: Estrarre dati attraverso Report [3]
qScegliere il tipo di ordinamento secondo il quale ordinare i campi;
qScegliere il layout del report e l’orientamento da dare alla
Microsoft Access: Estrarre dati attraverso Report [4]
qScegliere lo stile da utilizzare;
qScegliere il titolo da assegnare al report.
Microsoft Access: Estrarre dati attraverso Report [5]
q A questo punto il report è stato creato e, se si vuole, può essere stampato.
q Prima, però, ad esso è possibile apportare modifiche varie (sfondo, carattere, ecc.) aprendolo in Visualizzazione Struttura:
Report creato Per aprire in
Visualizzazione Struttura