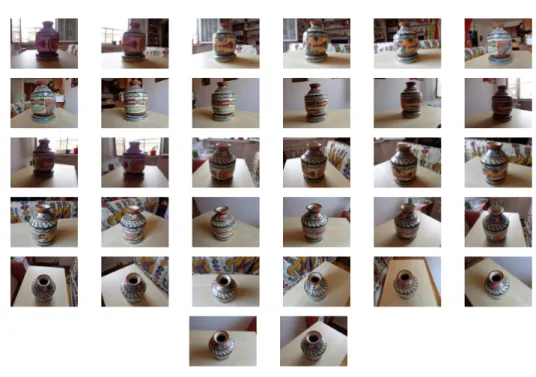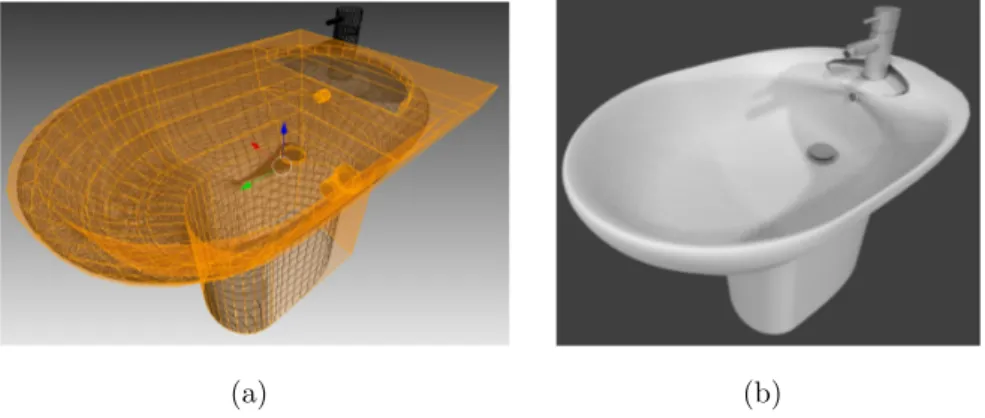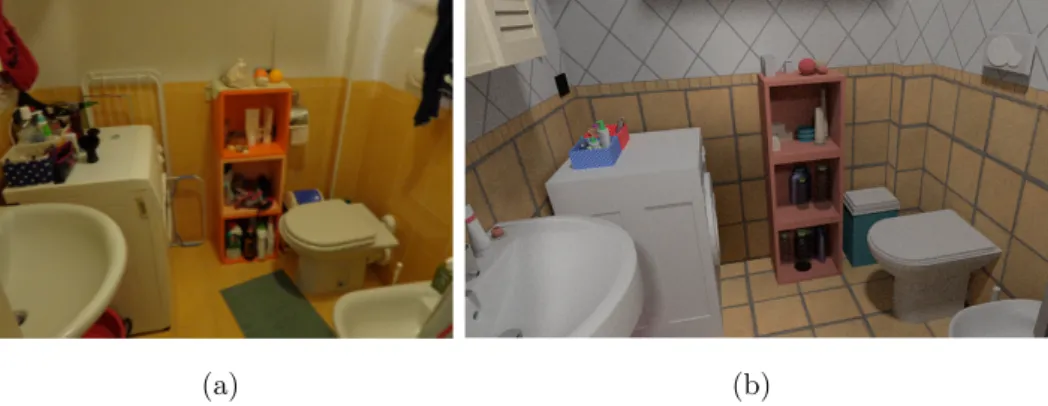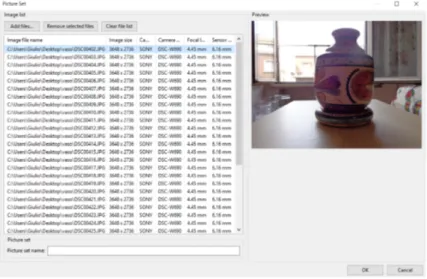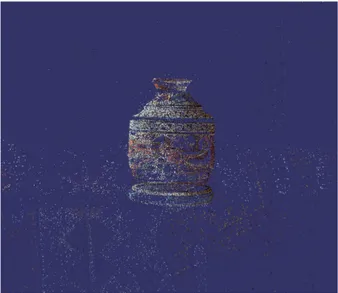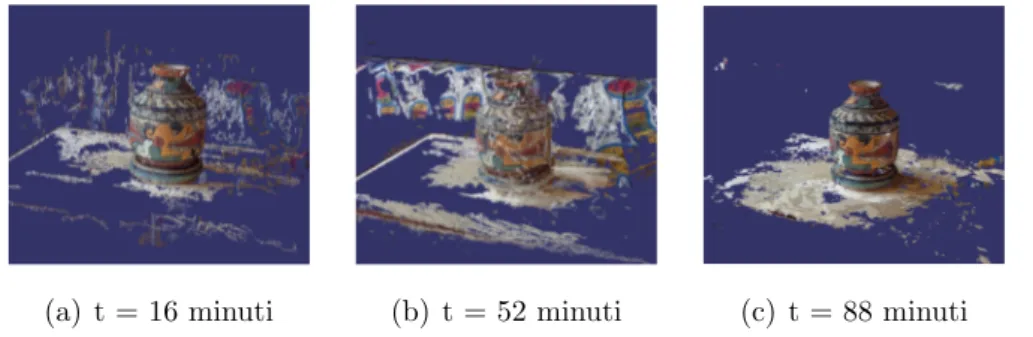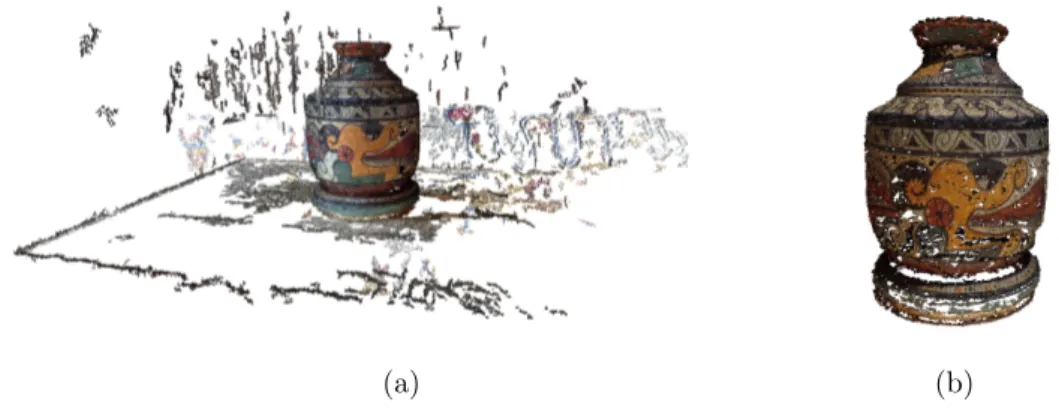SCUOLA DI SCIENZE
Corso di Laurea Magistrale in Informatica
Analisi di software open source per la
grafica 3D: dagli algoritmi alla produzione
di scene 3D
Relatore:
Chiar.mo Prof.
GIULIO CASCIOLA
Presentata da:
GIULIO LEONE
Sessione II
Anno Accademico 2017/2018
Introduzione
Questo elaborato descrive il lavoro di studio e utilizzo di tre software open source per la produzione di una scena 3D. Il suo obiettivo `e quello di fornire un esempio di applicazione di tali software in un contesto reale, mostrando un parallelismo tra gli aspetti teorici della computer graphics e le tecnologie open source disponibili per la loro implementazione.
In particolare, l’attivit`a di progetto qui descritta `e la ricostruzione 3D di un appartamento, sfruttando un software di modellazione grafica (Blender ), un software per l’elaborazione di mesh 3D (MeshLab) e un software per l’ac-quisizione di modelli 3D tramite fotogrammetria (Regard3D ). L’utilizzo di questi software ha permesso la costruzione della scena 3D, dalla quale infine sono stati realizzati alcuni rendering e un video.
La caratteristica di questi pacchetti software di essere open source ha permesso all’autore di studiare gli algoritmi implementati, giustificando cos`ı la scelta o l’esclusione di certe tecniche nel corso del lavoro di progetto.
Gli argomenti trattati in questo lavoro sono strutturati in tre capitoli che rappresentano tre diversi livelli di analisi dello stesso prodotto:
• il primo capitolo tratta in breve l’intero processo produttivo, dall’idea-zione della scena alla produdall’idea-zione del video, descrivendo le tecnologie utilizzate e motivando le scelte adottate;
• il secondo capitolo descrive dettagliatamente ciascuna fase, analizzando dapprima i software utilizzati e le singole operazioni svolte e mostrando di volta in volta il risultato della loro esecuzione;
• il terzo capitolo conclude l’elaborato fornendo una descrizione sintetica degli algoritmi implementati nei software open source e utilizzati per la produzione della scena 3D.
Infine, la bibliografia contiene i riferimenti agli articoli di ricerca e manuali tecnici utilizzati per approfondire gli argomenti trattati in questo lavoro.
Indice
Introduzione i
1 Realizzazione scena 3D 3
1.1 Definizione della scena . . . 3
1.2 Acquisizione modelli 3D . . . 4
1.2.1 Cos’`e la Structure From Motion . . . 4
1.2.2 Produzione di un buon picture set . . . 6
1.2.3 Modelli creati . . . 9
1.3 Modellazione . . . 10
1.4 Resa . . . 12
1.5 Animazione e produzione video . . . 16
2 Software open source utilizzati 21 2.1 Regard3D . . . 21
2.1.1 Introduzione . . . 21
2.1.2 Creazione di un progetto e inserimento di un picture set 24 2.1.3 Estrazione delle feature e calcolo dei matches . . . 25
2.1.4 Produzione di una nuvola di punti 3D sparsa . . . 28
2.1.5 Aumentare la densit`a della nuvola di punti 3D . . . 30
2.2 MeshLab . . . 34
2.2.1 Introduzione . . . 34
2.2.2 Importazione nuvola densa e rimozione punti . . . 35
2.2.3 Generazione della superficie . . . 36
2.2.4 Parametrizzazione UV . . . 38 iii
2.2.5 Semplificazione della mesh . . . 41
2.3 Blender . . . 43
2.3.1 Introduzione . . . 43
2.3.2 Creazione progetto . . . 45
2.3.3 Modellazione . . . 46
2.3.4 Generazione dei materiali . . . 61
2.3.5 Texturing . . . 67
2.3.6 Animazione . . . 70
2.3.7 Rendering . . . 75
2.3.8 Produzione filmato . . . 81
3 Algoritmi 85 3.1 Estrazione dei keypoint . . . 85
3.1.1 KAZE . . . 86
3.1.2 A-KAZE . . . 87
3.2 Descrizione dei keypoint . . . 88
3.2.1 LIOP . . . 88
3.3 Matching dei keypoint . . . 91
3.3.1 FLANN . . . 92 3.3.2 KGraph . . . 96 3.3.3 MRPT . . . 98 3.4 Feature tracking . . . 100 3.4.1 Union-Find . . . 100 3.5 Triangolazione . . . 101
3.5.1 Incremental Structure From Motion . . . 101
3.5.2 Global Structure From Motion . . . 102
3.6 Densificazione . . . 103
3.6.1 CMVS/PMVS . . . 103
3.6.2 MVE . . . 107
3.7 Ricostruzione della superficie . . . 110
3.7.1 Ball Pivoting . . . 110
INDICE v
3.8 Semplificazione . . . 113
3.8.1 Clustering . . . 114
3.8.2 Quadric Edge Collapse . . . 116
3.8.3 Dissolve . . . 119 3.8.4 Unsubdivide . . . 121 3.8.5 Collapse . . . 124 3.9 Array . . . 126 3.10 Proportional Editing . . . 130 3.11 Sistemi particellari . . . 132 3.12 Texturing . . . 134 3.12.1 Unwrap . . . 134 3.12.2 Smart UV project . . . 138 3.13 Keyframe . . . 139 3.14 Shading . . . 141 3.14.1 Bounding Box . . . 142 3.14.2 Wireframe . . . 142 3.14.3 Solid . . . 143 3.14.4 Texture . . . 144 3.14.5 Material . . . 144 3.14.6 Render . . . 145 3.15 Rendering . . . 146 3.15.1 Path Tracing . . . 146
3.15.2 Branched Path Tracing . . . 148
Conclusioni 149
Elenco delle figure
1.1 Structure From Motion . . . 5
1.2 Sequenze di fotografie corrette e scorrette . . . 8
1.3 Picture set del vaso . . . 10
1.4 Modelli creati tramite SFM . . . 10
1.5 Oggetti realizzati a partire da primitive . . . 11
1.6 Modellazione di un vaso . . . 12
1.7 Modellazione di una caldaia . . . 13
1.8 Modellazione dei sanitari . . . 13
1.9 Due texture utilizzate . . . 14
1.10 Le quattro luci inserite nella scena . . . 15
1.11 Rendering cucina . . . 15
1.12 Rendering salotto . . . 16
1.13 Rendering salotto . . . 16
1.14 Rendering stanza da letto . . . 17
1.15 Rendering bagno . . . 17
1.16 Alcuni storyboard realizzati . . . 18
2.1 Interfaccia di Regard3D . . . 23
2.2 Creazione nuovo progetto . . . 24
2.3 Inserimento picture set . . . 26
2.4 Estrazione delle feature e calcolo dei matches . . . 26
2.5 Feature Matching tra due immagini . . . 28
2.6 Triangulation . . . 29 vii
2.7 Nuvola di punti sparsa . . . 30
2.8 Densification . . . 31
2.9 Nuvola di punti densa . . . 33
2.10 Interfaccia di MeshLab . . . 35
2.11 Pulizia nuvola di punti . . . 36
2.12 Surface generation . . . 37 2.13 Superfici generate . . . 39 2.14 Parametrizzazione UV . . . 40 2.15 Texturing . . . 40 2.16 Simplification . . . 41 2.17 Mesh semplificate . . . 43
2.18 Schermata di default di Blender . . . 44
2.19 Modelli realizzati con SFM . . . 45
2.20 3D View . . . 46
2.21 Viewport Shading . . . 47
2.22 Object Shading . . . 48
2.23 Modellazione delle mura . . . 50
2.24 Inserimento porte e finestre . . . 51
2.25 Fotografia, modello e resa di uno sgabello . . . 52
2.26 Duplicazione . . . 54
2.27 Array . . . 54
2.28 Modellazione e resa della scena . . . 55
2.29 Menu proportional editing . . . 56
2.30 Mesh realizzata con proportional editing . . . 57
2.31 Oggetti realizzati tramite proportional editing . . . 57
2.32 Particle system . . . 60
2.33 Oggetti realizzati tramite sistemi particellari . . . 60
2.34 Oggetti realizzati tramite curve di Bezier . . . 61
2.35 Node Editor . . . 62
2.36 Materiale con immagine texture . . . 63
ELENCO DELLE FIGURE 1
2.38 Materiale con PBR . . . 65
2.39 Confronto scena con PBR e scena senza PBR . . . 65
2.40 Specchio . . . 66 2.41 Oggetti trasparenti . . . 67 2.42 Colore casuale . . . 68 2.43 UV/Image Editor . . . 68 2.44 Parametrizzazione UV . . . 69 2.45 Timeline . . . 71 2.46 Graph Editor . . . 71 2.47 Animazione camera . . . 72
2.48 Interpolazione lineare dei keyframe . . . 73
2.49 Animazione camera . . . 73
2.50 Animazione della porta . . . 74
2.51 Orologio . . . 75 2.52 Animazione ciclica . . . 75 2.53 Lampada . . . 76 2.54 Render di preview . . . 76 2.55 Impostazioni di rendering . . . 79 2.56 Esempi di rendering . . . 80
2.57 Video Sequence Editor . . . 81
2.58 Montaggio video . . . 83
3.1 Algoritmo K-D Tree . . . 94
3.2 MRPT . . . 99
3.3 Albero generato da MRPT . . . 100
3.4 Union-Find . . . 101
3.5 Poisson Surface Reconstruction . . . 113
3.6 Clustering Decimation . . . 115
3.7 Edge Collapse . . . 126
Capitolo 1
Realizzazione scena 3D
Il primo capitolo espone ad alto livello il processo di modellazione e resa effettuato per la produzione della scena 3D. Dopo una breve introduzione in cui si definisce e motiva la scena da rappresentare, si procede con la descrizio-ne delle attivit`a svolte in forma schematica, concentrandosi principalmente sui prerequisiti di ciascuna fase e sulle motivazioni per le scelte grafiche adot-tate. Nel capitolo successivo, gli aspetti qui trattati in forma prettamente teorica vengono ripresi, dandone un’esposizione pi`u tecnica.
1.1
Definizione della scena
Gli interni di un appartamento costituiscono uno scenario ideale per l’uti-lizzo dei software di modellazione grafica in tutte le loro funzionalit`a. Grazie alla vasta gamma di materiali e forme degli oggetti che si possono trovare in una casa, una rappresentazione di interni `e il contesto perfetto per l’appli-cazione di diversi strumenti di modellazione, texturing e rendering, fornendo inoltre un valido pretesto per verificare come tali tecniche differiscono nei loro dettagli implementativi.
L’attivit`a di progetto descritta in questo elaborato riguarda pertanto la modellazione 3D e successiva resa di un appartamento, utilizzando varie tec-niche per la produzione di una scena che realisticamente mostri gli spazi e
gli arredi. Lo svolgimento di questo lavoro `e stato guidato dall’idea di realiz-zare un prodotto 3D che possa essere utilizzato come punto di partenza per diverse applicazioni, come la resa di alcune inquadrature, la produzione di un filmato per la visualizzazione dell’intero appartamento o la creazione di una visita interattiva tramite l’utilizzo di un game engine.
Il lavoro svolto si pu`o inserire in un contesto di produzione di un modello 3D di una casa in fase di costruzione, commissionato ad esempio da un’agen-zia immobiliare che vuole mostrare ai propri clienti quali siano le dimensioni e l’aspetto finale dell’appartamento, insieme a un’eventuale ipotesi d’arredo. La costruzione del modello si basa su un appartamento reale, al fine di mo-dellare in scala reale gli spazi e gli oggetti di arredamento e quindi produrre un modello dall’aspetto realistico, mantenendo comunque una certa libert`a stilistica nella scelta degli oggetti da modellare e texture da applicare su di essi. In particolare, sono stati scelti gli elementi di arredo la cui forma e colore richiedono tecniche di modellazione e texturing differenti.
L’appartamento scelto come riferimento per la modellazione `e composto da tre ambienti: uno pi`u ampio contenente la cucina e il salotto e due di dimensioni minori corrispondenti alla stanza da letto e il bagno. Si `e scelto di fornire una rappresentazione notturna, quindi illuminata artificialmente dalle fonti luminose interne della casa, per simulare un’illuminazione prodotta da pi`u luci e quindi la generazione e sovrapposizione di zone di ombra e penombra.
1.2
Acquisizione modelli 3D
1.2.1
Cos’`
e la Structure From Motion
La creazione di un modello 3D di un ambiente reale pu`o avvalersi, oltre alle classiche tecniche di modellazione grafica, anche di strumenti per l’acqui-sizione automatica della forma e del colore di alcuni oggetti; questi utilizzano scansioni laser o fotografie al fine di ottenere una digitalizzazione dell’oggetto in un formato adatto alla visualizzazione 3D.
1.2 Acquisizione modelli 3D 5
La tecnica utilizzata per questo scopo `e detta fotogrammetria, o Struc-ture From Motion (SFM ) [1], la quale, a differenza di una scansione laser, `e economicamente alla portata di tutti e non richiede particolari strumentazio-ni, se non una semplice fotocamera. Essa `e una tecnica di computer vision che consente di generare modelli 3D a partire da fotografie che riprendono un oggetto da vari punti di vista e angoli di rotazione (Fig. 1.1). Il modello viene creato estraendo dalle fotografie alcuni descrittori puntiformi (feature) i quali, incrociati con i punti di altre immagini, possono essere posizionati in uno spazio 3D sfruttando i parametri fotografici della camera utilizzata per la ripresa, come la lunghezza focale (ossia la distanza tra la lente e il fuoco della camera) e la profondit`a del sensore.
Figura 1.1: Structure From Motion. Immagine tratta da [14]
Un vantaggio degli algoritmi di SFM, infatti, `e quello di poter utilizzare una qualsiasi macchina fotografica, purch´e se ne conoscano le due caratteristi-che tecnicaratteristi-che suddette. La maggioranza dei software dedicati alla fotogram-metria sono comunque in grado di estrarre tali informazioni dai metadati delle foto, oppure sfruttano un database contenente vari modelli di macchi-ne fotografiche per recuperare tali dati. Nel corso di questo lavoro, `e stata utilizzata una fotocamera Sony Cybershot DSC-W690 di 16,1 megapixel con i seguenti parametri fotografici:
• lente angolare di 25 millimetri; • lunghezza focale di 4.45 millimetri; • profondit`a del sensore di 6.16 millimetri.
Descriviamo ora in breve quali sono i passi fondamentali per una rico-struzione 3D di un oggetto tramite fotogrammetria:
• Tramite euristiche e analisi locale, si estraggono i punti salienti (key-point o feature) delle immagini di input. Una feature non `e altro che un punto di un’immagine con un’alta probabilit`a di essere individua-to in altre immagini dello stesso oggetindividua-to, ad esempio angoli, spigoli o cambiamenti netti di colore;
• Descritte le feature con un formalismo matematico, si esegue una pro-cedura di matching per abbinare i keypoint calcolati in ciascuna coppia di immagini;
• Da questi abbinamenti, si calcola la posizione e i parametri fotografici della camera in ciascuno scatto in modo da posizionare il keypoint in un spazio 3D, producendo una nuvola di punti sparsa;
• Si aumenta la densit`a della nuvola sparsa tramite una procedura di densificazione;
• Infine, si costruisce una superficie che interpola i punti della nuvola densa calcolata.
1.2.2
Produzione di un buon picture set
Nel capitolo 2.1 `e descritto ad esempio come queste operazioni possano es-sere eseguite in Regard3D, il software orientato alla fotogrammetria utilizzato nel corso di questo lavoro. In questa sezione si vuole invece porre l’attenzione sulla fase preliminare di costruzione di un buon insieme di fotografie (picture set ) che ritraggono l’oggetto da vari punti di vista.
1.2 Acquisizione modelli 3D 7 `
E fondamentale che questa fase sia eseguita nel modo corretto e con la massima cura, in quanto il risultato della ricostruzione dipende fortemente dalla qualit`a delle immagini prodotte; infatti, a volte la ricostruzione po-trebbe anche fallire se le immagini di input non sono in numero e/o qualit`a adeguati.
Vi sono una serie di accorgimenti e restrizioni su come creare un buon picture set : in generale, un picture set con molte immagini d`a risultati mi-gliori rispetto ad uno composto da poche fotografie. Anche la qualit`a delle immagini gioca un ruolo importante: pi`u le foto sono ad alta risoluzione (numero di pixel), pi`u dettagliato sar`a il modello estratto, in quanto pi`u punti 3D verranno generati. Un’alta risoluzione implica, tuttavia, un incre-mento del tempo di elaborazione e costruzione del modello. Una risoluzione di 5 megapixel, ad esempio, `e pi`u che sufficiente per garantire una buona ricostruzione.
Ovviamente, anche la qualit`a della fotocamera influisce sul risultato: una fotocamera con una buona lente riduce gli effetti di distorsione, portando quindi a immagini meno sfocate e di qualit`a migliore. Bisogna fare inoltre attenzione a eliminare dal picture set le immagini sfocate (ad esempio, scat-tate con la fotocamera non perfettamente ferma) nelle quali alcuni keypoint necessari per il feature matching potrebbero non essere visibili.
La luce pu`o produrre zone d’ombra e di penombra che possono falsificare il colore e la forma dell’oggetto. Per questo motivo, il tempo ideale durante il quale si consiglia di scattare le fotografie `e quello nuvoloso, in modo che il soggetto della ricostruzione sia globalmente illuminato e la luce non produca ombre. Per lo stesso motivo, conviene effettuare la ripresa all’aperto ed evita-re un’illuminazione artificiale che pu`o causare vari effetti di luce indesiderati. Per articoli con self occlusion, le cui forme concave possono produrre ombre su se stesse, bisogna assicurarsi di riprendere tutte le parti dell’oggetto, anche quelle occluse. In generale, il picture set deve contenere fotografie scattate da tutti i possibili angoli di vista per evitare buchi nel modello finale.
inquadrato e mantenendo lo zoom fisso, camminare intorno ad esso seguendo una traiettoria circolare e scattando una fotografia dopo pochi passi (Fig. 1.2 (a)). Per favorire un corretto bilanciamento di punti 3D in tutte le parti del modello, si possono effettuare pi`u riprese circolari a diverse altezze e a diverse distanze. Non bisogna invece effettuare una ripresa variando la distanza della fotocamera dall’oggetto, ad esempio avvicinandosi o allontanandosi o muovendosi ortogonalmente o parallelamente alla scena inquadrata (Fig. 1.2 (b)). Da evitare anche lo scatto di pi`u fotografie dallo stesso punto di vista ma con rotazione differente, come quando si registra un panorama (Fig. 1.2 (c)). Queste ultime tecniche, infatti, non permettono di ottenere sufficienti informazioni sulla forma tridimensionale dell’oggetto.
(a) (b) (c)
Figura 1.2: Sequenza di fotografie corretta (a) e due esempi di sequenze errate (b, c)
Le fotografie devono essere scattate con una leggera variazione di angolo l’una dall’altra. In altre parole, ci deve essere una sovrapposizione parziale (circa 60%) tra fotografie successive, sufficiente da rendere possibile l’abbi-namento dei keypoint. Ogni feature estratta viene collocata in uno spazio 3D solo se essa viene individuata in almeno 3 fotografie e correttamente abbina-ta tra queste da un algoritmo di feature matching. Ad esempio, un angolo di 10-20 gradi garantisce una buona percentuale di sovrapposizione tra le immagini di input.
1.2 Acquisizione modelli 3D 9
acquisiti con tecniche di fotogrammetria: innanzitutto il requisito fondamen-tale `e che gli oggetti debbano essere fermi. Inoltre, una ripresa a 360 gradi non deve essere eseguita ruotando l’oggetto, ma `e la camera che deve ruo-tare intorno ad esso, altrimenti tutte le fotografie verrebbero scattate dalla stessa direzione e non sarebbe possibile utilizzare i parametri fotografici per il passaggio da feature 2D a punti 3D. Superfici bidimensionali o planari de-vono essere anch’esse escluse, in quanto non possono essere riprese da tutti i possibili angoli di vista.
Gli oggetti devono avere inoltre una texture ben definita e sufficiente per distinguerne le singole parti e per separarli dallo sfondo. Sono da escludere quindi articoli monocolore e le superfici riflettenti, che cambiano colore e/o intensit`a luminosa quando si varia il punto d’osservazione (es. specchi, vetri e cos`ı via).
1.2.3
Modelli creati
Un picture set realizzato `e mostrato in figura 1.3: esso contiene 32 foto-grafie di un piccolo vaso, la cui colorazione variegata lo rende particolarmente adatto per l’individuazione dei descrittori.
Tramite i software Regard3D e MeshLab, sono stati realizzati in questo modo quattro modelli (Fig. 1.4), posizionati all’interno della scena come soprammobili. Sono stati scelti un vaso, per la sua texture particolarmen-te colorata, un modello di porcellana di un mercanparticolarmen-te per la sua noparticolarmen-tevole complessit`a, un piccolo modellino in pietra di un trullo e una statua di un cherubino, il cui picture set `e liberamente scaricabile1. Il numero di fotografie
per ciascun picture set varia a seconda della complessit`a dell’oggetto ripreso: mentre per il vaso sono state sufficienti 32 fotografie, il modello del mercante ha richiesto ben 137 immagini per una totale copertura dei suoi dettagli e delle parti occluse.
Figura 1.3: Le 32 fotografie utilizzate per la ricostuzione di un vaso
Figura 1.4: Modelli creati tramite Structure From Motion
1.3
Modellazione
Tutti gli altri oggetti della scena sono stati realizzati tramite varie tecniche di modellazione grafica, ossia modellando una mesh poligonale che appros-sima la forma dell’oggetto reale. Il software utilizzato per questo scopo `e Blender (vedi 2.2).
1.3 Modellazione 11
Ogni oggetto scelto per la modellazione `e stato dapprima misurato in modo da poter cos`ı generare una mesh che abbia le medesime dimensioni e proporzioni. Sulla base delle misure effettuate, ogni oggetto `e stato tem-poraneamente rappresentato da un parallelepipedo, in modo da avere un riferimento spaziale per la sua posizione e dimensione. Infatti, nella sua pri-ma versione, la scena era sostanzialmente un insieme di cubi, grazie ai quali `e stato possibile suddividere facilmente gli ambienti e descrivere gli spazi.
Nella maggioranza dei casi, le mesh modellate sono state realizzate a partire da una primitiva grafica, ossia inserendo un oggetto predefinito 2D (piano, cerchio) o 3D (cubo, cilindro, sfera, cono) dal quale si `e provveduto all’aggiunta o rimozione di vertici, lati e facce fino ad ottenere la forma voluta. Alcuni oggetti come l’armadio o la libreria sono, infatti, semplici composizioni di cubi parzialmente modificati nella loro topologia (Fig. 1.5).
Figura 1.5: La struttura del letto, il comodino e la libreria sono oggetti realizzati usando solo parallelepipedi
La tecnica prevalentemente utilizzata per modificare la forma di una pri-mitiva `e l’estrusione, ossia l’allungamento di una porzione della mesh lungo una direzione; ad esempio, estrudendo un vertice si ottiene un lato, da uno lato si pu`o ricavare una faccia e da una faccia si pu`o ottenere un solido. Grazie all’estrusione, unitamente alle operazioni di scala, rotazione e tra-slazione, `e stata modellata la maggior parte degli oggetti della scena. Ad
esempio, il vaso per le piante (Fig. 1.6) `e stato realizzato a partire da un cerchio, applicando in modo alternato le operazioni di estrusione verso l’alto e modifica della scala. Una volta raggiunta l’altezza voluta, sono state uti-lizzate contemporaneamente l’estrusione e la riduzione della scala per fornire uno spessore all’oggetto. Infine, applicando un’estrusione verticale, `e stata generata la faccia superiore del vaso.
(a) (b)
Figura 1.6: Modellazione (a) e resa (b) di un vaso
Gli oggetti che si sono rivelati essere pi`u impegnativi nel disegno sono stati la caldaia (Fig. 1.7) e i sanitari (Fig. 1.8). Mentre il primo `e stato realizzato tramite numerose operazioni di estrusione, rotazione e scala per la modellazione di tutte le sue parti, in particolare i cavi, i secondi hanno richie-sto, inoltre, l’applicazione di diversi modificatori per produrne la forma, come ad esempio operazioni insiemistiche, suddivisioni ripetute della superficie e fattori di smussatura.
Per la realizzazione degli oggetti pi`u complessi si `e fatto ricorso a tecniche pi`u avanzate di modellazione grafica, come l’uso di sistemi particellari o curve matematiche. L’utilizzo di queste tecniche `e descritto dettagliatamente nel capitolo 2.
1.4
Resa
1.4 Resa 13
(a) (b)
Figura 1.7: Modellazione (a) e resa (b) della caldaia
(a) (b)
Figura 1.8: Modellazione (a) e resa (b) dei sanitari
• Texturing o texture mapping, ossia l’assegnazione di un materiale per la definizione del colore e aspetto di ciascun oggetto della scena; • Lighting, ossia la disposizione delle fonti di luce per la gestione
dell’il-luminazione, producendo ombre, effetti di luce e riflessioni;
• Rendering, ossia il calcolo della luminosit`a e colore di ciascun pixel della scena inquadrata dall’osservatore per la produzione di un’immagine. In certi casi, le texture utilizzate per la colorazione degli oggetti sono sta-te estratsta-te da alcune fotografie dell’appartamento, come ad esempio i quadri o la coperta del divano (Fig. 1.9 (a)). Per altri oggetti, la cui posizione o
l’assenza di un’illuminazione adeguata hanno reso impossibile effettuare una buona fotografia dei loro materiali, sono state scaricate alcune immagini tex-ture visibilmente simili ai corrispondenti materiali da rappresentare (Fig. 1.9 (b)). In particolare, i siti Textures2 e Poliigon3 offrono una notevole quantit`a
di texture adatte per tutti i tipi di oggetti. Queste immagini sono scaricabili gratuitamente, previa registrazione di un account. Si `e cercato di utilizzare prevalentemente immagini seamless, ossia senza soluzione di continuit`a, in modo da poter arbitrariamente variare la scala del texture mapping affian-cando pi`u volte l’immagine sulle facce del modello, senza che sia percepibile la ripetizione effettuata.
Figura 1.9: Fotografia di una porzione della coperta del divano (a) e texture di un legno scaricata dal sito Textures (b)
Come gi`a detto, si vuole fornire una rappresentazione notturna della sce-na; a tal fine non sono state disposte luci all’esterno dell’appartamento, co-me anche le finestre sono rappresentate chiuse. Ogni stanza viene illuminata da una fonte luminosa omnidirezionale, insieme ad altre sorgenti luminose di intensit`a minore per l’illuminazione degli angoli e delle zone pi`u buie. In figura 1.10 sono mostrate le quattro fonti luminose inserite nella scena, rappresentate con piccoli cerchi neri.
A questo punto, si pu`o eseguire la procedura di rendering, ossia l’utilizzo del modello 3D per la generazione di un’immagine che ritrae la scena inqua-drata dall’osservatore (ossia la camera). La creazione dell’immagine avviene
2https://www.textures.com/ 3https://www.poliigon.com/
1.4 Resa 15
Figura 1.10: Le quattro luci inserite nella scena
un pixel alla volta: per ogni pixel, si calcola il suo colore a partire dal mate-riale dell’oggetto inquadrato e dalla quantit`a di luce che riceve direttamente dalle fonti luminose e indirettamente dai raggi riflessi dagli altri oggetti della scena.
Le figure 1.11, 1.12, 1.13, 1.14 e 1.15 mostrano ad esempio alcuni rende-ring del modello confrontati con le fotografie dell’appartamento scattate nelle medesime inquadrature. Come si pu`o notare, a meno di qualche variazione nella scelta delle texture e nella quantit`a di oggetti realizzati, le immagini renderizzate sono piuttosto fedeli alle corrispondenti fotografie.
(a) (b)
(a) (b)
Figura 1.12: Confronto tra fotografia (a) e rendering (b) del salotto
(a) (b)
Figura 1.13: Confronto tra fotografia (a) e rendering (b) del salotto
1.5
Animazione e produzione video
La fase conclusiva dell’attivit`a di progetto riguarda l’inserimento di al-cune animazioni, come l’apertura della porta, il movimento dell’orologio e il percorso della camera, per la produzione di un video che dia in pochi minuti un’idea complessiva dell’interno dell’appartamento.
Mentre le animazioni dell’orologio e della porta sono semplicemente del-le rotazioni di alcune componenti di tali mesh intorno ad un certo asse di riferimento, la realizzazione dei movimenti della camera sulla scena 3D `e de-cisamente pi`u complessa e necessita come fase preliminare la definizione della sceneggiatura del video, prodotto in seguito. Bisogna, quindi, determinare chiaramente l’obiettivo del video, le schermate della scena 3D da inquadrare, il tempo di ciascuna ripresa e la sequenza di riprese da inserire nel video.
1.5 Animazione e produzione video 17
(a) (b)
Figura 1.14: Confronto tra fotografia (a) e rendering (b) della stanza da letto
(a) (b)
Figura 1.15: Confronto tra fotografia (a) e rendering (b) del bagno
Lo scopo del filmato `e quello di mostrare l’intero appartamento seguendo un percorso che inizia dalla cucina, prosegue nella stanza da letto e termina nel bagno. In ogni ambiente si `e scelto di effettuare dapprima una panoramica generale, quindi alcune riprese di alcuni oggetti particolari.
Per poter definire le inquadrature della scena e i relativi tempi di ripresa, sono stati realizzati alcuni storyboard (Fig. 1.16), nei quali per ogni scena si `e definito in forma schematica il movimento della camera e il tempo in secondi della ripresa. La sceneggiatura cos`ı realizzata `e la seguente:
• Inquadrando la porta d’ingresso, la camera si avvicina alla maniglia; • La chiave viene ruotata un certo numero di volte, la maniglia viene
• La camera entra nell’appartamento, mostrando una panoramica della cucina; si riprendono alcuni dettagli della cucina, come il lavandino, il forno e il frigorifero;
• La camera si sposta verso il salotto e esegue una panoramica del mobile su cui poggia il televisore;
• Si inquadrano alcuni oggetti particolari, come il vaso e l’angelo; • Si esegue una panoramica della libreria e qualche scorrimento sugli
scaffali;
• La camera ruota su se stessa, fino ad inquadrare il divano e i cuscini, quindi ruota intorno al peluche;
• La camera ora si sposta nella stanza da letto. Vengono ripresi gli oggetti sul comodino, il letto e i quadri;
• Dalla stanza da letto, si attraversa la cucina per raggiungere il bagno; • La camera esegue due panoramiche a 180 gradi, per inquadrare tutti
gli oggetti dell’ambiente (specchio, caldaia, lavatrice e sanitari).
1.5 Animazione e produzione video 19
Sulla base della sceneggiatura realizzata, si `e definito il percorso del-la camera all’interno dell’appartamento, producendo un’animazione di 3134 frame. Questi ultimi sono stati quindi renderizzati uno alla volta per la produzione del video finale, la cui durata `e di circa 2 minuti. Durante il montaggio del video, sono stati inseriti i frame prodotti, insieme ad alcuni effetti di transizione e a una musica di sottofondo.
Capitolo 2
Software open source utilizzati
In questo capitolo sono descritti gli strumenti software open source uti-lizzati nel corso di questo lavoro, ossia Regard3D, MeshLab e Blender. Per ognuno di essi `e data una breve introduzione sul software riguardo i princi-pali vantaggi nel loro utilizzo e le motivazioni che hanno portato alla scelta di tali software piuttosto che altri concorrenti. Quindi vengono descritte le loro interfacce d’uso e infine l’elenco di attivit`a svolte.
2.1
Regard3D
2.1.1
Introduzione
Regard3D [24] `e un software gratuito e open source per la fotogrammetria. Esso, quindi, `e in grado di realizzare un oggetto 3D a partire da un insieme di fotografie che ritraggono l’oggetto da diversi punti di vista. Tra i tanti soft-ware orientati alla Structure From Motion (Meshroom, Agisoft Photoscan,
CloudCompare, Zephyr3D e altri), Regard3D `e l’unico programma
gratui-to e open source che non richiede necessariamente un’architettura hardware CUDA (Compute Unified Device Architecture) e pertanto una scheda grafica NVIDIA, permettendo di eseguire la computazione direttamente sulla CPU. Regard3D pu`o pertanto essere utilizzato su qualsiasi architettura, senza re-quisiti particolari sulla scheda grafica e per questo motivo `e il software scelto
per la produzione di alcuni modelli 3D da inserire nella scena. MeshRoom, il miglior software open source per la fotogrammetria, ha infatti il vincolo di richiedere CUDA nella fase di densificazione.
Un altro vantaggio di Regard3D `e l’assenza di un limite massimo di imma-gini da utilizzare per un singolo progetto; ci`o permette di costruire dataset di immagini arbitrariamente grandi dai quali estrarre i propri modelli. Al contrario, Zephyr3D, un altro software per la fotogrammetria, non permette di utilizzare pi`u di 50 immagini per una singola ricostruzione nella sua ver-sione gratuita, rendendolo inadatto per la generazione di oggetti grandi che possono richiedere molte immagini per una sua completa copertura. In sin-tesi, i vantaggi principali di Regard3D rispetto agli altri software concorrenti sono i seguenti:
• Gratuito e open source;
• Eseguibile su piattaforme Windows, OS X e Linux;
• Non richiede necessariamente una scheda grafica NVIDIA;
• Nessuna limitazione sul numero massimo di fotografie per un singolo modello;
• Design semplice e intuitivo;
• Gestione gerarchica delle operazioni che facilita l’organizzazione del lavoro.
In figura 2.1 `e mostrata l’interfaccia del programma. Il centro della scher-mata `e occupato dalla viewport in cui viene mostrata la ricostruzione effet-tuata. Il pannello a destra permette di definire i parametri di rendering, tra cui la modalit`a di shading (Smooth o Flat ) o la dimensione del singolo punto (keypoint ) dell’oggetto. A sinistra, invece, `e mostrata la vista gerarchica del progetto (project view ), con la quale `e possibile confrontare pi`u esecuzioni di una stessa operazione con diversi parametri di configurazione. Un progetto di Regard3D `e organizzato nel modo seguente:
2.1 Regard3D 23 • Project: nome del progetto;
• Picture set: insieme di fotografie da utilizzare per la ricostruzione; • Matches: feature estratte dalle fotografie e abbinate tra coppie di
immagini;
• Triangulation: nuvola di punti sparsa ottenuta dalla triangolazione delle feature 2D precedentemente calcolate;
• Densification: nuvola di punti densa ottenuta dalla nuvola sparsa dello step precedente;
• Surface: superficie calcolata a partire dalla nuvola di punti densa ottenuta.
Figura 2.1: Interfaccia di Regard3D
Per lo scopo di questo lavoro, le superfici degli oggetti ricostruiti non sono state realizzate in Regard3D ma in un altro software open source, MeshLab, il quale, a differenza di Regard3D, consente di modificare la nuvola di punti in modo da eliminare gli outlier e lo sfondo prima di produrre una superfi-cie. Inoltre, MeshLab mette a disposizione diversi algoritmi di decimazione
e semplificazione che permettono di ridurre il numero di punti della mesh, senza alterarne la qualit`a. Pertanto Regard3D `e stato utilizzato fino alla fase di Densification, cio`e fino alla produzione delle nuvole di punti dense, le quali sono state quindi esportate in MeshLab per l’elaborazione finale.
Di seguito `e descritta la procedura completa per la produzione di una nuvola di punti 3D densa tramite Regard3D.
2.1.2
Creazione di un progetto e inserimento di un
picture set
La prima operazione da eseguire `e la creazione di un nuovo progetto. Cliccando sul pulsante “Create new project...” viene visualizzata la finestra mostrata in figura 2.2, nella quale si pu`o definire il percorso (path) del pro-getto e un nome identificativo, diverso dai nomi degli altri progetti esistenti. Cliccando su “OK ”, il progetto viene salvato in un file con estensione .r3d ed inserito nella project view.
Figura 2.2: Creazione di un nuovo progetto
A questo punto, bisogna inserire l’insieme di fotografie che ritraggono l’oggetto da ricostruire, detto picture set. Selezionando la voce del progetto dalla project view e cliccando su “Add Picture Set...”, si apre la maschera per l’inserimento delle immagini. Per caricare il picture set, si pu`o cliccare su “Add files...” scegliendo quindi le fotografie dal proprio file system.
Caricate le immagini, se nella tabella “Image list ” le colonne “Focal length” e “Sensor width” mostrano i valori “N/A” (Not Available), allora la
2.1 Regard3D 25
camera utilizzata non `e inserita all’interno del database di Regard3D. Questi valori sono fondamentali nella fase di triangolazione, la quale sfrutta i para-metri della camera per una corretta collocazione tridimensionale delle feature estratte. Si richiede, pertanto, di individuare i valori della lunghezza focale e la dimensione del sensore della camera utilizzata e di inserire manualmen-te tali valori nel programma. Ad esempio, un sito dedicato alla fotografia digitale, in cui `e possibile visualizzare le schede tecniche di varie macchine fo-tografiche, `e DPReview (Digital Photography Review )1. Ottenuti questi due parametri, `e possibile definire il valore in millimetri della lunghezza focale direttamente dalla tabella “Image list ”, selezionando un’immagine con il ta-sto destro e cliccando su “Set focal length...”. Per il campo “Sensor width” bisogna invece aprire il file “sensor database csv”, il cui percorso in Windo-ws `e C :\Users\ < Nomeutente > \AppData\Local\Regard3D, e inserire la marca, il modello e la dimensione del sensore della camera, mantenendo l’ordine alfabetico.
Nel caso in cui la camera `e invece nota, questi campi sono popolati dai dati estratti dai metadati EXIF delle fotografie.
In figura 2.3 `e mostrata un esempio di schermata per l’aggiunta di un picture set, dove il pannello a sinistra contiene l’elenco delle fotografie mentre a destra `e mostrata una preview dell’immagine selezionata. `E possibile dare un nome (opzionale) al picture set nel campo “Picture set name”, quindi si pu`o chiudere la schermata cliccando su “OK ”.
2.1.3
Estrazione delle feature e calcolo dei matches
Il prossimo step `e calcolare i punti chiave (feature o keypoint ) di ciascuna immagine ed eseguire il feature matching tra ciascuna coppia di immagini. Selezionato il picture set dalla project view, si pu`o cliccare su “Compute matches...” per visualizzare la finestra di dialogo mostrata in figura 2.4.
Questa finestra permette di definire non solo i parametri per l’estrazione dei keypoint, ma anche l’algoritmo di matching da utilizzare per abbinare i
Figura 2.3: Inserimento di un picture set
Figura 2.4: Estrazione delle feature e calcolo dei matches
punti tra ciascuna coppia di immagini. Di seguito sono descritti i parametri di configurazione:
• Keypoint sensitivity: definisce la quantit`a di keypoint da individuare. Pi`u alto `e il suo valore, maggiore `e la sensibilit`a e, di conseguenza, il numero di feature calcolate;
• Keypoint matching ratio: definisce la qualit`a richiesta di ciascun key-point per poter essere utilizzato;
• Keypoint detector: permette di scegliere la versione dell’algoritmo A-KAZE (vedi 3.1.1 e 3.1.2) da utilizzare per l’estrazione delle feature.
2.1 Regard3D 27
Regard3D fornisce l’algoritmo originale (Classic) e una sua versione accelerata (Fast );
• Add TBMR: permette di utilizzare un ulteriore algoritmo di feature detection, detto TBMR (Tree-Based Morse Regions) in coppia con A-KAZE ;
• Matching algorithm: algoritmo di feature matching, a scelta tra FLANN (vedi 3.3.1), KGraph (vedi 3.3.2), MRPT (vedi 3.3.3) e una ricerca a forza bruta;
• Camera model: modello della camera.
Data la buona qualit`a delle immagini usate come picture set, il campo Keypoint sensitivity `e stato impostato al valore massimo (Ultra) in modo da estrarre il numero minimo di keypoint per ogni immagine. Anche per il campo Keypoint matching ratio `e stato utilizzato il valore massimo (Ultra) per massimizzare la qualit`a dei keypoint estratti. Come algoritmo di feature detection `e stato utilizzato A-KAZE nella versione Classic, senza utilizzare TBMR in coppia. Per il feature matching `e stata scelta la libreria FLANN, che automaticamente individua il miglior algoritmo in base alla tipologia dei dati che riceve in input. Infine il campo Camera model `e stato lasciato nel suo valore di default (“Pinhole radial 3 ”).
Cliccando su “OK ”, inizia la procedura di ricerca e matching dei keypoint, che in breve consiste nelle seguenti fasi:
• Estrazione dei keypoint con A-KAZE ;
• Descrizione dei keypoint con il formalismo LIOP (vedi 3.2.1);
• Feature matching utilizzando l’algoritmo migliore scelto dalla libreria FLANN ;
Terminata la computazione, `e possibile vedere gli abbinamenti tra i key-point calcolati selezionando la voce “Matches” dalla project view e cliccando su “Show matching result...” In figura 2.5 `e mostrata una coppia di immagini di un picture set e i loro keypoint abbinati.
Figura 2.5: Feature abbinate tra due immagini
2.1.4
Produzione di una nuvola di punti 3D sparsa
Il passaggio dalle immagini 2D ad un modello 3D avviene tramite la pro-cedura di triangolazione (triangulation) o di Structure From Motion (SFM ), che consente di generare una nuvola di punti 3D sparsa grazie ai keypoint precedentemente estratti e abbinati. A partire dai matches di tutte le cop-pie di immagini, si calcolano le posizioni 3D e gli orientamenti della camera (quindi il punto di vista e l’angolo dal quale ogni foto `e stata scattata) e la posizione 3D di ciascuna traccia. Per iniziare la fase di triangolazione, si deve dapprima selezionare la voce “Matches” nella project view, quindi cliccare su “Triangulation...” per visualizzare la schermata mostrata in figura 2.6.
Regard3D offre due possibilit`a per eseguire la fase di Structure From Motion:
• SFM incrementale (vedi 3.5.1): partendo da una coppia di imma-gini iniziale, si aggiunge iterativamente un’immagine alla volta per determinare la singola posizione della camera e delle tracce;
2.1 Regard3D 29
Figura 2.6: Finestra per la triangolazione
• SFM globale (vedi 3.5.2): si utilizzano contemporaneamente tutte le immagini per calcolare le posizioni della camera e dei keypoint di tutte le fotografie in un unico passo.
Mentre l’algoritmo incrementale `e sempre disponibile, la controparte glo-bale `e abilitata solo se la camera utilizzata per le fotografie `e inserita nel database di Regard3D o, pi`u precisamente, se per ogni immagine sono stati definiti i valori Sensor width e Focal length nella fase di creazione del picture set. Gli algoritmi globali implementati in Regard3D, infatti, sono in grado di ricostruire oggetti a partire da fotografie scattate da una stessa camera e con gli stessi parametri ottici. La ricostruzione incrementale pu`o, invece, utilizzare immagini provenienti da camere diverse e anche fotografie con i parametri Sensor width e Focal length non definiti.
D’altra parte, l’approccio globale `e nettamente pi`u veloce di quello in-crementale, ma richiede molti abbinamenti per una buona ricostruzione e pu`o anche fallire nel caso in cui i matches non sono in numero sufficiente. Per utilizzare l’algoritmo incrementale bisogna, tuttavia, tener presente che la sua performance dipende fortemente dalla coppia di immagini iniziale; `e pertanto opportuno scegliere inizialmente le due immagini nelle quali `e stato individuato il maggior numero di corrispondenze tra le loro feature.
Tutti i modelli prodotti in questo lavoro sono stati realizzati sfruttando l’algoritmo di triangolazione incrementale, in quanto, pur essendo pi`u lento di quello globale, `e in grado di produrre nuvole sparse di buona qualit`a, anche utilizzando picture set di dimensioni esigue. Selezionato l’algoritmo e cliccato su “OK ”, inizia la fase di triangolazione al termine della quale una finestra di dialogo mostra il numero di camere correttamente calibrate. Nel caso in cui alcune camere non siano state correttamente posizionate, si consiglia di rieseguire la triangolazione iniziando da un’altra coppia di partenza. In figura 2.7 `e mostrato un esempio di nuvola sparsa ottenuta dall’esecuzione dell’algoritmo di triangolazione incrementale sul picture set di un vaso.
Figura 2.7: Nuvola di punti sparsa
2.1.5
Aumentare la densit`
a della nuvola di punti 3D
Il risultato della fase di triangolazione `e una nuvola di punti sparsa, che non consente di effettuare una ricostruzione realistica di un oggetto. Per aumentare la densit`a di tale nuvola, si deve eseguire la procedura di densifi-cazione (densification) che genera una nuvola di punti pi`u densa. Selezionata la voce “Triangulation” nella project view, si pu`o cliccare su “Create dense pointcloud...” per visualizzare la schermata mostrata in figura 2.8 (a).
2.1 Regard3D 31
(a) (b) (c)
Figura 2.8: Schermate per la configurazione di CMVS/PMVS (a), MVE (b) e SMVS (c)
Gli algoritmi di densificazione implementati in Regard3D sono i seguenti: • CMVS/PMVS (Clustering Views for Multi-View Stereo/Patch-based
Multi-View Stereo, vedi 3.6.1);
• MVE (Multi-View Environment, vedi 3.6.2); • SMVS (Shading-Aware Multi-View Stereo).
Di default, l’algoritmo selezionato `e CMVS/PMVS, utilizzato nel corso di questo lavoro con i suoi valori prestabiliti. Di seguito sono descritti i suoi parametri di configurazione:
• Number of threads: numero di threads eseguiti durante il processo; • Use visibility information (CMVS): flag che abilita o meno l’esecuzione
dell’algoritmo di clustering CMVS, il quale suddivide la fase di densi-ficazione eseguita da PMVS in cluster. `E consigliato abilitare CMVS per picture set grandi, mentre per modelli medio-piccoli si pu`o anche eseguire PMVS da solo;
• Maximum number of images per cluster: dimensione massima di cia-scun cluster creato da CMVS ;
• Level: numero di volte in cui la risoluzione delle immagini viene dimez-zata. Aumentando questo valore, il tempo di computazione diminuisce come anche la densit`a della ricostruzione;
• Cell size: dimensione della regione di pixel in cui PMVS cerca di ri-costruire almeno un patch. Pi`u il valore `e basso, maggiore `e la densit`a della ricostruzione;
• Threshold: soglia che definisce la qualit`a minima di un patch per essere accettato e mantenuto;
• wsize: definisce il numero di colori calcolati da ogni immagine, necessari per calcolare le misure di qualit`a;
• Min. image num: numero minimo di immagini in cui un punto deve essere visibile per essere ricostruito.
Gli altri due algoritmi (MVE e SMVS ) non sono stati utilizzati in quan-to richiedono un tempo di computazione notevolmente maggiore rispetquan-to a CMVS/PMVS. I parametri di MVE sono due:
• Scale: fattore di scala della ricostruzione. Valori bassi portano a maggiore definizione e a maggior tempo di computazione;
• Filter width: dimensione della regione di pixel in cui si calcola il va-lore NCC (Normalized Cross Correlation) per il confronto tra due immagini.
Infine, i parametri di SMVS sono i seguenti:
• Scale input images: fattore di scala di ricostruzione che definisce il valore di dettaglio e, conseguentemente, il tempo di computazione; • Scale of output depth: grado di risoluzione dei singoli patches prodotti
in output;
• Shading-based optimization: flag che abilita o meno l’ottimizzazione shading-based ;
2.1 Regard3D 33 • Surface smoothing factor: grado di smussatura del modello prodotto
in output.
Scelto l’algoritmo, si pu`o far partire la procedura cliccando su “OK ”. Al termine del processo, viene visualizzato il risultato nella viewport. In figura 2.9 sono mostrate le nuvole dense prodotte con i tre algoritmi a partire dalla nuvola sparsa della figura 2.7. Come si pu`o notare, la nuvola densa prodotta da CMVS/PMVS ha un livello di fedelt`a leggermente inferiore a quella di SMVS, ma performance nettamente migliori.
(a) t = 16 minuti (b) t = 52 minuti (c) t = 88 minuti
Figura 2.9: Nuvole di punti dense prodotte con CMVS/PMVS (a), MVE (b) e SMVS (c) e tempi di computazione.
La nuvola cos`ı ottenuta presenta, tuttavia, molti keypoint relativi allo sfondo e non pu`o essere pertanto utilizzata direttamente per la creazione di una superficie. Dato che Regard3D non ha a disposizione uno strumento per la rimozione dei keypoint estranei all’oggetto, bisogna utilizzare un altro software per effettuare la pulizia della nuvola densa. Il software utilizzato per questo scopo `e MeshLab, con il quale Regard3D `e in grado di interfacciarsi esportando il modello come una vera e propria scena di MeshLab. Per eseguire questa operazione basta selezionare la voce “Densification” dalla project view, cliccare su “Export scene to MeshLab” e scegliere la cartella in cui salvare il modello.
`
E possibile anche salvare la nuvola di punti in un file con formato .ply (Stanford Polygon File) cliccando su “Export point cloud ”, nel caso in cui si voglia utilizzare un software diverso da MeshLab. Si consiglia, tuttavia, di
esportare il modello in una scena MeshLab in quanto solo in questo modo vengono mantenute le informazioni relative alle camere utilizzate durante la ricostruzione che, come verr`a descritto in seguito, sono fondamentali durante la fase di texturing. Nel caso in cui, invece, non si intende eseguire il texturing del modello a partire dalla fotografie del picture set, allora si pu`o procedere con l’esportazione in un file .ply.
2.2
MeshLab
2.2.1
Introduzione
MeshLab [2] [25] `e un software open source per l’elaborazione di mesh 3D. Esso dispone di un vasto insieme di strumenti per la modifica, pulizia, riparazione, analisi, resa e conversione di modelli 3D. Esso `e particolarmente indicato per gestire mesh di grandi dimensioni e non strutturate (raw data), che possono derivare da digitalizzazioni 3D (es. scanner 3D o Structure From Motion). MeshLab `e disponibile su varie piattaforme, come Linux, Mac OS X e Windows, ed `e in grado di importare/esportare file in vari formati, tra cui PLY, STL, OBJ, 3DS e COLLADA.
La scelta di MeshLab rispetto ad altri software `e dipesa da due principali motivazioni: da un lato, la sua efficienza nell’elaborazione di mesh di grandi dimensioni, dall’altro la capacit`a di importare le nuvole di punti prodotte con Regard3D conservando le informazioni relative alla camera e alle singole fotografie utilizzate per la produzione del modello. Quest’ultima funziona-lit`a `e fondamentale per poter eseguire il texturing dell’oggetto, generando un’immagine texture composta da alcune porzioni delle fotografie.
In figura 2.10 `e mostrata l’interfaccia di MeshLab: il centro `e occupato dalla viewport, mentre la parte superiore contiene le varie barre degli stru-menti che gestiscono la visualizzazione e l’elaborazione del modello. A de-stra, invece, `e mostrato l’elenco dei layer (livelli di disegno) e l’insieme delle fotografie.
2.2 MeshLab 35
Figura 2.10: Interfaccia di MeshLab
MeshLab `e un software pieno di funzionalit`a. In seguito sono descritte solo quelle utilizzate per questo lavoro, ossia la generazione di una superficie, il texturing e il campionamento (sampling).
2.2.2
Importazione nuvola densa e rimozione punti
Il primo passo `e l’importazione della scena contenente la nuvola den-sa calcolata da Regard3D, cliccando su “Open project ” e aprendo il file “sceneMeshlab.mlp” salvato nella cartella scelta durante l’esportazione.
Una volta visualizzata la nuvola nella viewport (Fig. 2.11 (a)), `e possibile intervenire su di essa per rimuoverne le parti esterne. Il pulsante “Select vertexes” permette di selezionare i vertici tracciando dei rettangoli con il mouse e, tenendo premuto il tasto “Ctrl ”, `e possibile effettuare selezioni multiple consecutive. Infine, cliccando l’apposito tasto nella barra superiore degli strumenti, i vertici selezionati vengono rimossi. In questo modo si ottiene una nuvola densa pronta per la fase di generazione della superficie (Fig. 2.11 (b)).
(a) (b)
Figura 2.11: Nuvola di punti densa prima (a) e dopo (b) la rimozione dei punti esterni all’oggetto.
2.2.3
Generazione della superficie
Ora si pu`o procedere con la generazione di una superficie, ossia con la creazione della mesh vera e propria a partire dai punti della nuvola densa. Gli algoritmi di surface generation o surface reconstruction sono accessibili
dal menu “Filters → Remeshing, Simplification and Reconstruction”. I due
algoritmi principali per la produzione di una superficie sono i seguenti: • Ball Pivoting (vedi 3.7.1);
• Screened Poisson Surface Reconstruction (vedi 3.7.2);
In figura 2.12 sono mostrate le schermate per la configurazione dei due algoritmi. In dettaglio, i parametri di configurazione di Ball Pivoting sono:
• Pivoting Ball radius: raggio della sfera che viene fatta ruotare sulla nuvola di punti per la creazione di triangoli;
• Clustering radius: percentuale del raggio della sfera che indica quanto due vertici devono essere vicini per venire fusi in un unico cluster ; • Angle threshold: angolo massimo di rotazione per la sfera;
• Delete initial set of faces: flag che permette di eliminare le facce della mesh e generare la superficie dall’inizio, oppure di utilizzare le facce presenti come punto di partenza per l’algoritmo.
2.2 MeshLab 37
I parametri di configurazione di Screened Poisson Surface Reconstruction sono i seguenti:
• Merge all visible layers: flag che permette di utilizzare i punti di tutti i layer per la generazione della superficie, oppure solo quelli del layer selezionato;
• Reconstruction depth: profondit`a d massima dell’albero utilizzato per la ricostruzione. Definisce la risoluzione della griglia tridimensionale (voxel grid ) che partiziona lo spazio;
• Minimum Number of Samples: numero minimo di punti per ogni nodo dell’albero di ricostruzione;
• Interpolation Weight: fattore di interpolazione;
• Confidence Flag: flag che permette o meno di considerare la qualit`a come informazione di confidenza;
• Pre-Clean: flag che permette o meno di effettuare una pulizia prelimi-nare della nuvola per elimiprelimi-nare i vertici non referenziati o con normali nulle.
(a) (b)
Figura 2.12: Schermate per la configurazione di Ball Pivoting (a) e Screened Poisson Surface Reconstruction (b)
Le superfici degli oggetti ricostruiti in questo lavoro sono state realizzate utilizzando l’algoritmo Screened Poisson Surface Reconstruction, il quale non solo `e pi`u veloce di Ball Pivoting ma porta a modelli di qualit`a maggiore. Inoltre, il parametro “Reconstruction depth” permette di individuare facil-mente e in modo intuitivo la risoluzione finale voluta, piuttosto che trovare il miglior raggio della sfera per l’algoritmo Ball Pivoting. In figura 2.13, ad esempio, `e mostrata la ricostruzione di un oggetto a diverse profondit`a. Per valori di profondit`a maggiori di 9, il guadagno in qualit`a del modello `e tra-scurabile contro un aumento considerevole del numero di vertici. In seguito alla generazione della superficie, pu`o essere richiesta nuovamente una fase di pulizia per rimuovere alcune porzioni errate della mesh.
2.2.4
Parametrizzazione UV
Il modello ora mantiene per ogni vertice l’informazione RGB ma non ha una texture associata. Se esportassimo il modello in un software di model-lazione grafica, come Blender, l’informazione del colore non verrebbe mante-nuta. Bisogna pertanto generare un file immagine da associare come texture alla mesh prodotta. Il metodo indicato per questo scopo `e sfruttare le fo-tografie per parametrizzare la mesh; in pratica, si creano alcuni patch che corrispondono alla proiezione delle porzioni di superficie sull’insieme di im-magini registrate, denominate raster. Per eseguire la parametrizzazione UV a partire dai raster, si pu`o selezionare “Parametrization + texturing from regi-stered rasters” dal menu “F ilters→ T exture” per visualizzare la schermata in figura 2.14.
`
E possibile configurare la parametrizzazione UV con i seguenti parametri: • Texture size: dimensione del file immagine da creare;
• Texture name: nome del file immagine da creare;
• Color correction: flag che abilita o meno la correzione del colore affinch´e vi sia una transizione seamless (cio`e senza soluzione di continuit`a) tra ogni coppia di facce;
2.2 MeshLab 39
(a) d=1 (b) d=2 (c) d=3
(d) d=4 (e) d=5 (f) d=6
(g) d=7 (h) d=8 (i) d=9
Figura 2.13: Creazione di una superficie a diversi valori di profondit`a.
• Color correction filter: tipologia del filtro per la correzione del colore; • Use distance weight: flag che permette di tener conto o meno della
distanza del patch della camera in ciascuna fotografia;
• Use image border width: flag che permette di tener conto o meno della distanza del patch dai bordi dell’immagine;
• Use image alpha weigth: flag che abilita o meno il canale alpha dell’im-magine;
Figura 2.14: Schermata per la parametrizzazione UV
• Clean isolated triangles: flag che permette di aggregare o meno i patch composti da un solo triangolo con i patch adiacenti;
• UV stretching: flag che abilita o meno l’estensione delle coordinate UV nell’intervallo [0,1] in entrambe le direzioni;
• Texture gutter: confine in pixel aggiunto in ciascun patch.
In figura 2.15 `e mostrata la mesh originale e la sua versione con parame-trizzazione UV, insieme all’immagine texture generata dalle fotografie.
(a) (b) (c)
Figura 2.15: Mesh (a), mesh con parametrizzazione UV (b) e texture generata (c)
2.2 MeshLab 41
2.2.5
Semplificazione della mesh
L’ultima fase che precede l’inserimento dell’oggetto sulla scena `e la sua semplificazione, ossia un suo campionamento a bassa risoluzione per ridurne la complessit`a in termini di numero di vertici complessivo. Come gli algoritmi di surface generation, gli algoritmi di decimazione sono presenti nel menu “Filters → Remeshing, Simplification and Reconstruction”. I due principali algoritmi di semplificazione disponibili in MeshLab sono i seguenti:
• Clustering Decimation (vedi 3.8.1);
• Quadric Edge Collapse Decimation (vedi 3.8.2).
In figura 2.16 sono mostrate le finestre per la configurazione dei due algoritmi:
(a) (b)
Figura 2.16: Finestre per la configurazione di Quadric Edge Collapse
Decimation (a) e di Clustering Decimation (b)
L’algoritmo “Clustering Decimation” richiede solo due parametri: Cell size, ossia la dimensione di ciascuna cella della griglia di clustering, e il flag “Affect only selected faces” con cui l’utente pu`o scegliere se effettuare la deci-mazione di tutta la mesh o solo delle facce selezionate. L’algoritmo Quadric Edge Collapse Decimation, invece, ha i seguenti parametri di configurazione:
• Target number of faces: numero di facce della mesh ridotta; • Percentage reduction (0..1): percentuale di riduzione della mesh;
• Quality threshold: soglia di qualit`a minima per ciascuna faccia; • Texture weight: peso delle coordinate UV di ciascun vertice;
• Preserve boundary of the mesh: flag che permette di conservare o meno i confini della mesh;
• Boundary Preserving Weight: valore che definisce l’importanza dei confini della mesh;
• Optimal position of simplified vertices: flag con cui l’utente pu`o sce-gliere se il vertice collassato debba essere posizionato nella posizione ottimale che minimizza il quadric error, oppure debba essere fuso con uno dei due vertici del lato;
• Preserve Normal: flag che permette di preservare o meno l’orientamen-to delle facce;
• Planar Simplification: flag che abilita o meno la semplificazione delle porzioni planari della mesh;
• Simplify only selected faces: flag con cui l’utente pu`o scegliere se effet-tuare la decimazione di tutta la mesh o solo delle facce selezionate. Tra i due algoritmi, quello utilizzato in questo lavoro `e il secondo, grazie alla sua capacit`a di mantenere inalterata la topologia della mesh e di con-servare la parametrizzazione UV. La decimazione basata su clustering, pur essendo notevolmente pi`u veloce dell’altra, non ha queste caratteristiche. Co-me si pu`o vedere in figura 2.17, l’algoritmo Quadric Edge Collapse Decima-tion porta a risultati decisamente migliori rispetto all’algoritmo Clustering Decimation, richiedendo tuttavia un tempo di esecuzione maggiore.
L’utilizzo di MeshLab si conclude con l’esportazione del modello in for-mato OBJ in modo da poter essere inserito come geometria nella scena 3D in realizzazione. Per esportare la mesh, basta selezionare la voce corrispon-dente nella barra dei layer, quindi dal menu “File → Export Mesh As..” si
2.3 Blender 43
(a) 600.000 vertici (b) 60.000 vertici (c) 420.000 vertici
Figura 2.17: Mesh (a), mesh ridotta con Quadric Edge Collapse Decimation (b) e con Clustering Decimation (c). Si pu`o notare che la mesh in (b) preserva la qualit`a, la topologia e la parametrizzazione UV, a differenza della mesh in (c).
pu`o indicare il formato di output e il nome del file. La mesh `e ora pronta per essere inserita in Blender, il software di computer grafica utilizzato per la modellazione della scena.
2.3
Blender
2.3.1
Introduzione
Blender [26] `e un software open source per la modellazione e animazione 3D. Oltre alla vasta quantit`a di funzionalit`a messe a disposizione, Blender `e anche in grado di supportare file in diversi formati, come OBJ, 3D STUDIO e FBX, rendendo il programma adatto per l’elaborazione centralizzata di mo-delli 3D prodotti con tecniche differenti e, quindi, salvati in formati diversi. Quest’applicazione `e stata scelta e utilizzata per tutta l’attivit`a lavorativa, in quanto permette di gestire l’intero processo produttivo, dall’importazione di modelli realizzati tramite fotogrammetria alla modellazione di altre geo-metrie, fino alla produzione di un video a partire da un insieme di frame renderizzati.
L’interfaccia di Blender `e composta da una serie di finestre, dette anche Editor. In figura 2.18 `e mostrata l’interfaccia di default, ossia l’insieme di finestre che Blender mostra al suo avvio:
• 3D View: area in cui viene mostrata la scena 3D;
• Outline: elenco gerarchicamente organizzato degli oggetti presenti sulla scena;
• Properties: insieme di parametri per modificare le propriet`a dell’ogget-to selezionadell’ogget-to, della scena attuale o dell’intero progetdell’ogget-to;
• Timeline: flusso temporale con cui definire il comportamento dinamico degli oggetti nel tempo.
Figura 2.18: Schermata di default di Blender
E’ possibile modificare il layout del programma, cio`e la disposizione delle finestre, come anche la tipologia delle finestre stesse. Cliccando sul pulsan-te di editor di una finestra, che si trova nella sua inpulsan-testazione o header, `e possibile scegliere quale finestra visualizzare. Altri Editor non presenti nel-l’interfaccia di default, ma ampiamente utilizzati nel corso di questo progetto, sono i seguenti:
• Node Editor: area per la definizione dei materiali, dove ciascun mate-riale `e implementato tramite una rete di nodi;
• UV/Image Editor: finestra per il texture mapping e la definizione delle UV map;
2.3 Blender 45 • Graph Editor: editor per la gestione delle animazioni tramite F-curve; • Video Sequence Editor: editor di video che consente di generare un
filmato a partire da un insieme di immagini.
2.3.2
Creazione progetto
Per cominciare, bisogna creare un nuovo progetto di Blender in cui ver-ranno caricate le mesh prodotte con i due software precedentemente descritti. All’apertura di Blender, viene creato un progetto base di default, contenente un cubo, una camera e una fonte luminosa che possono essere eliminati in quanto sia la camera che le sorgenti luminose verranno inserite in seguito.
A questo punto, per importare i modelli realizzati con Regard3D e Me-shLab si pu`o cliccare su File → Import → Wavefront (.obj) e selezionare il file OBJ di ciascun modello da importare.
In figura 2.19 sono mostrati quattro oggetti realizzati tramite SFM inse-riti in una scena di Blender.
2.3.3
Modellazione
3D View
La fase di modellazione avviene nella 3D View, la finestra principale di Blender che contiene la scena 3D modellata. In Figura 2.20 `e mostrata la 3D View della schermata di default. La navigazione all’interno di tale finestra avviene tramite la rotella del mouse: tenendo premuto la rotella, si pu`o ruotare la scena; muovendola in avanti o indietro si pu`o effettuare lo zoom in o lo zoom out; infine tenendo premuti contemporaneamente il tasto “Shift” e la rotella e muovendo il mouse si pu`o effettuare una traslazione.
Figura 2.20: 3D View
Blender mette a disposizione sei diverse tecniche di viewport shading, ossia le modalit`a in cui tutti gli oggetti sulla scena vengono mostrati nella 3D View. Ogni oggetto sulla scena pu`o essere rappresentato in sei diverse modalit`a (vedi 3.14), ordinate per complessit`a di visualizzazione crescente:
• Bounding Box : mostra solo i contorni dei parallelepipedi che approssi-mano la forma degli oggetti;
• Wireframe: ogni oggetto viene rappresentato mostrandone i vertici e i lati;
• Solid: visualizza gli oggetti, utilizzando un colore comune per le facce e un’illuminazione di default;
2.3 Blender 47 • Texture: mostra le mesh con le corrispondenti texture applicate;
• Material: visualizza gli oggetti con i loro materiali assegnati;
• Rendered: utilizza il motore di rendering per rappresentare l’oggetto con le luci della scena.
In figura 2.21 `e mostrato ad esempio un oggetto visualizzato nelle sei diverse modalit`a.
Figura 2.21: Mesh mostrata nelle sei modalit`a di viewport shading
Oltre alle tecniche di viewport shading, globali a tutti gli oggetti, vi sono inoltre due modalit`a di object shading, che invece permettono di gestire il comportamento del singolo oggetto rispetto alle sorgenti luminose:
• Flat: assegna un colore a ciascuna faccia della mesh calcolandone la luminosit`a in base alla sua normale. Nel caso di superfici curve, pu`o portare a mesh con spigoli evidenti;
• Smooth: assegna un colore a ciascun vertice della mesh. Il colore della faccia deriva dall’interpolazione delle normali dei suoi vertici.
In figura 2.22 `e mostrato, ad esempio, un oggetto visualizzato nelle due tecniche suddette.
(a) (b)
Figura 2.22: Flat shading (a) e Smooth shading (b)
All’interno della 3D View `e possibile aggiungere un nuovo oggetto sulla scena premendo la combinazione di tasti “Shift+A” e selezionando quindi la tipologia di oggetto voluta. Il nuovo oggetto sar`a creato nella posizione attuale del 3D cursor, che rappresenta il punto di riferimento di Blender. Per definire la nuova posizione del 3D cursor basta cliccare con il tasto sinistro del mouse su un punto della 3D View. Si pu`o eliminare un oggetto selezionandolo con il tasto destro, premendo “X” e quindi confermando l’eliminazione. Per centrare, invece, la scena su un particolare oggetto basta selezionare l’oggetto e digitare il tasto “.” del tastierino numerico. Blender mette a disposizione diversi tipi di oggetti, oltre alle mesh, per la realizzazione di un progetto 3D: • Curve: curve matematiche con cui definire percorsi, sui quali ad esem-pio far muovere una telecamera o moltiplicare in successione una mesh; • Camera: osservatore della scena, il cui tronco di vista costituisce l’area
da renderizzare;
• Lamp: fonte di luce che illumina gli oggetti sulla scena.
Le mesh possono essere manipolate principalmente in due modalit`a. In Object Mode non si pu`o modificare la topologia della mesh, ma `e possibile applicarvi le trasformazioni geometriche di traslazione, rotazione e scala. In Edit Mode, invece, si pu`o modificare la topologia della mesh e, quindi, aggiun-gere/rimuovere vertici, spigoli e facce. `E possibile passare da una modalit`a all’altra premendo il tasto “TAB”, previa selezione di una mesh.
2.3 Blender 49
Il tasto “N” permette di aprire o nascondere la finestra delle informazio-ni dell’oggetto selezionato, tra cui le coordinate x, y e z. Le trasformazioinformazio-ni geometriche fondamentali (traslazione, rotazione e scala) possono essere ef-fettuate all’interno di tale pannello, oppure tramite le seguenti combinazioni di tasti:
• G (Grab): traslazione. Le combinazioni “G+X”, “G+Y”, “G+Z” permette di limitare la traslazione ad un solo asse;
• R (Rotate): rotazione. Le combinazioni “R+X”, “R+Y”, “R+Z” per-mette di limitare la rotazione ad un solo asse;
• S (Scale): scala uniforme. Le combinazioni “S+X”, “S+Y”, “S+Z” permette di limitare la scala ad un solo asse.
Una combinazione di tasti precedente seguita da un numero permette di definire l’intensit`a della trasformazione. Ad esempio, “G+X+2” trasla la mesh sull’asse X di due unit`a.
Mura, porte e finestre
La modellazione 3D di un ambiente reale richiede necessariamente la de-finizione preliminare del sistema di unit`a di misura da utilizzare per la mi-surazione delle lunghezze. Al fine di rispettare le proporzioni e le distanze tra i vari oggetti della scena, si `e impostato in Blender il sistema metrico (Metric), in modo tale che le operazioni di creazione, spostamento, scala e modifica di una mesh possano essere eseguite utilizzando i centimetri e metri come unit`a di misura.
La fase di modellazione `e iniziata con il disegno delle mura e del pa-vimento in modo da ripartire immediatamente lo spazio 3D in tre parti, corrispondenti alle tre stanze dell’appartamento: cucina/salotto, stanza da letto e bagno (Fig. 2.23). Dopo aver misurato ogni spigolo delle tre stanze, si `e provveduto a collocare i piani (plane) delle mura, ortogonali tra di loro e ortogonali al piano del pavimento. Ad ogni piano delle mura interne della
casa `e stata dato un spessore di 10 centimetri, tramite estrusione lungo la direzione parallela alla sua normale. L’estrusione in Blender avviene tramite il tasto “E”, eventualmente seguito da “X”, “Y”o “Z” se si vuole eseguire l’estrusione lungo un asse diverso da quello ortogonale. Infine, digitando una quantit`a insieme all’unit`a di misura (in questo caso, 10cm), si pu`o definire l’intensit`a della trasformazione.
Figura 2.23: Modellazione delle mura
Nella fase successiva si `e proceduto all’inserimento delle porte e delle finestre. Mentre le porte sono state modellate con due mesh fedeli alle lo-ro contlo-roparti reali, per le finestre si `e utilizzato l’oggetto “Rail Window” disponibile nell’Add-on Archimesh, il quale contiene molteplici oggetti per l’arredamento di interni, come porte, finestre, scale, scaffali e cos`ı via.
L’inserimento delle porte e delle finestre ha richiesto l’utilizzo del modi-ficatore Boolean per inserire due aperture nelle mura dove collocare le due mesh. In particolare, Boolean `e un modificatore di Blender che prende in input due mesh e produce in output una nuova mesh prodotta dall’appli-cazione di un’operazione insiemistica (unione, intersezione o differenza) ai due input. L’utilit`a di questo operatore `e la semplificazione del processo di disegno: piuttosto che realizzare una mesh completamente dettagliata, `e pos-sibile disegnare pi`u componenti distinte e utilizzare un modificatore Boolean per generare il modello finale.