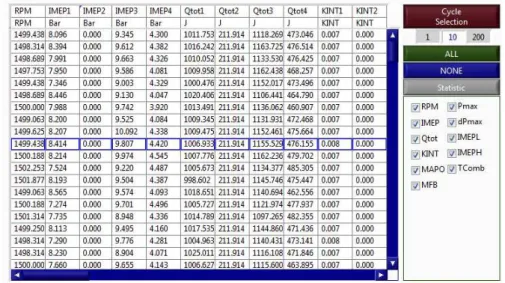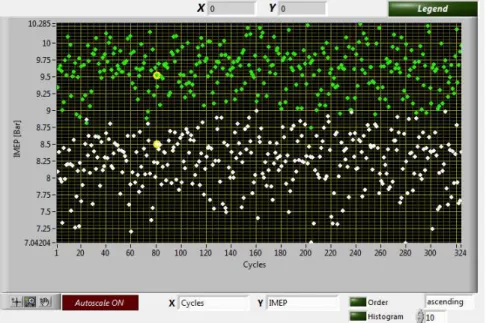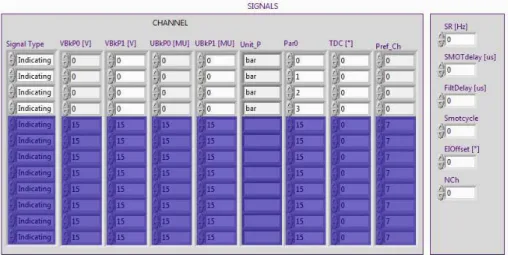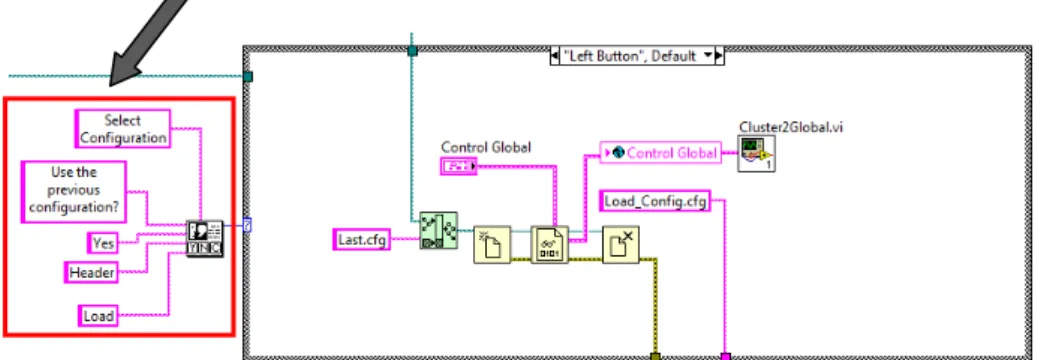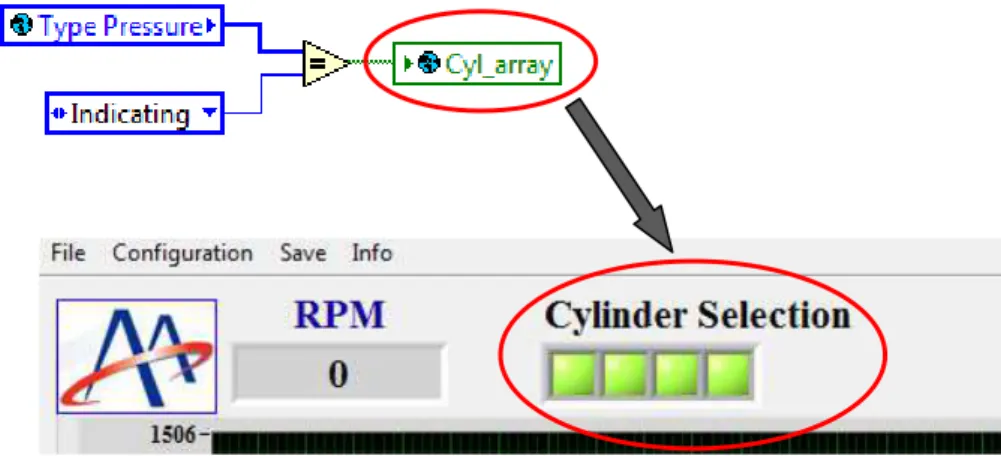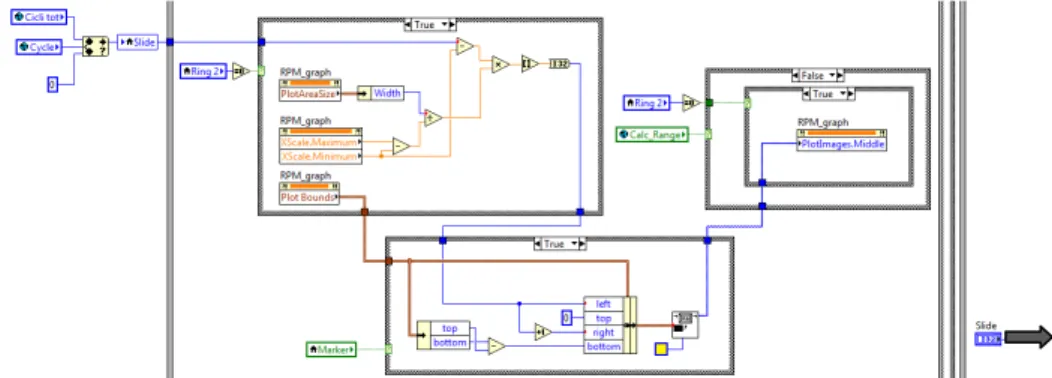ALMA MATER STUDIORUM – UNIVERSITA’ DI BOLOGNA
SECONDA FACOLTA’ DI INGEGNERIA
CON SEDE A CESENA
CORSO DI LAUREA
IN INGEGNERIA MECCANICA
CLASSE LM-33
Sede di Forlì
TESI DI LAUREA
In Controllo dei motori a combustione interna LM
REALIZZAZIONE DI UN SISTEMA DI ANALISI COMBUSTIONE
IN AMBIENTE LABVIEW
CANDIDATO
RELATORE
Michele Rossetti
Dott. Ing. Enrico Corti
Anno Accademico 2011/2012
Sessione III
3
INTRODUZIONE
Al giorno d’oggi la ricerca delle massime prestazioni di un motore a combustione interna, nel rispetto di limiti sempre più restringenti sulle emissioni inquinanti, richiede un’ottimizzazione continua del processo di combustione.
Diventa allora necessaria una analisi della reazione chimica che, a partire dal potere calorifico della carica introdotta nel cilindro nella fase di aspirazione, realizza la spinta sul pistone. Utilizzando un trasduttore piezoelettrico, direttamente affacciato alla parete interna della camera di combustione, è possibile studiare l’andamento del segnale di pressione nel cilindro durante un ciclo del motore. Questo segnale possiede un elevato contenuto informativo e da tale studio è possibile ricavare i due parametri che meglio identificano la validità del processo di combustione, ovvero:
• la pressione media indicata, che fornisce un riferimento quantitativo immediato sul grado di sfruttamento termico del motore, cioè del carico cui è sottoposto, indipendentemente dalle sue dimensioni;
• la curva del rilascio di calore, che esprime la modalità con cui viene sviluppata l’energia chimica della combustione.
L’azienda Alma Automotive ha quindi sviluppato un software in grado di svolgere il post-trattamento dei dati provenienti dall’analisi di combustione: tale strumento prende il nome di HeatITOff e
4
consente il calcolo preciso delle grandezze indicate sulla base dei dati grezzi acquisiti e organizzati dal sistema real-time.
Data la necessità di svolgere una notevole mole di calcoli e non essendoci scadenze temporali stringenti, il software è stato realizzato sul livello Host in modo da poter disporre di un set di operazioni più complesse e di una risoluzione più spinta. Può quindi essere affidato ad un normale personal computer dotato di processori di ultima generazione e sistema operativo Microsoft Windows.
Il linguaggio di programmazione scelto per la scrittura del software è Labview (Laboratory Virtual Instrument Engineering Workbench), un ambiente di sviluppo per applicazioni principalmente orientate all’acquisizione di dati, alla gestione di strumentazione elettronica e all’analisi ed elaborazione dei segnali. Labview è definito un linguaggio di programmazione grafico, dato che non è in generale necessario scrivere linee di codice. Gli algoritmi infatti vengono implementati come diagrammi costituiti da blocchi interconnessi: ogni blocco rappresenta una funzione, mentre le connessioni rappresentano il flusso delle informazioni.
5
CAPITOLO 1
MANUALE UTENTE
In questo capitolo vengono spiegate le funzioni che HeatITOff mette a disposizione, soffermandosi sulla descrizione dell’interfaccia principale e di tutti i menu disponibili nella barra delle applicazioni.
1.1 Interfaccia principale
HeatITOff è un software che consente di accedere ai dati grezzi salvati durante il funzionamento del motore al banco prova, “spacchettando” i file e analizzandoli in maniera più approfondita rispetto a quanto viene fatto in real-time. Inoltre, il software permette di osservare i dati su base:
• angolo (pressione all’interno del cilindro, temperatura stimata,…);
• ciclo (PMI, MFB 50,…).
con l’obiettivo, nel prossimo step, di aprire l’applicazione anche a dati esterni (dati ECU), in modo tale da poter osservare nello stesso grafico le grandezze che provengono dalla centralina di controllo del motore e le grandezze relative ai dati indicating. Infine, l’applicazione consente di interpolare i dati campionati dal sistema su base tempo, trasformandoli in dati su base angolo, con la possibilità di selezionare la risoluzione angolare desiderata: le grandezze
6
indicating vengono ricalcolate e tutti i parametri necessari al calcolo (posizione PMS, costante di guadagno dell’amplificatore di carica, ritardo del filtro, ritardo del sensore,…) possono essere reimpostati rispetto alla scelta iniziale fatta dall’operatore in real-time, in modo da poter attuare correzioni in caso di errore.
La prima schermata che compare all’attivazione del software presenta un diagramma con i cicli motore in ascissa e gli RPM in ordinata (Figura 1.1.1):
Figura 1.1.1: Interfaccia di apertura HeatITOff
Nella Figura 1.1.2 viene mostrato il percorso da seguire per caricare un file dati del tipo DataRAW.bin:
7
Una volta selezionato il file da analizzare, sul grafico compaiono un led verde con la scritta Preview… ed una barra di progresso (Figura 1.1.3):
Figura 1.1.3: Anteprima RPM in corso
Dopo una breve attesa, viene visualizzata la traccia degli RPM (Figura 1.1.4):
Figura 1.1.4: Visualizzazione RPM su base ciclo
Il file viene aperto senza effettuare tutti i calcoli indicating, in modo tale da velocizzare l’operazione. L’andamento degli RPM può infatti essere determinato semplicemente dall’informazione sulla distanza temporale tra i vari marker di inizio ciclo.
8
A questo punto, viene data all’utente la possibilità di analizzare le grandezze indicate:
• ciclo per ciclo; • a intervalli di cicli;
• durante l’intero arco della prova.
Si consideri che l’idea di visualizzare la sola traccia degli RPM nasce dalle problematiche legate ad acquisizioni di durata notevole (anche qualche minuto). In questo caso, l’utente potrebbe voler evidenziare quello che succede all’interno del cilindro durante una sola parte dell’acquisizione. Per esempio, se l’acquisizione è stata fatta durante una simulazione di un giro di pista (o durante un ciclo di omologazione), l’utente potrebbe desiderare di verificare cosa succede durante alcuni tratti significativi della prova (uscite di curva, funzionamento a freddo,…).
Per poter selezionare un intervallo di cicli da analizzare, si può impiegare lo strumento Range Selection (Figure 1.1.5 e 1.1.6):
9
Figura 1.1.6: Finestra per la selezione dei cicli da analizzare
La finestra che compare consente di scegliere i cicli in tre modi differenti (i cicli selezionati verranno evidenziati in blu nel diagramma principale):
• si attiva l’opzione Range e si clicca con il tasto sinistro del mouse sul primo ciclo di interesse nel grafico degli RPM, trascinando il cursore fino all’ultimo ciclo di interesse;
• si attiva l’opzione Range e si clicca sul pulsante Start range, digitando il primo ciclo di interesse nel controllo Start Cycle; si prosegue, cliccando sul pulsante Stop range e digitando l’ultimo ciclo di interesse nel controllo Stop Cycle;
• l’opzione ALL permette di analizzare l’intero file.
Per iniziare i calcoli indicating basta premere sul pulsante Analyze
Selected, mentre il pulsante ABORT interrompe l’operazione. Nella
10
Figura 1.1.7: Analisi di 200 cicli in corso
La selezione può essere semplicemente analizzata, in modo da visualizzare tutte le informazioni disponibili su base ciclo (IMEP, 50%MFB,…), oppure può essere salvata, premendo il pulsante Save
Selected. I file possono essere salvati in due formati tramite il
controllo Extention:
• testo (.txt); • Matlab (.mat).
Visto l’elevato numero di informazioni, specie se la risoluzione angolare è elevata (0.1°), potrebbe nascere l’esigenza di suddividere tali informazioni in diversi file. Utilizzando l’opzione Cycle4Pack, è possibile scegliere il numero di cicli da inserire in ogni file generato durante il salvataggio.
I file generati contengono tutte le informazioni selezionate nel menu di configurazione del salvataggio (vedi paragrafo 1.2).
Una volta effettuata l’analisi, nella parte inferiore del diagramma che riporta gli RPM su base ciclo compare un menu a tendina, che consente di scegliere altre grandezze visualizzabili su base ciclo (Figura 1.1.8):
11
Figura 1.1.8: Comando Cylinder Selection e menu a tendina
Le altre grandezze che è possibile rappresentare sono:
• la pressione media indicata (IMEP); • il massimo calore rilasciato (Qtot);
• l’indice di detonazione Knock Integral (KINT);
• l’indice di detonazione Maximum Amplitude of Pressure Oscillation (MAPO);
• la frazione di massa bruciata (MFB).
L’ultimo parametro, una volta selezionato, permette di scegliere fra i valori percentuali stabiliti nel menu di configurazione dei parametri (vedi paragrafo 1.4). Di default, i valori impostati sono MFB 5, MFB
50 e MFB 90.
Il comando Cylinder Selection consente di attivare/disattivare l’analisi o la semplice rappresentazione di tutte le grandezze relative ai vari cilindri (Figura 1.1.9):
12
Figura 1.1.9: Andamento della IMEP per due soli cilindri
Viene poi reso disponibile anche lo strumento Cycle Domain (assente prima di avere lanciato l’analisi), che permette di rappresentare in forma di tabella tutte le grandezze calcolate su base ciclo (Figura 1.1.10):
Figura 1.1.10: Pulsante per l’attivazione dello strumento Cycle Domain
Agendo sugli apposti check, è possibile decidere quali grandezze rappresentare. Il comando Cycle Selection consente di evidenziare, con una cornice blu, il ciclo corrispondente alla posizione del marker (una linea verticale di colore giallo) sul diagramma principale in modo tale da avere, per il dato ciclo, direttamente tutte le
13
informazioni relative alle grandezze calcolate sulla base dei segnali di pressione nel cilindro. I tre valori riportati sotto il comando Cycle
Selection rappresentano invece l’intervallo in cui i dati sono stati
analizzati (primo e terzo valore) e il ciclo attuale, ovvero quello in corrispondenza del quale è stato posizionato il marker sul diagramma principale. Nella Figura 1.1.11 vengono riportati i comandi disponibili nello strumento Cycle Domain:
Figura 1.1.11: Strumento Cycle Domain
I pulsanti ALL e NONE consentono, rispettivamente, di attivare e disattivare tutti i check, mentre il comando Statistic aggiunge altre cinque righe nella parte finale della tabella dove vengono riportati i valori massimo, minimo, medio, la deviazione standard e la covarianza di ogni grandezza (Figura 1.1.12):
14
Figura 1.1.12: Strumento Cycle Domain a cui è stata aggiunta l’opzione Statistic
Se l’obiettivo è quello di vedere il comportamento del motore in corrispondenza di un dato ciclo, basta utilizzare lo strumento Graph
Angle (Figura 1.1.13):
Figura 1.1.13: Pulsante per l’attivazione dello strumento Graph Angle
Questo strumento può essere utilizzato anche senza fare l’analisi ed apre una finestra grafica in cui l’utente può decidere che cosa riportare sull’asse delle ordinate, scegliendo tra diverse grandezze rappresentabili sul dominio angolare:
15
• pressione all’interno del cilindro (Pressure); • lavoro indicato (Indicated Work);
• temperatura stimata a partire dalla pressione nel cilindro (Temperature);
• rilascio di calore istantaneo (ROHR); • rilascio di calore cumulato (Qrel); • coppia indicata (Indicated Torque); • oscillazione di velocità (RPM).
Viene data anche la possibilità di scegliere quale grandezza riportare sull’asse delle ascisse, scegliendo tra:
• angolo (Angle); • volume (Volume);
• denti della ruota fonica (Teeth).
L’ultima opzione deve essere utilizzata solo se si vuole vedere l’oscillazione sul ciclo della velocità di rotazione.
Per i due assi è poi possibile impostare la scala logaritmica (ad esempio, se si vuole raffigurare il diagramma di indicatore nella sua rappresentazione più classica, ovvero volume-pressione).
Per visualizzare la grandezza desiderata sulla finestra Graph Angle, basta posizionare sul diagramma principale il marker relativo al ciclo di interesse. In Figura 1.1.14 è possibile vedere l’andamento che si ottiene per la pressione all’interno di due cilindri, se si clicca con il tasto sinistro del mouse sul ciclo in questione:
16
Figura 1.1.14: Andamento della pressione nel ciclo
Spostando il marker con le frecce presenti sulla tastiera del personal computer o posizionandolo in un’altra zona del grafico con un click del mouse, cambierà automaticamente il ciclo rappresentato sulla finestra grafica.
Il comando Legend può essere attivato o disattivato e riporta i cilindri per i quali si vogliono rappresentare gli andamenti delle varie grandezze. Anche il comando Autoscale può essere attivato (ON) o disattivato (OFF) a seconda delle esigenze di visualizzazione.
La Graph Palette che si trova in basso a sinistra consente di fare zoom a piacimento (pulsante centrale), mentre attivando il cursore (primo pulsante da sinistra) è possibile avere l’informazione sulla posizione X e Y del cursore stesso all’interno del grafico (indicatori nella parte alta del grafico).
Il menu a tendina in basso a destra compare solo dopo aver fatto l’analisi e permette di scegliere se rappresentare:
• gli andamenti relativi al ciclo selezionato attraverso il marker sul diagramma principale;
17
• gli andamenti medi (calcolati sull’intervallo selezionato attraverso lo strumento Range Selection);
• sia gli andamenti relativi al ciclo selezionato, sia quelli medi. Gli andamenti della temperatura stimata, del rilascio di calore istantaneo e del rilascio di calore cumulato, sono rappresentati su un arco angolare limitato, ovvero quello in cui viene effettuato il calcolo del rilascio di calore (vedi paragrafo 1.4).
Per rappresentare le grandezze definite su base ciclo è possibile utilizzare lo strumento Graph Cycle (Figura 1.1.15):
Figura 1.1.15: Pulsante per l’attivazione dello strumento Graph Cycle
In questo caso, la lista delle grandezze da rappresentare comprenderà tutti quei parametri che sono stati calcolati sulla base del segnale di pressione nel cilindro, ovvero:
• IMEP;
• Qtot;
• KINT;
• MAPO;
18
• angolo in corrispondenza del quale si ha la pressione massima (APmax);
• massimo gradiente di pressione (dPmax);
• angolo in corrispondenza del quale si ha il massimo gradiente di pressione (AdPmax);
• pressione media indicata del ciclo a bassa pressione (IMEPL); • pressione media indicata del ciclo ad alta pressione (IMEPH); • durata angolare della combustione (TComb);
• 5% di massa bruciata (5%MFB); • 50% di massa bruciata (50%MFB); • 90% di massa bruciata (90%MFB).
La stessa lista di grandezze è disponibile sia sull’asse delle ascisse sia sull’asse delle ordinate, quindi è possibile costruire diversi diagrammi (x,y) di sintesi della combustione. Nella Figura 1.1.16 viene riportato un esempio di diagramma che è possibile realizzare:
19
Nel caso in cui venga scelta la base Cycles per la grandezza che si vuole rappresentare, vengono utilizzati dei marker rotondi di colore giallo per evidenziare il ciclo che si sta analizzando (Figura 1.1.17):
Figura 1.1.17: Marker rotondi di colore giallo in corrispondenza del ciclo 80
1.2 Menu Save
Nella Figura 1.2.1 viene mostrato il percorso da seguire per aprire un’interfaccia in grado di organizzare il salvataggio delle informazioni, mentre nella Figura 1.2.2 viene riportata la finestra che permette di scegliere le grandezze da salvare:
20
Figura 1.2.1: Percorso Save Configuration File
Figura 1.2.2: Interfaccia per la scelta delle grandezze da salvare
Le impostazioni stabilite in questa finestra sono applicate al salvataggio dei dati contenuti nella porzione di cicli selezionati tramite lo strumento Range Selection:
• pannello Angle Domain: contiene le grandezze che verranno inserite nel file contenente le informazioni su base angolo;
21
• comando Cycles Average: attivando questa opzione, viene data la possibilità di salvare la media su base angolo dell’intera selezione per cui viene svolto il calcolo;
• comando Cycle Domain: la sua attivazione consente il salvataggio, ciclo per ciclo, di tutte le grandezze disponibili per ogni cilindro attivo;
• comando Statistic (compare solo se prima viene posto il check su Cycle Domain): alla fine del file contenente le informazioni su base ciclo vengono aggiunte cinque righe che includono le informazioni statistiche, ovvero il valore massimo, minimo, medio, la deviazione standard e la covarianza di ogni grandezza;
• comando Cylinder Save: permette di scegliere il cilindro (o i cilindri) per il quale salvare le grandezze selezionate.
Una volta terminata la selezione delle grandezze da salvare, per uscire dall’applicazione basta cliccare sul pulsante CLOSE. Come promemoria, nella parte inferiore del pannello frontale dello strumento Range Selection si accenderanno i led relativi a tutte le informazioni selezionate nel menu di configurazione del salvataggio (vedi paragrafo 1.1, Figura 1.1.6).
Nella Figura 1.2.3 viene mostrato il percorso da seguire per aprire uno strumento che consente l’analisi ed il salvataggio automatico di più file in successione. Nella Figura 1.2.4 è invece possibile vedere il pannello frontale di tale strumento:
22
Figura 1.2.3: Percorso Save Multisave
Figura 1.2.4: Strumento Multisave
I comandi presenti nella Figura 1.2.4 consentono di:
• selezionare le grandezze da salvare tramite il percorso
File Configuration File;
• inserire una serie di file del tipo DataRAW.bin (comando Add
File);
• scegliere la destinazione dei file (comando Select Destination);
• impostare l’estensione dei file (.mat o .txt);
• stabilire quanti cicli introdurre in ciascuno dei file (opzione
23
Il comando ALL, se attivato, produce un unico file con tutti i cicli relativi ad una data prova.
1.3 Menu File
Nella Figura 1.3.1 viene mostrato il percorso da seguire per aprire un’applicazione in grado di monitorare alcune informazioni che interessano l’esecuzione del software:
Figura 1.3.1: Percorso File Advanced
Figura 1.3.2: Applicazione Advanced
In particolare, i valori riportati nella Figura 1.3.2 sono relativi: • alla RAM disponibile (AP_Memory);
• al tempo di calcolo complessivo (Time_LC);
• ad eventuali errori che bloccano l’esecuzione delle operazioni (ERROR).
24
1.4 Menu Configuration
Nella Figura 1.4.1 viene mostrato il percorso da seguire per accedere a tutte le impostazioni utilizzate nell’esecuzione dei calcoli e per caricarne o salvarne di diverse rispetto a quelle memorizzate nell’header del file originale:
Figura 1.4.1: Percorso Configuration Parameters
All’apertura del menu compare un Tab con cinque pagine (Figura 1.4.2):
25
La prima pagina che viene presentata è la pagina Indicating, riportata in Figura 1.4.3:
Figura 1.4.3: Pagina Indicating
Da qui è possibile impostare:
1) la modalità di recupero della componente media del segnale di pressione (Preftype), scegliendo tra:
• Fixed: si fissa il valore che deve assumere la pressione
all’interno del cilindro, in corrispondenza di una determinata posizione angolare (ad esempio, 1 bar tra
190° e 170°);
• MAP: si utilizza un segnale di riferimento (vedi pagina Signals, controllo Pref_Ch), imponendo l’identità del
26
aspirazione tra le posizioni angolari PrefStart e PrefEnd (solitamente 190° e 170°);
• Poly: si deve scegliere il coefficiente della trasformazione politropica (Polycoeff) in grado di rappresentare al meglio la trasformazione di compressione nella sua fase centrale (cioè sufficientemente lontano dalla fase di chiusura delle valvole di aspirazione e dalla fase di inizio combustione). Tipicamente, i valori da impostare sono:
i. Polycoeff=1.31 1.32, PolyStart= 100° e
PolyEnd= 55° per i motori ad accensione
comandata;
ii. Polycoeff=1.27 1.28, PolyStart= 100° e
PolyEnd= 55° per i motori ad accensione per
compressione;
2) gli estremi per il calcolo del rilascio di calore (devono comprendere l’inizio e la fine della combustione, escludendo i disturbi di accensione, di chiusura delle valvole di aspirazione e di apertura delle valvole di scarico), solitamente impostati a:
• ROHRStart= 40°;
• ROHREnd=140°;
3) gli estremi per il calcolo degli indici di knock: definiscono la finestra di osservazione del fenomeno della detonazione. Se l’indice utilizzato è il MAPO, la finestra scelta può essere abbastanza larga (l’indice è dato dal valore massimo dell’ampiezza di oscillazione del segnale di pressione, filtrato
27
passa-alto o passa-banda); se l’indice utilizzato è il KINT, si può scegliere una finestra più centrata sul fenomeno, per migliorare il rapporto tra segnale e rumore. Valori plausibili sono:
• KnockStart=0°;
• KnockEnd=50°;
4) l’Overlap, ovvero il numero di campioni in eccesso rispetto all’inizio e alla fine del ciclo, utilizzato per limitare l’effetto di bordo del filtro. L’impostazione a 100 campioni consente buoni risultati con ampie variazioni di impostazione del filtro; 5) l’InterpRes, ovvero la risoluzione angolare con cui si desidera
analizzare il file: i dati grezzi, campionati su base tempo, sono interpolati linearmente su base angolo con risoluzione angolare selezionabile;
6) il valore della costante dei gas R, che viene usata per stimare la temperatura all’interno del cilindro secondo la legge:
P · V m · R · T
7) il valore della temperatura nel collettore di aspirazione TColl, che viene utilizzata per calcolare la massa d’aria intrappolata all’interno del cilindro secondo la relazione:
m η · V · P R · T
28
dove il valore della pressione all’interno del collettore di aspirazione dipende dal metodo utilizzato per il recupero della componente media del segnale di pressione;
8) il rendimento volumetrico etaV, utilizzato nell’espressione precedente;
9) la lista di valori XMFB riguardanti la frazione di massa bruciata, valutati attraverso il calcolo del rilascio di calore netto. Le percentuali impostate di default sono modificabili e inoltre possono esserne aggiunte anche delle altre (ad esempio: 5-20-50-70-95).
La seconda pagina prende il nome di Filter (Figura 1.4.4):
Figura 1.4.4: Pagina Filter
Nella pagina Filter è possibile impostare i filtri digitali da applicare alla curva di pressione prima di effettuare le analisi:
29
• passa-basso (IndiFilter), per la valutazione delle grandezze legate al normale andamento della combustione. Questo filtro è applicato dopo il passaggio dal dominio temporale al dominio angolare, perciò è definito sulla base del numero di armoniche di ciclo che si vogliono preservare (filtraggio nel dominio angolare). In questo caso, l’armonica di taglio corrisponderà ad una certa frequenza per una data velocità di rotazione. È quindi possibile indicare una velocità di rotazione di riferimento, in corrispondenza della quale viene specificata la frequenza corrispondente all’armonica di taglio selezionata; • passa-alto (KnockFilter), per l’analisi dei fenomeni di
detonazione o per la valutazione della rumorosità. Questo tipo di filtro è applicato direttamente al segnale nel dominio temporale ed è quindi definito attraverso la frequenza di taglio (in Hz).
I parametri comuni ai due filtri, che possono essere variati, sono:
1) Class:
• Butterworth;
• Bessel;
• Chebishev;
• Elliptic.
Si consideri che solo il Butterworth garantisce un andamento dell’ampiezza della funzione di risposta in frequenza monotono, senza ripple;
2) Type:
30 • LP (passa-basso);
• HP (passa-alto);
• BP (passa-banda);
• BS (elimina-banda).
3) Order: è l’ordine del filtro, legato al numero di campioni della
serie di elementi non filtrati e già filtrati. Viene utilizzato per determinare l’ultimo campione della serie di elementi filtrati. È bene limitare questo valore per evitare problemi numerici tanto più, quanto più è stretta la banda da filtrare (più alto è l’ordine del filtro, più grande è il rapporto tra i coefficienti delle due serie);
4) Gain: è il guadagno del filtro;
5) LowCut: frequenza di taglio per i filtri LP, BP e BS. Se non è
necessario (filtro HP), il parametro viene ignorato;
6) HighCut: frequenza di taglio per i filtri HP, BP e BS. Se non è
necessario (filtro LP), il parametro viene ignorato;
7) Ripple: valore dell’oscillazione di ampiezza tollerata in banda
passante (espressa in dB), se il filtro non è di tipo Butterworth.
Come accennato in precedenza, per il filtro IndiFilter le frequenze di taglio sono definite in termini di armoniche di ciclo. In questo caso allora, la casella LowCut indi riporta il valore della frequenza di taglio in Hz, corrispondente all’armonica selezionata per una data velocità di riferimento, impostabile attraverso il controllo RPMref. La terza pagina che viene presentata è la pagina Geometry (Figura 1.4.5):
31
Figura 1.4.5: Pagina Geometry
Da qui è possibile impostare i principali dati geometrici del motore:
1) NCyl: numero di cilindri;
2) Bore: alesaggio;
3) Stroke: corsa;
4) ConrodL: lunghezza della biella;
5) CR: rapporto di compressione.
La penultima pagina prende il nome di Signals ed è riportata nella Figura 1.4.6:
32
Nella pagina Signals è possibile modificare le impostazioni riguardanti i segnali acquisiti:
1) Signal Type:
• Indicating (pressione all’interno del cilindro);
• MAP (pressione nel collettore di aspirazione, utilizzabile
per il recupero della componente media);
• Other (altri segnali, come ad esempio la pressione nel
runner di aspirazione, la corrente di ionizzazione,…).
2) VBkP0 e VBkP1: valori di tensione utilizzati per determinare
la caratteristica del sensore;
3) UBkP0 e UBkP1: valori delle unità meccaniche corrispondenti
alle tensioni VBkP0 e VBkP1;
4) Unit_P: unità di misura per la pressione all’interno del
cilindro;
5) Par0: numerazione dei cilindri in ordine crescente, partendo
da zero;
6) TDC: posizione dei PMS dei vari cilindri;
7) Pref_Ch: canale sul quale è stato acquisito il segnale di
pressione collettore, per effettuare il recupero della componente media col metodo del pressure referencing;
8) SR: frequenza di campionamento dei segnali di pressione;
9) SMOTdelay: ritardo tra l’istante di raggiungimento di una data
posizione angolare e l’istante di transizione del segnale di riferimento angolare (ritardo del sensore di posizione);
10)FiltDelay: ritardo introdotto nel segnale dal filtro passa-basso
33
11)Smotcycle: numero di riferimento angolari per ciclo (ad
esempio, 120 per una ruota fonica 60-2);
12)EIOffset: distanza angolare tra lo zero elettrico e lo zero
meccanico del ciclo motore; 13)NCh: numero di canali attivi.
La pagina Protocol (Figura 1.4.7) è la quinta ed ultima del Tab che compare una volta aperto il menu per la configurazione dei parametri:
Figura 1.4.7: Pagina Protocol
Nella pagina Protocol è possibile visualizzare e, eventualmente, modificare le caratteristiche del protocollo di salvataggio dei dati grezzi. Le informazioni vengono prelevate dall’header del file grezzo acquisito e sono:
1) Name: nome del protocollo;
2) Version: versione del protocollo;
3) Mac Address: codice identificativo della scheda di rete che ha
trasmesso i dati;
34
1.5 Menu Info
Cliccando su Info, compare una finestra (Figura 1.5.1) in cui sono presenti i recapiti dell’azienda produttrice del software:
Figura 1.5.1: Schermata menu Info
Per chiudere la schermata e tornare all’interfaccia principale, basta posizionare il puntatore del mouse sul logo Alma Automotive e cliccare con il tasto sinistro.
35
CAPITOLO 2
SCHEMA GENERALE DEL CODICE SORGENTE
In questo capitolo viene riportata una descrizione dell’ambiente Labview e mostrata l’architettura generale del codice che sta alla base di tutte le funzionalità di HeatITOff.
2.1 Labview
Labview è un ambiente di sviluppo integrato per il linguaggio di programmazione visuale della National Instruments. Tale linguaggio è stato denominato G-Language (Graphic Language) perché è diverso dai codici tradizionali: la definizione di strutture ed algoritmi avviene con icone e altri oggetti grafici, ognuno dei quali include funzioni diverse, uniti da linee di collegamento (wire) in modo da formare una sorta di diagramma di flusso. La sequenza di esecuzione delle operazioni è definita e rappresentata dal flusso dei dati stessi (dataflow) attraverso i fili monodirezionali che collegano i diversi blocchi funzionali.
Labview viene utilizzato principalmente per acquisizione e analisi dati, controllo di processi, generazione di rapporti, o più in generale per tutto ciò che riguarda l'automazione industriale.
I programmi realizzati in Labview prendono il nome di Virtual Instruments (VI), cioè strumenti virtuali, dove il termine “strumento” è dovuto al fatto che, durante l’esecuzione, i programmi sviluppati presentano agli utenti un’interfaccia analoga a quella di uno
36
strumento di misura, mentre il termine “virtuale” si riferisce al fatto che l’interazione avviene con un programma in esecuzione e non con un dispositivo fisico dedicato. L’utente può modificare le diverse grandezze agendo su opportune manopole o interruttori visualizzati dal programma, e può osservare il risultato delle operazioni condotte internamente al VI su display grafici molto simili a quelli che si trovano nella strumentazione numerica tradizionale.
Un VI è composto da due parti fondamentali:
• il pannello frontale (Front Panel);
• il diagramma a blocchi (Block Diagram).
Il pannello frontale è l'interfaccia utente del VI. Si realizza con controlli e indicatori, che costituiscono rispettivamente i terminali interattivi di ingresso e uscita. I controlli (matrici, manopole, potenziometri, pulsanti, quadranti,…) simulano i dispositivi di ingresso degli strumenti e forniscono i dati allo schema a blocchi del VI; gli indicatori (grafici, tabelle, LED, termometri,…) simulano i dispositivi di uscita degli strumenti e visualizzano i dati che lo schema a blocchi acquisisce o genera.
Lo schema a blocchi è il diagramma di flusso che rappresenta il codice sorgente in formato grafico. Gli oggetti del pannello frontale appaiono come terminali di ingresso o uscita e comprendono:
• terminali; • funzioni; • costanti; • strutture;
37
• chiamate ad altri VI (subVI, ovvero VI che fanno parte di altri programmi più estesi e che consentono di sintetizzare e replicare facilmente un certo numero di operazioni);
• fili di collegamento.
I fili di collegamento possono trasportare teoricamente dati di qualunque tipo e mole, anche aggregati (cluster) definiti dal programmatore. Il colore e lo spessore del filo cambiano per permettere una facile identificazione del dato trasportato. Ad esempio, i numeri interi scorrono su fili di colore blu e le stringhe su fili di colore rosa.
Lo schema a blocchi può essere reso visibile anche durante l'esecuzione del VI, caratteristica molto utile soprattutto in fase di debug in quanto è possibile visualizzare, con un'animazione al rallentatore, il flusso dei dati lungo i fili e il loro valore numerico. A partire dai VI si possono poi creare eseguibili a sé stanti e librerie condivise (DLL), perché Labview è un vero e proprio compilatore a 32 bit. Per usare tali eseguibili e DLL non occorre un'installazione di Labview sul computer di destinazione, ma è necessario comunque che sia presente almeno il run-time engine.
A livello software, per realizzare applicazioni complesse occorre creare un Project, ovvero un progetto che raccoglie in un unico spazio tutti i VI che lo compongono.
2.2 Organizzazione del progetto HeatITOff
Nella cartella che racchiude tutti i VI che consentono il funzionamento di HeatITOff, il file da aprire per accedere al progetto
38
si chiama HeatIToff_22. Una volta cliccato su tale file, si apre una schermata di questo tipo (Figura 2.2.1):
Figura 2.2.1: Finestra Project Explorer
al cui interno è possibile trovare:
• le funzioni Run-Time menu (cartella Menu), che permettono di allestire la barra dei comandi che compare nella parte superiore del pannello frontale;
• i VI pop up (cartella Popup VIs), che permettono di aprire le finestre relative agli strumenti Range Selection, Graph Angle,
Graph Cycle,…;
• tutti i programmi richiesti dal VI di base (cartella VIs);
Per aprire il VI relativo all’interfaccia principale descritta nel manuale utente, basta cliccare su PostPro_01 (Figura 2.2.2):
39
Figura 2.2.2: Pannello frontale del VI PostPro_01
La combinazione di tasti Ctrl+E consente poi di accedere al codice che permette il funzionamento di HeatITOff. Data l’elevata estensione del software, in Figura 2.2.3 viene riportata un’immagine semplificativa dei principali elementi che lo compongono e che è possibile visualizzare con lo strumento Navigation Window (combinazione di tasti Ctrl+Shift+N):
40
41
Come è possibile vedere in Figura 2.2.3, gli elementi alla base del codice sono:
• 1 struttura Flat Sequence: è costituita da più frame che vengono eseguiti in sequenza da sinistra verso destra. Le operazioni all’interno di un frame vengono compiute solo quando tutti i valori ad esso collegati sono disponibili. Allo stesso modo, i dati lasciano il frame solo quando viene terminata l'esecuzione di tutte le operazioni al suo interno. Questo significa che l'input di un frame può dipendere dall’output di un altro frame;
• 4 strutture Case: la struttura Case contiene uno o più diagrammi secondari, la cui esecuzione dipende dal valore collegato al terminale di selezione ( ), che può essere un booleano (Vero/Falso), un intero (0,1,2,…), una stringa,… Per scorrere i diagrammi secondari disponibili, basta cliccare sulle frecce di incremento e decremento presenti nel selettore superiore della struttura;
• 1 struttura While Loop: ripete la porzione di codice al suo interno fino a quando il terminale condizionale ( ) riceve un particolare valore booleano;
• 3 strutture Timed Loop: esegue la porzione di codice al suo interno, temporizzando ogni iterazione al periodo specificato.
All’avvio di HeatITOff, che può essere eseguito cliccando sul pulsante Run (Figura 2.2.4) oppure usando la combinazione di tasti Ctrl+R:
42
Figura 2.2.4: Pulsante Run
all’inizio della struttura Flat Sequence compare una variabile globale. Tale variabile è denominata Single_Path, perché permette di aprire un percorso per il caricamento del file grezzo da analizzare. Non essendo ancora stato selezionato nessun file dati, tale variabile risulta vuota, di conseguenza Labview, nel percorrere la struttura Flat
Sequence da sinistra verso destra, quando arriva al frame in cui sono
presenti i diversi Loop, avvia solamente quello dedicato alla gestione degli eventi. Questo succede perché i rimanenti Loop si trovano all’interno della struttura Case comandata dal controllo dello stato del percorso: se l’uscita di tale controllo è vera (percorso vuoto), il sottodiagramma della struttura Case che viene eseguito dal programma è quello relativo al caso True, ovvero non viene fatta nessuna operazione.
Il percorso File Open descritto nel manuale utente, a livello
software richiama un pop up denominato Open_file. Lo schema a blocchi di questo VI ha il compito di aggiornare la variabile globale
Single_Path (Figura 2.2.5):
43
Selezionato il file desiderato, la variabile viene aggiornata in questo modo (Figura 2.2.6):
Figura 2.2.6: Variabile Single_Path aggiornata col nome del file che si vuole
analizzare
Ora che la variabile è stata aggiornata, l’uscita del controllo dello stato del percorso risulta falsa e anche i rimanenti Loop vengono avviati. Il file grezzo può quindi essere processato dal primo Timed
Loop, una volta controllata la licenza.
Single_Path è definita variabile “globale” (Figura 2.2.7):
Figura 2.2.7: Simbolo che caratterizza una variabile globale
perché viene scritta in un VI che è di fondamentale importanza quando si vuole realizzare un Tool complesso. Questo VI è denominato gl_PostPro e la sua peculiarità sta nel non avere uno schema a blocchi (presenta solamente il pannello frontale). Nel pannello frontale vengono scritte e aggiornate tutte le variabili
44
globali richiamate all’interno dell’intero progetto, quindi sia nel VI di base sia nei subVI.
Per vedere in quali zone del software la variabile viene letta oppure scritta, bisogna cliccare con il tasto destro del mouse sulla variabile stessa e seguire il percorso Find Global References.
Nei quattro capitoli successivi si entrerà più nel dettaglio delle operazioni che ogni singolo Loop è in grado di eseguire.
45
CAPITOLO 3
TIMED LOOP DI VISUALIZZAZIONE
In questo capitolo viene riportata una descrizione della serie di operazioni che vengono eseguite nel primo Timed Loop (schematizzato nelle Figure 3.1-3.3). Si tratta di una struttura ad alta priorità, perché il parametro Priority è impostato a 90 e più è alto il valore scelto, maggiore è la priorità con cui devono essere eseguite le operazioni all’interno del Loop.
Partendo a leggere lo schema a blocchi da sinistra, compare subito una struttura Flat Sequence. Questa struttura è composta da 3 frame numerati da delle etichette di colore blu:
46
47
48
49
Nel Frame 1 è stata collocata una struttura Case che contiene:
• la parte di caricamento della vecchia configurazione del file o di salvataggio della configurazione attuale;
• la parte di calcolo dell’anteprima degli RPM in base ciclo. Questa struttura Case si attiva (Figura 3.4) o quando il VI viene avviato per la prima volta (First Call?), oppure quando la variabile globale Change passa a True (come nel caso in cui venga apportata una modifica ai parametri di configurazione):
Figura 3.4: OR logico
Nel Frame 2 invece è presente una struttura Case che, se attivata, permette di aggiornare la posizione del marker ogni volta che viene cambiato il ciclo selezionato.
Infine, il Frame 3 contiene tutte le operazioni necessarie per la visualizzazione sulla finestra Graph Angle delle grandezze in base angolo e per la visualizzazione sul diagramma principale delle grandezze in base ciclo.
50
3.1 Caricamento o salvataggio della configurazione
del file grezzo
Partendo dal Frame 1, nel caso in cui l’uscita dell’OR logico rappresentato in Figura 3.4 sia vera, Labview esegue ciò che si trova all’interno della struttura Case corrispondente. Entrando più nel dettaglio, è possibile vedere una struttura Flat Sequence suddivisa in due frame:
Nel Frame 1 vengono eseguite le operazioni necessarie per il caricamento o il salvataggio della configurazione del file; nel Frame
2 viene invece calcolata l’anteprima dei giri motore in base ciclo e
verrà trattata nel paragrafo successivo.
Concentrandosi allora sul Frame 1, è possibile individuare un’altra struttura Case comandata dalla variabile globale Open_file. Questo significa che le operazioni che si trovano all’interno vengono eseguite nel momento in cui viene richiamato il pop up Open_file. All’interno di questa struttura Case è presente una ulteriore struttura
51
Nel Frame 1 vengono inizializzate ai valori di default tutte le variabili globali presenti nel VI gl_PostPro tramite un Invoke Node, ovvero un blocco di Labview che richiama una proprietà o un’azione sul VI che ha in input (Figura 3.1.1):
Figura 3.1.1: Invoke Node che agisce sul VI gl_PostPro
Nel Frame 2 viene creata una variabile globale Config path in cui il software scrive il percorso della cartella dove vengono salvate le diverse configurazioni (Figura 3.1.2):
Figura 3.1.2: Costruzione della variabile Config path
Se in questa cartella non esiste un file Last.cfg (Figura 3.1.3):
52
allora viene eseguito il caso False della struttura e viene creato un file Config.cfg contenente la configurazione attuale (Figura 3.1.4):
Figura 3.1.4: Operazioni per la costruzione del file Config.cfg
Altrimenti, se il file esiste già, viene data all’utente la possibilità di:
• caricare la configurazione precedente;
• caricare la configurazione dell’header originale; • caricare un altro tipo di configurazione.
come è possibile vedere in Figura 3.1.5:
Figura 3.1.5: Cliccando su Yes nella finestra di dialogo, le operazioni svolte sono
quelle raffigurate
Infine, nel Frame 3 viene costruito il vettore di booleani Cylinder
Selection, con un numero di elementi pari al numero di segnali Indicating (Figura 3.1.6):
53
Figura 3.1.6: Confronto fra ogni elemento del vettore Type Pressure e il termine
Indicating
3.2 Visualizzazione dell’anteprima giri motore in
base ciclo
Ritornando alla Flat Sequence descritta all’inizio del paragrafo 3.1 e considerando questa volta il Frame 2, è possibile notare una struttura di questo tipo (Figura 3.2.1):
54 In sequenza, le operazioni svolte sono:
1) Frame 1 vengono resi visibili il led Preview… e la barra di progresso. La barra di progresso viene inizializzata a zero; 2) Frame 2 vengono impostate le variabili necessarie al
calcolo indicating (nel VI Set_var vengono calcolate e scritte le variabili globali relative alla cilindrata, alla variazione infinitesima di volume, ai coefficienti utilizzati nei filtri,…); 3) Frame 3 viene calcolata l’anteprima dei giri motore in base
ciclo (Figura 3.2.2):
Figura 3.2.2: Input e output del VI Pre
Successivamente (Frame 2), il software provvede a scrivere l’anteprima degli RPM sul diagramma principale (Figura 3.2.3):
Figura 3.2.3: Scrittura preview giri motore sul diagramma principale
a rendere non più visibili il led Preview… e la barra di progresso, ad impostare i limiti del grafico e dello slide inferiore, ad inizializzare
55
alcune delle variabili che vengono poi utilizzate nella parte finale di visualizzazione.
3.3 Visualizzazione delle grandezze in base angolo
sullo strumento Graph Angle
In Figura 3.3.1 viene riportato quello che accade nel Frame 2:
Figura 3.3.1: Aggiornamento posizione marker
ovvero, tutte le volte che la variabile globale CycleChange passa a
True, vuol dire che con le frecce disponibili sulla tastiera del PC
viene cambiato il ciclo di interesse. La struttura Case comandata da questa variabile globale permette allora di aggiornare la posizione del marker, noto il valore numerico dello slide Cycles (che dipende dal ciclo selezionato).
Nel passaggio successivo (Frame 3 Frame 1) viene preparato
l’indice (il ciclo) in corrispondenza del quale andare a visualizzare le grandezze su base angolo (Figura 3.3.2):
56
Figura 3.3.2: Preparazione dell’indice in corrispondenza del quale andare a
visualizzare le grandezze su base angolo
Il Frame 2 si occupa solamente della visualizzazione delle grandezze in base angolo. Il calcolo di tali grandezze avverrà in un Loop dedicato, che verrà trattato nel capitolo successivo. In particolare, in questo frame viene letta una variabile locale denominata output array (Figura 3.3.3):
Figura 3.3.3: Simbolo che caratterizza una variabile locale
La variabile “locale”, a differenza della variabile globale, viene usata per leggere o scrivere da un controllo oppure un indicatore di un ben preciso VI, quindi non da tutti i programmi dell’intero progetto. Per
57
vedere in quali zone del software la variabile viene letta oppure scritta, bisogna cliccare con il tasto destro del mouse sulla variabile stessa e seguire il percorso Find Local Variables oppure Find Terminal.
In questo caso, output array non è altro che un vettore di 60 elementi (vedi capitolo 4, paragrafo 4.2), dove ogni elemento è un cluster (un “contenitore” che raggruppa dati di tipo diverso come stringhe, vettori, matrici,…) contenente tutte le grandezze calcolate per un solo ciclo motore (Figura 3.3.4):
Figura 3.3.4: Context Help della variabile output array
Per visualizzare solo gli andamenti delle grandezze in base angolo relative al ciclo selezionato col marker sul diagramma principale, questo vettore viene collegato ad un blocco di Labview denominato
Index Array (Figura 3.3.5): Le 10 grandezze calcolate comprendono sia le grandezze in base angolo sia le grandezze in base
58
Figura 3.3.5: Blocco Index Array
Questo blocco restituisce l’elemento del vettore corrispondente all’indice connesso. Successivamente, con la funzione Unbundle By
Name si va a vedere nel cluster la grandezza che interessa e la si
seleziona. In questo caso l’indice collegato al blocco Index Array sarà indice ciclo (Figura 3.3.6):
59
dove indice ciclo viene calcolato con i passaggi visti in precedenza (vedi Figura 3.3.2).
Una volta che si hanno tutte le grandezze calcolate per il ciclo di interesse, queste vengono inviate in un ciclo For che viene eseguito un numero di volte pari al numero di cilindri attivi nel comando
Cylinder Selection (Figura 3.3.7):
Figura 3.3.7: Valori medi e ciclo For indicizzato dal vettore Cyl_indici
I valori medi entrano nella parte inferiore del ciclo For rappresentato in Figura 3.3.7: vengono valutati nel Loop di calcolo, poi scritti in variabili locali rilette in questa zona dello schema a blocchi.
Le variabili globali in uscita dal ciclo For verranno poi lette all’interno del pop up GraphDisplay_Angle, che ne consente la visualizzazione sullo strumento Graph Angle.
60
3.4 Visualizzazione delle grandezze in base ciclo sul
diagramma principale
In Figura 3.4.1 viene riportata la sequenza di operazioni svolta nel
Frame 3:
Figura 3.4.1: Controllo Ring 2 collegato alla struttura Case
Il controllo Ring 2 non è altro che il menu a tendina descritto nel manuale utente (Figura 3.4.2):
Figura 3.4.2: Menu a tendina descritto nel manuale utente
La struttura Case avrà quindi 6 diagrammi secondari, numerati da 0 a 5, dove il primo corrisponde alla selezione di default, ovvero gli RPM. Analogamente a quanto detto per la visualizzazione delle grandezze in base angolo, nel Loop di calcolo viene costruito un vettore IndiR_BC, richiamato in questa zona dello schema a blocchi con una variabile locale (Figura 3.4.3):
61
Questo vettore contiene un numero di elementi pari al numero di cicli calcolati con lo strumento Range Selection. Anche in questo caso, ogni elemento del vettore è un cluster che racchiude però tutte le grandezze in base ciclo (Figura 3.4.4):
Figura 3.4.4: Context Help della variabile IndiR_BC
Se ad esempio si vuole visualizzare la IMEP, il procedimento è analogo a quello spiegato per la visualizzazione delle grandezze in base angolo sulla finestra Graph Angle (Figura 3.4.5):
Figura 3.4.5: Operazioni per la visualizzazione della IMEP sul diagramma
62
3.5 Attivazione Loop di calcolo, disattivazione Loop
di visualizzazione
Al termine di quest’ultima struttura Flat Sequence (Frame 3 Frame 4) viene riportato un elenco di variabili, collegate tutte
quante ad un OR logico. Se l’uscita di questo OR è True, allora viene attivata la struttura Case che si trova all’inizio del Loop di calcolo (Figura 3.5.1):
Figura 3.5.1: OR logico il cui output è collegato all’indicatore LC
In conclusione, la variabile locale Stop termina l’esecuzione del
Timed Loop di visualizzazione una volta selezionato il percorso File Close (Figura 3.5.2):
63
CAPITOLO 4
TIMED LOOP DI CALCOLO
In questo capitolo viene riportata una descrizione della serie di operazioni che vengono eseguite nel secondo Timed Loop. Si tratta di una struttura a bassa priorità, essendo il parametro Priority impostato a 10.
Entrando all’interno del Loop (schematizzato nelle Figure 4.1-4.3) e partendo sempre a leggere da sinistra, compare una struttura Case:
64
Figura 4.2: Parte centrale Timed Loop di calcolo
65
Questa struttura è comandata dalla variabile locale LC e viene scritta dall’indicatore citato all’inizio del paragrafo 3.5. In particolare, alcune delle variabili che possono attivare il Loop di calcolo si trovano nel pop up ProxRange, che non è altro che l’interfaccia dello strumento Range Selection (Figura 4.4):
Figura 4.4: Controlli che attivano l’indicatore LC
La variabile globale Calc_Range è molto importante perché distingue i due modi di funzionare del Loop di calcolo:
• Calc_Range=True indica che bisogna eseguire il calcolo per un numero di cicli compreso tra Start Cycle e Stop Cycle;
66
• Calc_Range=False indica che bisogna eseguire il calcolo per un vettore di elementi centrato esattamente sul ciclo selezionato con il marker.
4.1 Calcolo per un numero di cicli compreso tra
Start Cycle e Stop Cycle
Attivato il Loop di calcolo, compare un’altra struttura Case comandata però da una logica di questo tipo (Figura 4.1.1):
Figura 4.1.1: OR logico su un vettore
Se Calc_Range=True, viene eseguito un OR logico su tutti gli elementi del vettore Cylinder Selection: basta che almeno uno degli elementi del vettore sia impostato a True per poter passare alle operazioni che vengono eseguite all’interno della struttura Case. La prima struttura che compare all’interno è una Flat Sequence composta da 3 frame:
67
Nel Frame 1 compare una ulteriore struttura Case comandata dalla variabile Calc_Range. Se tale variabile è impostata a True, viene eseguita una logica di questo tipo (Figura 4.1.2):
Figura 4.1.2: Logica per la determinazione dell’offset di partenza e del numero
di elementi da leggere nel file
La variabile globale Index viene scritta nel VI Pre (vedi Figura 3.2.2, capitolo 3) e non è altro che un vettore dove ogni elemento rappresenta la posizione che i diversi marker di inizio ciclo hanno all’interno del file grezzo iniziale. Questo vettore viene collegato a due Index Array:
• nel primo (Figura 4.1.3) si va a cercare l’elemento corrispondente allo Start_ciclo selezionato con lo strumento
Range Selection e il risultato di questa operazione, una volta
sommato alla lunghezza dell’header, sarà l’offset da cui iniziare a leggere il file grezzo per poter eseguire i calcoli:
68
Figura 4.1.3: Determinazione offset da cui iniziare a leggere il file grezzo
• nel secondo (Figura 4.1.4) si va invece a cercare l’elemento corrispondente allo Stop_ciclo selezionato con lo strumento
Range Selection. La differenza tra questo valore e quello
corrispondente allo Start_ciclo viene poi confrontata con il valore numerico Iter_samples per determinare il numero di bytes da leggere nel file grezzo:
Figura 4.1.4: Determinazione numero di elementi da leggere nel file grezzo
dal momento che Iter_samples è impostato di default al valore di 62000, per limitare il numero di cicli analizzati ad ogni iterazione del Loop di calcolo, e che la differenza tra gli elementi del vettore Index corrispondenti a Start_ciclo e
Stop_ciclo assume sempre un valore superiore, il booleano in
uscita dalla disuguaglianza è sempre False. Di conseguenza, il valore numerico in uscita dal Select è sempre pari a 62000 e
69
saranno quindi i bytes da leggere nel file grezzo di partenza (Figura 4.1.5):
Figura 4.1.5: Blocco Select
Passando al Frame 2, è possibile vedere che la struttura Case rappresentata è comandata dalla variabile status (Figura 4.1.6). Questa variabile fa parte del cluster di 3 elementi in uscita dal blocco di Labview Set File Position:
Figura 4.1.6: Context Help del cluster error out
se non sono sorti dei problemi, l’uscita della variabile status è sempre uguale a False. Infatti, la parte di codice riguardante il calcolo delle diverse grandezze è stata scritta proprio nel sottodiagramma False della struttura Case.
70
Entrando più nel dettaglio delle operazioni che vengono eseguite, è possibile notare la presenza di un secondo Timed Loop. La caratteristica principale di questo Loop è di avere un Period (intervallo temporale tra un’iterazione e la successiva) pari ad 1 ms, perché le operazioni di calcolo devono essere eseguite con la frequenza più alta possibile.
All’interno del Timed Loop è poi possibile vedere una struttura Flat
Sequence a 2 frame:
Nel Frame 1 si trova il VI CALCOLO01 (Figura 4.1.7):
Figura 4.1.7: VI CALCOLO01 e input necessari per la lettura del file
ovvero il VI dedicato al computo delle seguenti grandezze:
• pressione all’interno del cilindro (P); • lavoro indicato (IW);
• temperatura stimata a partire dalla pressione nel cilindro (T); • rilascio di calore istantaneo (ROHR);
• rilascio di calore cumulato (Qrel);
Offset da cui iniziare a leggere il file
Numero di elementi da leggere nel file
71 • pressione media indicata (IMEP); • massimo calore rilasciato (Qtot); • frazione di massa bruciata (MFB); • Knock Integral (KINT);
• Maximum Amplitude of Pressure Oscillation (MAPO).
Il VI di calcolo fornisce in uscita un vettore, denominato Indi, dove ogni elemento è un cluster in cui sono state calcolate le grandezze relative ad un ciclo motore. Il cluster viene costruito in questo modo (Figura 4.1.8):
Figura 4.1.8: Cluster di 10 elementi
Matrice Matrice Matrice Matrice Vettore Vettore Matrice Vettore Vettore Matrice
72
Le dimensioni di ogni singolo vettore o matrice del cluster sono:
Grandezza n° righe n° colonne
P cilindri selezionati 720°
risoluzione angolare scelta
IW cilindri selezionati 720°
risoluzione angolare scelta
T cilindri selezionati ROHREnd ROHRStart
risoluzione angolare scelta
ROHR cilindri selezionati ROHREnd ROHRStart
risoluzione angolare scelta
Qrel cilindri selezionati ROHREnd ROHRStart
risoluzione angolare scelta
IMEP 1 cilindri selezionati
Qtot 1 cilindri selezionati
MFB
valori percentuali stabiliti in Configuration Global
cilindri selezionati
KINT 1 cilindri selezionati
MAPO 1 cilindri selezionati
Se la velocità di rotazione del motore non è mantenuta costante, perché ad esempio il file grezzo è il risultato dell’acquisizione di un
73
giro di pista, il VI di calcolo fornisce in uscita un vettore con un numero di elementi variabile da iterazione a iterazione. Questo è dovuto al fatto che i segnali vengono campionati in base tempo, a frequenza costante. Di conseguenza, al variare della velocità di rotazione cambia il numero di cicli per i quali vengono calcolate le diverse grandezze (maggiore è la velocità di rotazione, maggiore sarà il numero di cicli contenuti nel vettore e viceversa).
Successivamente, il vettore Indi passa nel Frame 2 dove, se
Calc_Range=True, non viene fatta nessuna operazione per quanto
riguarda la struttura Case. Invece, la Flat Sequence ad 1 solo frame che si trova immediatamente sotto la struttura Case appena considerata verrà trattata nel paragrafo 4.2.
Finiti i frame, compare una ulteriore struttura Case comandata sempre dalla variabile globale Calc_Range (Figura 4.1.9):
Figura 4.1.9: Determinazione grandezze in base ciclo e grandezze medie
Se Calc_Range=True, il vettore Indi diventa l’input di due VI il cui compito è di preparare per il salvataggio rispettivamente:
74 • tutte le grandezze in base ciclo; • le grandezze medie.
In particolare, nel VI IndiR_BC alle grandezze in base ciclo già calcolate: • IMEP; • Qtot; • MFB; • KINT; • MAPO.
vengono aggiunti i seguenti parametri:
• Pmax;
• dPmax;
• IMEPL;
• IMEPH;
• TimeComb.
mentre le grandezze medie valutate sono poi spacchettate nel Frame 3 (Figura 4.1.10) e richiamate con delle variabili locali nel Loop di visualizzazione (vedi Figura 3.3.7, capitolo 3):
75
Figura 4.1.10: Valutazione grandezze medie per la visualizzazione sullo
strumento Graph Angle
Le grandezze in base ciclo sin qui trattate vengono calcolate ad ogni iterazione per un numero di cicli che dipende dalla velocità di rotazione del motore. Per comporre uno ad uno i vettori costruiti ad ogni iterazione e costruire così un unico vettore che contenga un numero di cicli pari al range selezionato con i due controlli Start
Cycle e Stop Cycle, viene utilizzato un registro a scorrimento sul Timed Loop (Figura 4.1.11):
76
Il registro a scorrimento compare come una coppia di terminali con direzione opposta l’uno rispetto all’altro sui lati verticali della cornice del Loop e serve per trasferire i valori da un’iterazione del ciclo alla successiva. La logica utilizzata in questo caso per preparare un unico vettore contenente i diversi valori delle grandezze in base ciclo si serve sia del registro a scorrimento, sia di un blocco di Labview denominato Replace Array Subset (Figura 4.1.12):
Figura 4.1.12: Blocco Replace Array Subset
Questo blocco, come si vede in Figura 4.1.13, sostituisce uno o più elementi di un vettore di partenza, usato come base, con dei nuovi elementi a partire dall’indice specificato:
Figura 4.1.13: Context Help del blocco Replace Array Subset
Pertanto, i diversi vettori contenenti un numero di cicli variabile vengono “montati” uno di seguito all’altro, fino al raggiungimento del numero di cicli desiderato. Per poter fare questo, come detto è necessario un vettore di base da cui partire. Bisogna allora inizializzare il registro a scorrimento con un vettore vuoto, avente
77
però almeno un numero di elementi pari al range di cicli selezionato (Figura 4.1.14):
Figura 4.1.14: Inizializzazione Shift Register
Il blocco Initialize Array in questo caso serve appunto per preparare un vettore vuoto, con un numero di elementi pari a (Figura 4.1.15):
Figura 4.1.15: Determinazione range di cicli selezionato
Le grandezze medie e il vettore contenente i valori delle grandezze in base ciclo per tutto il range selezionato possono infine essere salvate nell’ultimo frame della struttura Flat sequence esterna (Frame 3). Qui è possibile individuare una struttura Case comandata ancora una volta dalla variabile Calc_Range (Figura 4.1.16):
78
Figura 4.1.16: Salvataggio dei parametri raffigurati nel pannello e indicatore per
le grandezze in base ciclo
Nel capitolo precedente si parlava della visualizzazione delle grandezze in base ciclo sul diagramma principale (paragrafo 3.4). Nella struttura Case di Figura 4.1.16 viene costruito proprio il vettore
IndiR_BC, richiamato poi con una variabile locale nella parte finale
del Loop di visualizzazione.
Inoltre, è possibile notare che gli input del VI Save_range_BC sono le grandezze in base ciclo e le grandezze medie (il calcolo dei valori statistici viene effettuato direttamente all’interno del VI stesso).
4.2 Calcolo per un vettore di elementi centrato
esattamente sul ciclo selezionato con il marker
Andando subito a vedere quello che succede nel Frame 1 della struttura Flat Sequence, se Calc_Range=False, è possibile notare che l’offset da cui iniziare a leggere il file grezzo di partenza per poter fare i calcoli e il numero di bytes da leggere cambiano in questo modo (Figura 4.2.1):