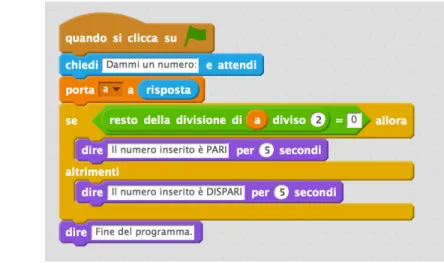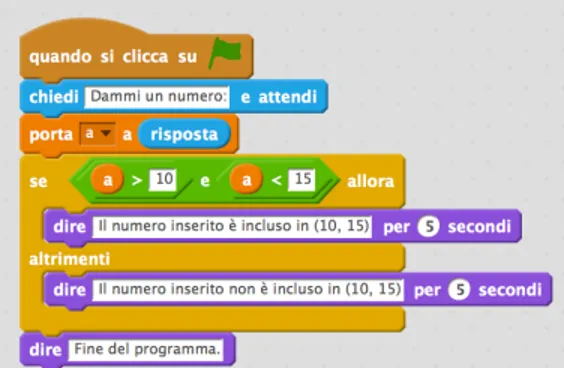Esercitazioni
Scratch
BETA VERSION 0.2 (DRAFT 21/05/2014)
C
APITOLO1
Introduzione
Scratch è un nuovo linguaggio di
pro-grammazione visuale che ti permette di
creare storie interattive, applicazioni
edu-cative, animazioni, giochi, etc.
Scratch offre un ambiente di
programma-zione user-friendly che nella versione 2.0
è sia completamente on-line che in
versio-1. Un linguaggio di programmazione visuale
permette di scrivere programmi collegando tra
di loro dei blocchi grafici
2. La metafora utilizzata da Scratch è quella della
scrittura di un copione (script) per uno o più
attori (sprite) che agiscono in una o più scene
(scene) di una rappresentazione teatrale
3. Quindi, uno script fornisce le istruzioni
(organizzate in forma di
programma-algoritmo) per uno sprite
4. Un programma Scratch è costituito da più
script che decidono il comportamento dei
singoli sprite che, eventualmente,
interagiscono tra loro (e.g. utilizzando
messaggi o eventi)
S
EZIONE1
L’ambiente Scratch
L’ambiente di Scratch è costituito da diverse sezioni o aree dilavoro:
• Stage,
• Sprite List
• Scripts tab (con all’interno Blocks tab e Scripts Area)
Inoltre, la barra in alto è suddivisa in due parti:
• Menu Bar (che permette di generare un nuovo progetto
vuo-to, caricare un progetto salvavuo-to, salvare il progetto corrente, etc.)
• Cursor Tools (che offre la possibilità di eseguire operazioni quali, ad esempio, elimina, duplica, etc.)
Lo Stage è lo schermo nel quale il risultato del nostro pro-gramma (col quale l’utente finale interagirà) sarà visualizzato. Ai diversi punti dello Stage si può accedere grazie alle coordi-nate cartesiane.
Le dimensioni dello Stage sono di 480 passi in larghezza e di 260 in altezza (ricordiamoci che si misura in passi dato che l’obiettivo è animare un attore detto Sprite).
Nella sezione Sprite List è possibile gestire uno o più sprite in-clusi nel nostro programma.
Cliccando sullo sprite è possibile visualizzare lo script corri-spondente nello Scripts tab (che, in un nuovo progetto, risulte-rà vuoto). Nella figura seguente, il pannello per scrivere gli script è indicato on una freccia rossa.
Per scrivere lo script è necessario trascinare i blocchi nel pan-nello indicato dalla freccia rossa.
• Sound (suono)
• Pen (penna)
• Data (variabili e liste)
• Events (situazioni)
• Control (controllo)
• Sensing (sensori)
• Operators (operatori)
• More Blocks (altri blocchi)
I blocchi movimento includono tutte le istruzioni che è possi-bile impartire ad uno sprite per consentirgli di muoversi sulla scena.
I blocchi aspetto includono tutte le istruzioni per consentire ad uno sprite di parlare e pensare (con il meccanismo dei
fu-metti, quindi visualizzando del testo), di apparire, scomparire e cambiare costume.
I blocchi suono forniscono le istruzioni che è possibile inseri-re in un programma per riprodurinseri-re dei suoni (e.g. voce, musi-ca, effetti, etc.).
I blocchi penna includono tutte le istruzioni per disegnare sul-lo schermo (scena).
I blocchi variabili e liste includono tutte le istruzioni per creare nuove variabili/liste e per utilizzarle all’interno dei no-stri programmi. Le variabili sono dei contenitori residenti in memoria (del computer) che servono a conservare e manipola-re i dati (e.g. numeri, caratteri, parole, frasi, etc.). Le liste per-metto di gestire più variabili correlate tre loro.
I blocchi situazioni forniscono le istruzioni per avviare uno script, per avviare tutti gli script, per inviare un messaggio (ad un altro script) e per gestire alcuni eventi quali, ad esempio, la rumorosità.
I blocchi controllo includono le istruzioni per permettere ad uno sprite di ripetere più volte lo stesso comportamento, di clonarsi, di fermarsi (fermare l’esecuzione dello script) di at-tendere degli eventi specifici, etc.
I blocchi sensori includono le istruzioni per percepire gli eventi esterni (clic del mouse, pressione su tastiera, movimen-to nella web cam) e interni relativi all’esecuzione di un
gramma e consentire a uno sprite di reagire in maniera specifi-ca a un singolo evento.
I blocchi operatori includono le istruzioni per eseguire opera-zioni aritmetiche e logiche, di valutare condiopera-zioni, di manipola-re testi, etc.
Gli altri blocchi consentono al programmatore di definire nuovi blocchi con nuove istruzioni.
Ritornando alla descrizione generale dell’ambiente Scratch, il
Costumes Tab permette di associare a ogni sprite un aspetto
(costume) differente al fine di gestire nuovi stati in cui si trova lo sprite così da poter creare, ad esempio, piccole animazioni.
Inoltre, nel Sounds Tab è possibile organizzare, registrare e riprodurre i suoni da associare al comportamento degli sprite.
I blocchi si incastrano uno nell’altro e uno sull’altro. Per
1. Inizia a muoverti
2. Aggiungi un suono
3. Inizia a ballare
4. Ancora e ancora
5. Dire qualcosa
6. Bandiera verde
7. Cambiare colore
8. Pressione di un tasto
9. Aggiungi uno sfondo
10. Aggiungere uno sprite
11. Esplora
S
EZIONE2
Primi passi con Scratch
Inizia a muoverti
Trascina il blocco FAI PASSI nell'area degli script.
Quindi clicca sul blocco per far muovere il gatto:
Aggiungi un suono
Trascina il blocco SUONA TAMBURO (play drums) nell’area degli script e aggancialo al blocco del movimento.
IMPORTANTE: E’ interessante notare che i blocchi vengono
sistemati uno di seguito all’altro per riprodurre la sequenza di un algoritmo così come si è appreso sul funzionamento della macchina di Von Neumann.
Clicca e ascolta.
Inizia a ballare
Aggiungi un altro blocco FAI PASSI. Clicca all'interno del bloc-co e inserisci un segno "meno".
Aggiungi ora un altro blocco SUONA TAMBURO, poi scegli con il menu il tipo di percussione che preferisci.
Clicca su un blocco qualunque per eseguire tutti i blocchi della pila:
Ancora e ancora
Trascina un blocco RIPETI e posizionalo in cima agli altri bloc-chi (Devi far avvolgere gli altri blocbloc-chi dalla "bocca" del blocco RIPETI).
Clicca la pila di blocchi per eseguirla:
Scrivi all'interno del blocco per modificare le parole:
Quindi attaccalo in cima agli altri blocchi già posizionati.
Clicca sulla sequenza di blocchi per eseguirla.
Bandiera verde
Trascina un blocco e aggancialo in cima alla pila già presente.
Il tuo script inizierà ad essere eseguito ogni volta che clicchi la bandiera verde :
Per fermalo, clicca il pulsante Ferma Tutto:
Cambia colore
Prendi un blocco CAMBIA EFFETTO.
Cliccalo per vedere cosa fa.
Pressione di un tasto Attacca un blocco
Ora premi la barra spaziatrice della tua tastiera e guarda cosa accade.
Puoi scegliere un tasto diverso nel menu:
Clicca per selezionare un nuovo sfondo dalla Libreria (ad esempio "Spotlight-Stage"):
Clicca su OK.
Aggiungi uno sprite
Come già detto, Ogni oggetto di Scratch è chiamato sprite. Per aggiungere un nuovo sprite clicca uno di questi pulsanti:
PULSANTI PER LA CREAZIONE DI UN NUOVO SPRITE:
• Scegli uno sprite dalla libreria
• Disegna il tuo sprite
• Carica una tua immagine o un tuo sprite
• Scatta una foto (dalla webcam)
Per aggiungere questo sprite, clicca poi seleziona "Cassy Dancing":
Trascina il personaggio dove ti serve sulla scena.
Esplora
Puoi aggiunge suoni e animazioni al tuo nuovo sprite. AGGIUNGERE UN SUONO
Clicca sulla scheda Suoni . Puoi
sceglie-re un suono , regi- strare un tuo
suono o importare un file audio .
Poi clicca e trascina nell'area degli script il seguen-te blocco:
Scegli il suono che preferisci nel menu e clicca il blocco per ri-produrlo.
ANIMAZIONI
Clicca per vedere i costume di uno sprite. Puoi animarlo passando da un costume all'altro.
Clicca e crea uno script che faccia passare da un co-stume all'altro:
C
APITOLO2
Approfondimenti
sul movimento e
altro ancora
Lo Stage è lo schermo nel quale il
risulta-to del nostro programma (col quale
l’uten-te finale inl’uten-teragirà) sarà visualizzato.
1. Dimensioni dello Stage
2. Spostamenti “assoluti”
3. Generazione di numeri casuali
4. Spostamenti “relativi”
5. Disegno
6. Esempi
S
EZIONE1
Spostamenti all’interno
dello Stage
Dimensioni dello Stage
Ai diversi punti dello Stage si può accedere grazie alle note co-ordinate cartesiane e le sue dimensioni sono di 480 passi in larghezza e di 260 in altezza (ricordiamoci che si misura in passi dato che l’obiettivo è animare un attore detto Sprite).
Spostamenti “assoluti”
Per spostare uno sprite in una posizione specifica dello scher-mo è possibile utilizzare il blocco:
per considerare entrambe le dimensioni. Oppure i due bloc-chi:
per considerare una dimensione alla volta.
Generazione di numeri casuali
Molto spesso, in un programma (es. simulare il comportamen-to di un dado), c’è bisogno di far generare dei numeri in manie-ra casuale. Scmanie-ratch mette a disposizione dei blocchi per esegui-re questo compito.
Il seguente programma simula, appunto, il comportamento di un dado a sei facce:
IMPORTANTE: E’ interessante vedere come il blocco verde
si incastra nel blocco viola. In pratica il risultato del blocco ver-de (un numero a caso tra 1 e 6) viene consegnato al blocco DI-RE per scrivere a video un risultato. Questo è un esempio di dato di input (numero da scrivere a video) che viene generato come dato di output (numero generato casualmente) da un al-tro blocco.
Spostamenti “relativi”
In Scratch è possibile far compiere agli sprite anche degli spo-stamenti “relativi”, ovvero considerando la loro posizione cor-rente e la direzione in cui essi puntano (data dalla loro rotazio-ne). La figura seguente mostra uno spostamento relativo rea-lizzato in tre passi.
Ad esempio, è possibile riprodurre il comportamento della fi-gura precedente con le istruzioni seguenti:
Nella figura seguente viene proposto un esempio più comples-so.
Per quanto riguarda, invece, il blocco PUNTA IN DIREZIO-NE, la figura seguente mostra il modo di indicare in maniera assoluta i parametri di rotazione dello sprite.
Disegno
Per scrivere e disegnare sullo Stage è possibile utilizzare il blocchi PENNA.
Basta utilizzare PENNA GIU’ e far muovere lo sprite per rap-presentare con un disegno il suo spostamento. Per smettere di scrivere è necessario utilizzare il blocco PENNA SU. Per can-cellare il disegno bisogna utilizzare il blocco PULISCI.
Esempi
Provate a commentare l’esempio precedente, blocco-per-bloc-co, e a modificarlo per disegnare un quadrato.
Nell’esempio successivo si disegnano, uno dopo l’altro, degli esagoni distanziandoli in maniera casuale. Il programma ter-mina quando viene premuto il tasto “spazio”.
Provate a commentare l’esempio precedente, blocco-per-bloc-co.
Nell’esempio seguente, lo sprite lancia un dado e aspetta che venga premuto il tasto “spazio” per rilanciarlo. In totale, i lan-ci sono lan-cinque.
IMPORTANTE: nell’esempio precedente c’è l’istruzione
AT-TENDI che riceve in input un valore (vero o falso) che corri-sponde al verificarsi o meno di una condizione (i.e. che è stato premuto un tasto e che questo corrisponda a “spazio). L’istru-zione TASTO PREMUTO intercetta una pressione sulla tastie-ra e verifica che effettivamente sia stato premuto il tasto “spa-zio”. A questo punto, comunica all’istruzione ATTENDI che può smettere di attendere. L’istruzione ATTENDI, invece, fa restare lo sprite in attesa fino a quando non viene premuto il tasto “spazio”.
L’ultimo esempio è un semplice gioco. Lo sprite rimbalza sulle pareti dello Stage.
C
APITOLO3
Impariamo a
programmare
La programmazione è l'arte di far fare ad
un computer quello che noi vogliamo.
1. Ciao Mondo!
2. Aritmetica
3. Combinare testo e numeri
S
EZIONE1
Semplici sequenze
Ciao Mondo!
La più semplice sequenza di istruzioni che possiamo scrivere è quella costituita da un solo comando.
Vediamo come si fa a visualizzare un testo a video. In questo caso faremo DIRE, al nostro sprite, la frase Ciao Mondo! Per fare questo bisogna selezionare e trascinare nel pannello dello Script il seguente blocco:
che si trova tra i blocchi di tipo ASPETTO.
Una volta trascinato, il blocco deve essere modificato sosti-tuendo il testo Hello! con il testo Ciao Mondo!. Questa ope-razione può essere realizzata facilmente facendo clic su
Hel-lo! e, successivamente, scrivendo con la tastiera il testo Ciao Mondo!
Il risultato dei passi precedenti è il seguente:
A questo punto per eseguire il nostro programma basterà clic-care sulla parte colorata del blocco.
Il risultato dell’esecuzione del nostro programma potrà essere osservata nello Stage:
E’ possibile far DIRE tutto ciò che vogliamo allo sprite, sosti-tuendo il testo Ciao Mondo! con altri caratteri, parole o fra-si.
Aritmetica
Con Scratch si possono visualizzare altre cose, oltre ai testi. In-fatti, se “incastriamo” un blocco ADDIZIONE con il blocco
DI-RE possiamo visualizzare, ad esempio, il risultato di 6 + 5 uti-lizzando il blocco che ha due caselle vuote nelle quali è possibile cliccare e inserire i numeri (gli operandi) da som-mare.
In questo caso il risultato sarà:
Attenzione, se non usiamo il blocco ADDIZIONE, ma soltanto il blocco DIRE:
Il risultato sarà:
Questo avviene perchè, non utilizzando il blocco ADDIZIONE di tipo OPERATORI, stiamo dicendo a Scratch di visualizzare la frase 6+5 e non la somma di 6+5. Non dimentichiamo mai che il computer fa soltanto quello che gli stiamo dicendo e non interpreta la nostra volontà. E’ il programmatore che de-ve fornire delle indicazioni precise.
Scratch mette a disposizione diversi operatori per eseguire operazioni aritmetiche: addizione (+), sottrazione (-), moltipli-cazione (*) e divisione (/).
Tali operatori possono essere combinati per eseguire delle espressioni complesse:
Fai attenzione, a comporre le operazioni utilizzando il princi-pio che usi per le parentesi nelle espressioni. Questo serve ad assegnare le giuste priorità agli operatori.
Notare che l’istruzione:
Per avere un numero “intero” come risultato bisogna utilizza-re, in combinazione con l’ADDIZIONE, un blocco ARROTON-DA (che restituisce il numero intero più vicino al risultato del-la divisione) o un blocco FUNZIONE (intero inferiore o intero superiore).
Per ARROTONDA abbiamo:
con risultato pari a 3. Mentre per il blocco FUNZIONE abbia-mo:
con risultato pari a 2 e:
con risultato pari a 3.
Inoltre, per calcolare quoziente intero e resto di una divisione è possibile utilizzare le istruzioni seguenti. Per quanto riguar-da il quoziente interno possiamo utilizzare il blocco FUNZIO-NE con INTERO INFERIORE come visto precedentemente.
Per quanto riguarda il resto, è possibile utilizzare l’istruzione combinata:
con risultato pari a 1.
Combinare testo e numeri
Ricapitolando, abbiamo visto come visualizzare testi e come visualizzare numeri e risultati delle operazioni sui numeri. In Scratch è anche possibile visualizzare sia numeri che testo, combinandoli insieme. In questo caso utilizzeremo il blocco UNIONE:
Al posto di hello e world è possibile inserire nuovi testi o blocchi. Se la nostra intenzione è di visualizzare la seguente espressione: Il risultato di (8+7) è 15 e il risultato di (8-7) è 1 allora possiamo scrivere la seguente istruzione:
Il trucco è di scomporre la nostra espressione in tante sotto-espressioni composte dall’unione di due elementi.
Per eseguire operazioni con numeri con virgola bisogna scrive-re questi numeri utilizzando il ‘.’ al posto della ‘,’ . Ad esem-pio, per moltiplicare 3,55 per 2,91:
1. Introduzione: cosa sono i dati
2. Le variabili
3. Uso delle variabili numeriche
4. Utili esempi
5. Uso delle variabili testo (o stringa)
S
EZIONE2
I dati e le variabili
Cosa sono i dati
I dati sono le "cose", i blocchi elementari per costruire le infor-mazioni, che i programmi manipolano. Senza dati un program-ma non può svolgere alcuna funzione utile. I programmi tratta-no i dati in molti modi, spesso a seconda del loro tipo. Ogni
ti-po di dato ha un insieme di operazioni, azioni che si ti-possono
fare con il dato stesso. Ad esempio abbiamo visto che possia-mo sommare fra loro i numeri. La somma è una operazione sui dati di tipo numerico.
Le variabili
Durante l’esecuzione di un programma, i dati sono immagazzi-nati nella memoria centrale del computer (RAM). Potete im-maginarvela come la parete di cassette usate negli uffici posta-li per smistare la posta. È possibile mettere una lettera in una cassetta, ma questo serve a poco se le cassette non sono chettate con l'indirizzo di destinazione. Le variabili sono le eti-chette delle cassette che costituiscono la memoria del compu-ter.
IMPORTANTE: per semplificare la vita del programmatore,
le variabili sono configurate come indirizzi simbolici e non nu-merici.
Una variabile, quindi, è un’area della RAM del computer che può essere “pensata” come una scatola che contiene un singo-lo dato (e.g. un numero, un carattere, una parola, una frase,
etc.). Nella figura seguente, è rappresentata una variabile di nome side che contiene il dato 50.
94
Chapter 5
Figure 5-2: Scratch automatically converts between data types based on context.
Understanding the data types available in Scratch, the operations
per-mitted on these types, and how Scratch converts between them will help
you understand why things work the way they do. In the next section, you’ll
learn about variables and how to use them to store and manipulate data in
your programs.
Introduction to Variables
Let’s say we want to create a software version of the game Whac-a-Mole. The
original game has a flat surface with several holes. The player uses a
mal-let to smack moles as they pop out of these holes. In our version, a sprite
appears at a random location on the Stage, stays visible for a short time,
and disappears. It waits a bit, and then appears again at a different location.
The player needs to click on the sprite as soon as it appears. Every time he
clicks on the sprite, he gains one point. The question for you as a
program-mer is, how do you keep track of the player’s score? Welcome to the world of
variables!
In this section, I’ll introduce variables, one of the most important
ele-ments of any programming language. You’ll learn how to create variables
in Scratch and how to use them to remember (or store) different types of
data. You’ll also explore the available blocks for setting and changing the
values of variables in your programs.
What Is a Variable?
A variable is a named area of computer memory.
You can think of it as a box that stores data,
includ-ing numbers and text, for a program to access as
needed. In Figure 5-3, for example, we depict a
variable named
side
whose current value is 50.
When you create a variable, your program
sets aside enough memory to hold the value of the
variable and tags the allocated memory with that
variable’s name. After creating a variable, you can
use its name in your program to refer to the value
side 50 name of the variable value of the variable
Figure 5-3: A variable
is like a named box that
contains some value.
LTPWS_05_02.indd 94 1/17/2014 12:04:43 PM
Quando creiamo una variabile, Scratch automaticamente co-struisce una scatola in memoria e le assegna il nome che noi stessi abbiamo dato alla variabile.
Dopo aver creato la variabile e averle assegnato un nome, il programmatore può utilizzare quel nome per fare riferimento al valore (del dato) che la variabile stessa contiene.
Vediamo, ora, come si creano le variabili in Scratch. Prima di tutto è necessario cliccare sui blocchi di tipo Variabili e
Li-ste:
Successivamente, bisogna cliccare sul pulsante Crea una
Va-riabile. A questo punto apparirà la seguente form:
E’ necessario, ora, scrivere il nome da associare alla variabile e poi cliccare sul pulsante OK.
Le variabili numeriche
Supponiamo di aver scelto il nome altezza, Scratch farà appa-rire nuovi blocchi da poter utilizzare:
Supponiamo di voler far DIRE allo sprite che la sua altezza è di 100 cm e di voler usare la variabile altezza piuttosto che direttamente il numero 100.
Il programma da scrivere è il seguente:
Se proviamo ad eseguire il programma, il risultato sarà:
Spieghiamo il programma istruzione per istruzione.
L’istruzione serve ad eliminare
dallo Stage la visualizzazione permanente del contenuto della variabile altezza, ovvero il box in alto a sinistra della figura seguente:
L’istruzione serve ad inserire il dato (in questo caso, il numero) 100 all’interno della variabile
altez-za. Da questo momento in poi ogni volta che vorremo
utilizza-re 100 useutilizza-remo la variabile altezza. Infatti, all’interno della istruzione:
utilizziamo il blocco con il nome della variabile altezza e non il numero 100, anche se nel risultato dell’esecuzione al posto di altezza viene visualizzato 100. Quindi non il nome della variabile ma il contenuto.
Facciamo un altro esempio. Supponiamo di voler calcolare la seguente espressione:
Variables 95
it represents. For example, if we have a box (that is, a variable) named
side
that contains the number 50, we can construct a command such as
move (3*side) steps
. When Scratch executes this command, it will locate
the box named
sidein computer memory, grab its contents (in this case, the
number 50), and use that value to replace the
sidelabel inside the
move(3*side) steps
block. As a result, the sprite will move 150 (that is, 3 × 50)
steps.
In our Whac-a-Mole game, we need a way to remember the player’s
score. To do that, we can reserve some space in the computer’s memory
(like a box) to store the score. We also need to give that box a unique label,
let’s say
score, which will let us find it whenever we need to know or change
what’s inside.
When the game starts, we’ll tell Scratch to “set
scoreto 0,” and Scratch
will look for the box labeled
scoreand put the value 0 inside it. We’ll also
tell Scratch to “increase
scoreby 1” any time the player clicks on the sprite.
In response to the first click, Scratch will look inside the
scorebox again,
find our 0, add 1 to it, and put the result (which is 1) back in the box.
The next time the player clicks on the sprite, Scratch will again follow our
“increase
scoreby 1” command to increment
scoreand store the resulting
value of 2 in the box.
You’ll see the actual Scratch blocks for these operations in a moment.
For now, notice that the value of
scorechanges throughout the program.
This is why we call it a variable—its value varies.
One important use of variables is to store the intermediary results of
evaluating an algebraic expression. This is similar to the way you do mental
math. For example, if you were asked to find 2 + 4 + 5 + 7, you might start
by adding 2 + 4 and memorizing the answer (6). You’d then add 5 to the
previous answer (which is stored in your memory) and memorize the new
answer, which is 11. Finally, you’d add 7 to the previous result to get the
final answer of 18.
To illustrate how variables can be used for temporary storage, let’s say
that you want to write a program to compute the following expression:
1 5
5 7
7 8
2 3
/
/
/
–
/
You could evaluate the whole thing with one command, but cramming
everything into one statement makes it hard to read, as shown below:
Another way to write the program is to evaluate the numerator and
denominator individually and then use the
sayblock to display the result
of their division. We can do that by creating two variables called
num(for
numerator) and
den(for denominator) and setting their values as shown in
Figure 5-4.
Allora, per quello che abbiamo visto precedentemente, è possi-bile scrivere la seguente istruzione:
Variables
95
it represents. For example, if we have a box (that is, a variable) named
side
that contains the number 50, we can construct a command such as
move (3*side) steps
. When Scratch executes this command, it will locate
the box named
sidein computer memory, grab its contents (in this case, the
number 50), and use that value to replace the
sidelabel inside the
move (3*side) stepsblock. As a result, the sprite will move 150 (that is, 3 × 50)
steps.
In our Whac-a-Mole game, we need a way to remember the player’s
score. To do that, we can reserve some space in the computer’s memory
(like a box) to store the score. We also need to give that box a unique label,
let’s say
score, which will let us find it whenever we need to know or change
what’s inside.
When the game starts, we’ll tell Scratch to “set
scoreto 0,” and Scratch
will look for the box labeled
scoreand put the value 0 inside it. We’ll also
tell Scratch to “increase
scoreby 1” any time the player clicks on the sprite.
In response to the first click, Scratch will look inside the
scorebox again,
find our 0, add 1 to it, and put the result (which is 1) back in the box.
The next time the player clicks on the sprite, Scratch will again follow our
“increase
scoreby 1” command to increment
scoreand store the resulting
value of 2 in the box.
You’ll see the actual Scratch blocks for these operations in a moment.
For now, notice that the value of
scorechanges throughout the program.
This is why we call it a variable—its value varies.
One important use of variables is to store the intermediary results of
evaluating an algebraic expression. This is similar to the way you do mental
math. For example, if you were asked to find 2 + 4 + 5 + 7, you might start
by adding 2 + 4 and memorizing the answer (6). You’d then add 5 to the
previous answer (which is stored in your memory) and memorize the new
answer, which is 11. Finally, you’d add 7 to the previous result to get the
final answer of 18.
To illustrate how variables can be used for temporary storage, let’s say
that you want to write a program to compute the following expression:
1 5
5 7
7 8
2 3
/
/
/
–
/
You could evaluate the whole thing with one command, but cramming
everything into one statement makes it hard to read, as shown below:
Another way to write the program is to evaluate the numerator and
denominator individually and then use the
sayblock to display the result
of their division. We can do that by creating two variables called
num(for
numerator) and
den(for denominator) and setting their values as shown in
Figure 5-4.
LTPWS_05_02.indd 95 1/17/2014 12:04:48 PM
Se volessimo utilizzare le variabili dovremmo, prima di tutto, crearne, ad esempio, due: num e den. Le due variabili rappre-senteranno il numeratore e il denominatore della nostra frazio-ne.
Più nel dettaglio, bisogna trascinare il blocco
nel pannello dello script, cliccare sulla freccetta che punta ver-so il basver-so e cliccare su num:
A questo punto è possibile scrivere il dato (o valore) che voglia-mo inserire all’interno della variabile num. Nel nostro caso il dato è l’espressione (1/5) + (5/7), per cui abbiamo bisogno di utilizzare dei blocchi Operatori:
IMPORTANTE: per eseguire l’istruzione precedente,
Scratch calcolerà prima il valore del risultato dell’espressione indicata dai blocchi Operatori (quelli verdi), prenderà soltanto il risultato e lo memorizzerà nella variabile num. Quindi, fate attenzione che da questo momento in poi, Scratch avrà
ria solo del risultato dell’espressione indicata nei blocchi verdi e non delle varie operazioni che la compongono.
Bisognerà ripetere lo stesso procedimento per la variabile den e ottenere quindi:
Il programma completo sarà quindi:
Proviamo a complicare il programma e far calcolare anche la nuova espressione ((1/5) + (5/7)) / ((6/7) - (3/4)). Notia-mo che la prima parte dell’espressione, ovvero il numeratore della frazione principale è esattamente la stessa dell’espressio-ne precedente. Per cui possiamo utilizzare il valore già calcola-to e salvacalcola-to nella variabile num, mentre dovremmo “cambia-re” il valore della variabile den. Il programma completo è il seguente:
Nel programma precedente abbiamo fatto uso di due nuovi blocchi mai usati prima.
Il primo è che serve a
modi-ficare il valore (dato) contenuto nella variabile den. Dopo aver eseguito questa istruzione, la scatola den perderà per sempre il valore dell’espressione ((7/8) - (2/3)) e acquisirà e manterrà il valore dell’espressione ((7/8) - (2/3)) + ((6/7) -
(3/4)). Il CAMBIA a differenza del PORTA non sostituisce il
vecchio valore presente nella variabile ma somma a questo il valore calcolato dall’espressione a destra del “di”.
Il secondo è che serve a
con-gelare l’esecuzione del programma per 4 secondi in maniera tale da dare la possibilità a chi assiste al risultato di osservare prima il risultato della prima espressione e poi quello della se-conda espressione. Se al posto di questo blocco inseriamo il
semplice blocco DIRE non sarà possibile osservare il risultato della prima espressione perchè sostituito immediatamente (i tempi di esecuzione di queste istruzioni non sono percepibili all’occhio umano) dal risultato della seconda.
IMPORTANTE: C’è da notare, infine, che l’uso della
variabi-le den ci ha permesso di riusare un valore già calcolato in pre-cedenza (prima espressione) e di non dover eseguire nuova-mente gli stessi calcoli nella seconda espressione.
Utili esempi
Per incrementare di una unità il valore contenuto in una varia-bile è possivaria-bile utilizzare le seguenti istruzioni:
Infatti, il blocco CAMBIA è capace di sommare 1 al contenuto di una variabile (nel nostro caso chiamata conta). Per incre-mentare di 2 il valore di conta bisogna sostituire 1 con 2 nel blocco CAMBIA. E così via.
Per decrementare il contenuto di una variabile di 1 è possibile utilizzare la seguente istruzione:
IMPORTANTE: le istruzioni precedenti modificano il
conte-nuto di una variabile.
Per incrementare di 1 il valore di una variabile senza modifica-re il contenuto originale della variabile stessa non bisogna uti-lizzare il blocco CAMBIA o il blocco PORTA come mostrato nel seguente programma:
Infatti, se eseguiamo il programma precedente ci accorgiamo che utilizzando la composizione all’interno del blocco DIRE, lo sprite “dice” esattamente il numero 11 (ovve-ro il contenuto di conta incrementato di un’unità). Ma poi se proviamo a visualizzare il contenuto di conta, lo sprite ci darà
Infine, supponiamo di voler elevare alla terza potenza il valore contenuto nella variabile conta e poi sostituire il suo valore originale con il risultato della potenza. Il programma da scrive-re è il seguente:
Uso delle variabili testo (o stringa)
In Scratch è possibile usare le variabili anche per contenere ca-ratteri, parole e intere frasi.
Vediamo il seguente programma:
e il suo risultato:
Apportiamo qualche modifica al programma precedente, pro-vando ad utilizzare più volte la stessa variabile:
e osserviamo il risultato:
Il blocco può essere utilizzato, quindi, per concatenare caratteri, parole e frasi, due alla volta.
Altri blocchi interessanti per manipolare le parole sono
per estrarre una lettera da una parola o frase, e
per contare il numero di caratteri che compo-ne una parola o frase.
Vediamo come si usano.
Il programma precedente estrae la terza lettera della parola contenuta nella variabile frase2 e la visualizza. Il risultato è il seguente:
1. Leggere l’input dell’utente
2. Usare i dati in input
3. Conservare i dati in input
4. Elaborare i dati in input
S
EZIONE3
Input dei dati
Leggere l’input dell’utente
Scratch offre la possibilità di definire dei programmi che inter-agiscono con l’utente anche in fase di immissione (input) dei dati e non solo di visualizzazione (output) degli stessi.
Il blocco necessario per leggere l’input dell’utente è:
che è possibile trovare nel pannello relativo ai blocchi di tipo Sensori.
Vediamo come si usa con un semplice esempio:
Questo semplice programma ci permette di chiedere all’utente il suo nome. L’esecuzione del programma ha il seguente risul-tato:
Come è possibile notare dalla figura precedente, Scratch visua-lizzerà il messaggio che abbiamo scritto all’interno del blocco CHIEDI E ATTENDI e farà comparire un’area dedicata all’in-serimento dei dati da parte dell’utente. Scratch attenderà fino a quando non sarà premuto il tasto INVIO da parte dell’utente e solo successivamente continuerà normalmente con l’esecu-zione del programma.
Usare i dati in input
Proviamo ora a scrivere un programma che chiede l’età al-l’utente e la fa DIRE allo sprite:
Facendo clic sulla bandiera verde possiamo eseguire il pro-gramma. L’esecuzione si ferma sul blocco CHIEDI:
A questo punto l’utente può scrivere nella casella preposta al-l’input dei dati:
Quando l’utente preme il tasto INVIO, Scratch legge il dato in input e lo deposita in una variabile speciale chiamata
rispo-sta (che troviamo tra i blocchi di tipo Sensori).
E’ importante notare che per visualizzare la frase Hai 65
an-ni abbiamo bisogno di comporre la parola Hai con il
contenu-to della variabile speciale risposta (che contiene il dacontenu-to di in-put dell’utente) e la parola anni.
Conservare i dati in input
Complichiamo un po’ il problema. La nostra intenzione è di scrivere un programma che fa due domande all’utente, rice-vendo due risposte e, infine, combina le risposte visualizzando-le attraverso lo sprite.
Osserviamo il seguente programma:
Se alla domanda Come ti chiami? l’utente risponde
France-sco e alla domanda Quanti anni hai? l’utente risponde 39 il
risultato del programma è il seguente:
Il risultato ottenuto non è quello che ci aspettavamo. Perchè? Perchè la variabile speciale chiamata risposta può contenere un unico dato che corrisponde all’ultimo input inserito dal-l’utente (eliminando il precedente dato immesso). Nel nostro caso l’ultimo dato inserito dall’utente è 39. Per cui, provando a visualizzare due volte il contenuto di risposta, visualizzere-mo due volte il numero 39.
Per ottenere il risultato sperato, dobbiamo modificare il pro-gramma nel seguente modo:
La soluzione è introdurre le due variabili nome e anni che conterranno rispettivamente la risposta alla domanda Come
ti chiami? e la risposta alla domanda Quanti anni hai?
Di seguito si riporta il risultato del programma corretto.
Più nel dettaglio, nel precedente programma bisogna fare at-tenzione alle seguenti istruzioni:
che catturano l’input dell’utente (che si troverà nella variabile speciale risposta) e lo inseriscono nella variabile nome. La stessa cosa va fatta per la seconda domanda.
Elaborare i dati in input
Proviamo a trasformare Scratch in una calcolatrice che per il momento esegue soltanto le moltiplicazioni tra due numeri. Per fare questo dobbiamo scrivere un programma che riceve in input due numeri (gli operando) e visualizza il risultato del-la moltiplicazione (operatore):
Gli operandi dati in input dall’utente vengono depositati ri-spettivamente nelle variabili a e b. La novità introdotta in que-sto programma è che i due dati in input vengono elaborati uti-lizzando l’istruzione , il cui valore risultante viene de-positato nella variabile c, che conterrà quindi il risultato della moltiplicazione.
La variabile c viene riempita con il risultato della moltiplica-zione con l’istrumoltiplica-zione .
1. Operatori di confronto (relazionali)
2. Decisioni con IF-THEN-ELSE
3. Operatori logici
4. Approfondimento su IF-THEN-ELSE
S
EZIONE4
Prendere decisioni
Nella stragrande maggioranza dei programmi è necessario al-terare l’esecuzione sequenziale delle istruzioni. Ad esempio, se abbiamo la necessità di eseguire delle istruzioni per premiare le risposte corrette in un gioco e non premiare in caso di rispo-ste sbagliate, dobbiamo “confrontare” le risporispo-ste del giocatore (che nel nostro caso è l’utente) con le risposte effettivamente corrette. Questo procedimento è alla base delle “decisioni” nei linguaggi di programmazione.
In questa sezione vedremo come è possibile far prendere “deci-sioni” a Scratch in maniera tale da alterare il flusso sequenzia-le delsequenzia-le istruzioni di un programma.
Operatori di confronto (relazionali)
Gli operatori di confronto messi a disposizione da Scratch so-no i seguenti:
124 Chapter 6
In many programming situations, however, you may want to alter this sequential flow of program execution. If you were writing an application to tutor children in basic arithmetic, you’d want to execute certain blocks to reward correct answers and a completely different set of blocks for wrong answers (to reveal the right answer or offer another chance, for example). Your script can decide what to do next by comparing the student’s input with the correct answer. This is the basis of all decision-making tasks.
In this chapter, we’ll explore the decision-making commands available in Scratch and write several programs that use these commands to test inputs and perform different actions.
First, I’ll introduce you to Scratch’s comparison operators and show how you can use them to compare numbers, letters, and strings. Then, I’ll introduce the if and if/else blocks and explain their key role in decision making. You’ll also learn how to test multiple conditions using nested if and
if/else blocks and write a menu-driven program to put these blocks into action. After that, I’ll introduce logical operators as an alternative way to test multiple conditions. In the last section, we’ll write several interesting programs based on all of the concepts you’ve learned so far.
Comparison Operators
You make decisions every day, and each decision normally leads you to per-form certain actions. You may think, for example, “If that car is less than $2,000, I’ll buy it.” You then ask about the car’s price and decide whether or not you want to buy it.
You can make decisions in Scratch, too. Using comparison operators, you can compare the values of two variables or expressions to determine whether one is greater than, less than, or equal to the other. Comparison operators are also called relational operators because they test the relation-ship between two values. The three relational operators supported in Scratch are shown in Table 6-1.
Table 6-1: Relational Operators in Scratch
Operator Meaning Example
greater than
Is price greater than 2,000? less than
Is price less than 2,000? equal to
Is price equal to 2,000?
Proviamo a confrontare dei numeri. Facciamo degli esempi.
Iniziamo con il confrontare due numeri e chiedere a Scratch se il primo è più piccolo del secondo:
Il risultato del programma è il seguente:
In questo caso lo sprite ci dice che il confronto risulta vero (true) cioè che il numero 10 è effettivamente minore di 15. Se modifichiamo il programma invertendo le posizioni di 10 e
15 rispetto all’operatore <, abbiamo il seguente risultato:
Gli operatori > e = funzionano esattamente allo stesso modo ma verificano rispettivamente che il primo operando è maggio-re del secondo e che il primo operando è uguale al secondo. Allo stesso modo è possibile confrontare caratteri e parole:
Il risultato in questo caso è:
Scratch ci dice che casa è maggiore di albero. Ma cosa signifi-ca?
I confronti tra caratteri e parole avvengono seguendo l’ordine lessicografico: la lettera a è più piccola della b che è più picco-la delpicco-la c e così via. Se proviamo ad eseguire il confronto:
la risposta sarà true, perchè dato che cosa e casa iniziano en-trambe per c si vanno a confrontare il secondo carattere della prima parola con il secondo carattere della seconda parola. Nel nostro caso o è maggiore di a per cui risulta che cosa è più grande di casa (sempre considerando l’ordine lessicografi-co) nel confronto effettuato da Scratch.
Decisioni con IF-THEN-ELSE
Attraverso l’uso del blocco IF-THEN è possibile attivare o di-sattivare l’esecuzione di un intero blocco di istruzioni:
Di seguito mostriamo lo schema generale del funzionamento del blocco IF-THEN:
128 Chapter 6
Knowing this, it shouldn’t surprise you when the expression elephant > mouse evaluates to false, even though actual elephants are much larger than mice. According to Scratch’s string comparison rules, the string “ elephant” is less than the string “mouse” because the letter e (the first letter in elephant) comes before the letter m (the first letter in mouse) in the alphabet.
Comparing and sorting strings based on the alphabetical order of their characters is used in many real-life situations, including ordering directory listings, books on bookshelves, words in dictionaries, and so on. The word
elephant comes before the word mouse in the dictionary, and string
compari-son in Scratch gives an answer based on this order.
Now that you understand what relational operators are and how Scratch uses these operators to compare numbers and strings, it’s time to learn about conditional blocks.
Decision Structures
Scratch’s Control palette contains two blocks that allow you to make deci-sions and control actions in your programs: the if block and the if/else
block. Using these blocks, you can ask a question and take a course of action based on the answer. In this section, we’ll discuss these two blocks in detail, talk about flags, and learn to test multiple conditions with nested
if blocks. I’ll then introduce menu-driven applications and explain how
nested if blocks can aid in their implementation. The if Block
The if block is a decision structure that gives you the ability to specify
whether a set of commands should (or should not) be executed based on the result of a test condition. The structure of the if block and its corre-sponding flowchart are shown in Figure 6-3.
Condition=true if Command 1 Command 2 ... Command N Command M No
Yes Execute commands
1... N Is test
condition true?
ExecuteCommand M
Figure 6-3: Structure of the if block
In Figure 6-3, the diamond shape represents a decision block that gives a yes/no (or true/false) answer to a question. If the test condition in the
header of the if block is true, the program executes the commands listed
inside the body before moving on to the command that follows the if block (Command M in the figure). If the test condition is false, the program skips those commands and moves directly to Command M.
In breve, quando l’esecuzione del programma raggiunge un blocco IF-THEN, il confronto indicato col blocco verde viene
eseguito, se il confronto restituisce true come risposta (la con-dizione è vera) allora vengono eseguiti i blocchi chiamati Com-mand 1, ComCom-mand 2, fino ad arrivare a ComCom-mand N e poi vie-ne eseguito il blocco chiamato Command M. Se, invece, il con-fronto restituisce false come risposta (la condizione è falsa) allora Scratch esegue direttamente il blocco Command N sen-za eseguire Command 1, Command 2, ..., Command N.
Nella figura precedente si riporta il diagramma di flusso relati-vo ad un blocco IF-THEN.
Vediamo il seguente programma.
Il programma chiede in input tre dati e li deposita nelle varia-bili a, b e c. Le prime due rappresentano gli operandi di un’operazione, mentre la terza è il simbolo corrispondente
l’operazione aritmetica da eseguire. Il blocco IF-THEN verifi-ca che la variabile c contenga il simbolo + (ovvero che l’utente abbia richiesto di eseguire un’addizione). Se così è, Scratch lo verifica eseguendo il confronto . In questo caso, Scratch calcola il risultato dell’addizione sommando il conte-nuto di a con il conteconte-nuto di b e visualizza tale risultato aspet-ta 5 secondi e poi esegue . Se, invece, il conte-nuto di c è diverso da + (ovvero il risultato del confronto è
fal-se) allora si esegue direttamente il blocco . Il blocco IF-THEN-ELSE fornisce una possibilità in più, ovve-ro decidere cosa fare quando la condizione dell’IF risulta
fal-se.
Di seguito mostriamo lo schema generale del funzionamento del blocco IF-THEN-ELSE:
The specified condition is tested. If the condition is true, the com-mands in the if part of the block are executed. If the condition is false, however, the commands under else will execute instead. The program will only execute one of the two groups of commands in the if/else block. Those alternative paths through the program are also called branches. The structure of the if/else block and its corresponding flowchart are shown in Figure 6-6. if else Condition=true Command 1 Command 2 ... Command N Command 1 Command 2 ... Command M Next Command Is test condition true? Execute commands in the if group Execute commands in the else group
Yes No if group elsegroup Next command then
Figure 6-6: Structure of the if/else block
You might use the if/else structure when you want to decide where to eat lunch. If you have enough money, you’ll go to a fancy restaurant; other-wise, you’ll settle for more casual food. Let’s call the money in your wallet
availableCash. When you open your wallet, you’re checking the condition
availableCash > $20. If the result is true (you have more than $20), you’ll go to a place with white tablecloths, and if not, you’ll head to the nearest burger joint.
One simple script that illustrates using the if/else block is shown in Figure 6-7. This example uses the modulus operator (mod), which returns the remainder of a division operation, to determine whether a number entered by the user is even or odd. (Remember that an even number has a remain-der of zero when divided by two.)
In breve, quando l’esecuzione del programma raggiunge il blocco IF-THEN-ELSE, viene valutata la condizione espressa nel blocco verde. Se il confronto risulta vero allora vengono eseguiti i blocchi Command 1, Command 2,..., Command N (dell’IF GROUP) e poi Next Command. Se il confronto risulta falso allora vengono eseguiti i blocchi Command 1, Command 2, ..., Command M (dell’ELSE GROUP) e poi Next Command. Anche in questo caso viene riportato il diagramma di flusso re-lativo all’esecuzione del blocco IF-THEN-ELSE.
Vediamo un esempio:
Il programma precedente sa “capire” se un numero inserito in input è pari oppure dispari.
La parte più importante del programma è il confronto effettua-to nell’ambieffettua-to del blocco IF-THEN-ELSE:
Il blocco precedente è stato ottenuto con il blocco che calcola il resto di una divisione e il blocco confronto =.
Il primo blocco considerato è:
mentre il secondo è:
L’idea che sfruttiamo è che i numeri pari sono divisibili per due, questo equivale a dire che dividendo questi numeri per due abbiamo resto nullo (ovvero uguale a 0). Ciò non accade per i numeri dispari. Utilizzando, quindi, il calcolo del resto della divisione per due e il confronto di uguaglianza con lo 0 possiamo completare la condizione del blocco IF-THEN-EL-SE.
Concludendo, quando il confronto restituisce valore true, ov-vero il resto ottenuto è 0, Scratch può “decidere” che il nume-ro in input è pari e scriverlo con il blocco DIRE nel raggruppa-mento SE (IF GROUP). Alternativamente (il risultato del con-fronto è false), Scratch può “decidere” che il numero in input è dispari e scriverlo con il blocco DIRE presente nel raggruppa-mento ALTRIMENTI (ELSE GROUP).
Operatori logici
In tutti i linguaggi di programmazione è possibile definire dei confronti (o condizioni) composti. Questo è possibile se si uti-lizzano i cosiddetti operatori logici:
134 Chapter 6
Figure 6-11: Procedures for the area calculator program
Each procedure asks the user to enter the dimensions for its corre-sponding shape, calculates the area, and displays the result. For example, the Rectangle procedure asks the user to enter the length and width of the rectangle and saves the answers in the length and width variables, respec-tively. It then computes the area by multiplying the length by the width and displays the answer. The other two procedures work similarly.
Logical Operators
In the previous section, you learned how to use nested if and if/else blocks to test multiple conditions, but you can also do that with logical operators. Using logical operators, you can combine two or more relational sions to produce a single true/false result. For example, the logical expres-sion (x > 5) and (x < 10) is made up of two logical expressions (x > 5 and x < 10) that are combined using the logical operator and. We can think of x > 5 and x < 10 as the two operands of the and operator; the result of this operator is true only if both operands are true. Table 6-4 lists the three logical operators available in Scratch with a brief explanation of their meaning.
Table 6-4: Logical Operators
Operator Meaning
The result is true only if the two expressions are true. The result is true if either of the two expressions is true. The result is true if the expression is false.
Now that you’ve seen a brief overview of each operator, let’s explore how they work in more detail, one at a time.
Per calcolare il risultato degli operatori logici abbiamo biso-gno delle rispettive tabelle di verità:
Tabella per AND (e):
Making Decisions 135
The and Operator
The and operator takes two expressions as parameters. If both expressions are true, the and operator returns true; otherwise, it returns false. The truth table for and, which lists the output of the operator for all possible combinations of inputs, is shown in Table 6-5.
Table 6-5: Truth Table for the and Operator X Y
true true true
true false false
false true false
false false false
As an example of using the and operator, let’s say we’re creating a game in which the player gets 200 bonus points when the score reaches 100 in the first level. The game level is tracked by a variable named level, and the score is tracked using a variable named score. Figure 6-12 shows how these condi-tions can be tested using nested if blocks or with the and operator .
Figure 6-12: Checking multiple conditions using nested if blocks and the and operator In both cases, the bonus points are added only when both condi-tions are true. As you can see, the and operator provides a more concise way for performing the same test. The command(s) inside the if block in Figure 6-12 will be executed only if level equals 1 and score equals 100. If either condition is false, the entire test evaluates to false, and the change score by 200 block will not be executed.
The or Operator
The or operator also takes two expressions as parameters. If either expres-sion is true, the or operator returns true. It returns false only when the two expressions are both false. The truth table for the or operator is given in Table 6-6.
Tabella per OR (o):
136 Chapter 6
Table 6-6: Truth Table for the or Operator
X Y
true true true true false true false true true false false false
To demonstrate the use of the or operator, let’s assume that players of a certain game have a limited time to reach the next level. They also start with a given amount of energy that depletes as they navigate the current level. The game ends if the player fails to reach the next level in the allowable time or if the player depletes all the allotted energy before reaching the next level. The remaining time is tracked by a variable named timeLeft, and the player’s current energy level is tracked by a variable named energyLevel. Figure 6-13 shows how the game end condition can be tested using nested
if/else blocks and the or operator .
Figure 6-13: Checking multiple conditions using nested if blocks and with the or operator
Note again that the or operator provides a more concise way to test multiple conditions. The command(s) inside the if block in Figure 6-13 will be executed if timeLeft or energyLevel is 0. If both of these two condi-tions are false, the entire test evaluates to false, and the gameOver flag will not be set to 1.
The not Operator
The not operator takes only one expression as input. The result of the operator is true if the expression is false and false if the expression is true. The truth table for this operator is given in Table 6-7.
Table 6-7: Truth Table for the not Operator X
true false false true
Tabella per NOT (non):
136 Chapter 6
Table 6-6: Truth Table for the or Operator
X Y
true true true true false true false true true false false false
To demonstrate the use of the or operator, let’s assume that players of a certain game have a limited time to reach the next level. They also start with a given amount of energy that depletes as they navigate the current level. The game ends if the player fails to reach the next level in the allowable time or if the player depletes all the allotted energy before reaching the next level. The remaining time is tracked by a variable named timeLeft, and the player’s current energy level is tracked by a variable named energyLevel. Figure 6-13 shows how the game end condition can be tested using nested
if/else blocks and the or operator .
Figure 6-13: Checking multiple conditions using nested if blocks and with the or operator
Note again that the or operator provides a more concise way to test multiple conditions. The command(s) inside the if block in Figure 6-13 will be executed if timeLeft or energyLevel is 0. If both of these two condi-tions are false, the entire test evaluates to false, and the gameOver flag will not be set to 1.
The not Operator
The not operator takes only one expression as input. The result of the operator is true if the expression is false and false if the expression is true. The truth table for this operator is given in Table 6-7.
Table 6-7: Truth Table for the not Operator X
true false false true
Le tabelle precedenti vanno lette in questo modo. Se abbiamo due confronti legati tra loro da un blocco AND (e) e questi so-no entrambi veri allora il risultato del confronto composto è
true. In tutti gli altri casi il confronto composto ha come
risul-tato false. Se, invece, abbiamo due confronti legati tra loro da un blocco OR (o) e questi sono entrambi falsi allora il risultato del confronto composto è false. In tutti gli altri casi il risulta-to del confronrisulta-to composrisulta-to è true. Infine, l’operarisulta-tore NOT (non), che è unario, non fa altro che negare il valore di verità. Se il confronto ha risultato false allora applicando NOT(non) otteniamo true, e viceversa.
Vediamo qualche esempio.
Scriviamo un programma che verifica se il numero inserito dal-l’utente è compreso nell’intervallo (10, 15) con 10 e 15 esclusi:
In questo caso abbiamo utilizzato l’operatore logico AND (e):
Scriviamo un programma che verifica se un numero inserito in input è minore di 10 oppure è maggiore di 12:
In questo caso abbiamo utilizzato l’operatore logico OR (o):
Scriviamo un programma che verifica se un numero inserito in input è diverso da 10:
In questo caso abbiamo utilizzato l’operatore logico NOT (non):
Infine, proviamo a scrivere un programma più complesso per verificare se un anno è bisestile.
La regola è la seguente: « Un anno è bisestile se il suo numero è divisibile per 4, con l'eccezione degli anni secolari (quelli di-visibili per 100) che non sono didi-visibili per 400 ».
Dobbiamo trasformare la regola precedente in un programma Scratch:
In breve dobbiamo verificare che l’anno inserito è divisibile per 400 oppure è divisibile per 4 ma non per 100. In questo caso l’anno è bisestile. Altrimenti non lo è.
Approfondimento su IF-THEN-ELSE Costruiamo una piccola calcolatrice:
Nel programma precedente sono stati inseriti cinque blocchi IF-THEN a cascata in maniera tale da capire quale operazione è stata richiesta, eseguirla e salvare il risultato nella variabile
ris. L’ultimo dei blocchi IF-THEN si occupa di controllare che
l’operatore inserito in input non corrisponde a nessuno degli operatori gestiti dal programma (i.e. +, -, *, /). Se è così, nella variabile ris sarà inserita la parola ERRORE.
Infine, i blocchi IF-THEN-ELSE e IF-THEN possono anche es-sere annidati.
Il programma precedente riconosce il più piccolo tra tre nume-ri insenume-riti in input dall’utente. Per fare questo sono stati utiliz-zati due blocchi IF-THEN-ELSE all’interno di un terzo blocco IF-THEN-ELSE.
Il flow chart corrispondente al programma precedente è:
a < b a < c b < c DIRE c DIRE a DIRE c DIRE b false true
false true false true
LEGGI a LEGGI b LEGGI c
1. FOREVER (per sempre)
2. REPEAT
3. REPEAT UNTIL
4. CICLI ANNIDATI
S
EZIONE5
I cicli (loops)
Molto spesso capita di dover ripetere più di una volta la stessa sequenza di operazioni. Piuttosto che copiare le stesse istruzio-ni e metterle in sequenza (soluzione inaffidabile, non efficien-te e molto spesso non efficace), Scratch metefficien-te a disposizione (come tutti gli altri linguaggi di programmazione) delle istru-zioni speciali (di controllo) chiamate CICLI. Esistono tre diver-si tipi di CICLI:
• infinite loops (cicli infiniti)
• counter-controlled loops (cicli definiti controllati da un
con-tatore)
• condition-controlled loops (cicli indefiniti controllati da una
condizione)
FOREVER (per sempre)
Il blocco FOREVER lo abbiamo già visto nei capitoli preceden-ti:
Rivediamo l’esempio della calcolatrice della sezione preceden-te (par. “Approfondimento su IF-THEN-ELSE”). Il program-ma, una volta avviato, permette di eseguire una sola ne per poi terminare. Se si vuole eseguire una nuova operazio-ne bisogna avviare nuovamente il programma. E’ come se
quando usiamo Word per scrivere una relazione dovessimo av-viare (fare doppio clic sull’icona di Word) il programma ad ogni nuova parola che scriviamo. Ci rendiamo tutti conto che per scrivere programmi che si avvicinano a quelli reali dobbia-mo superare questa limitazione. Per fare questo possiadobbia-mo uti-lizzare i cicli.
Nel programma precedente abbiamo semplicemente inserito il le istruzioni della vecchia calcolatrice all’interno di un bloc-co FOREVER bloc-con la semplice aggiunta dell’istruzione:
che serve a “congelare” temporaneamente l’esecuzione del pro-gramma appena visualizzato il risultato in attesa che l’utente prema il tasto “spazio” per richiedere due nuovi numeri e l’ope-razione da effettuare.
Questo programma non termina o, almeno, non termina fino a quando non si usa il tasto .
REPEAT
Il blocco REPEAT serve ad eseguire lo stesso blocco di istruzio-ni per un numero defiistruzio-nito di volte. Questo numero viene calco-lato in base ad un contatore:
Il numero 10 nell’esempio precedente rappresenta il numero di cicli o il numero di volte che vogliamo eseguire le istruzioni
no appunto quindici. In effetti ci sarebbe un’altra possibilità, utilizzare una variabile al posto del valore fissato nella casella che indica il numero di cicli nel blocco REPEAT (ripeti-volte). Questo ci permette di scrivere dei programmi molto più flessi-bili e parametrici. Vediamo un esempio.
Vogliamo scrivere un programma che somma N numeri dati in input dall’utente. Noi che scriviamo il programma, però, non sappiamo, al momento, quanti numeri vorrà sommare l’utente (questo equivale a dire che non conosciamo in antici-po il valore di N). In realtà, ad ogni nuova esecuzione del pro-gramma, l’utente potrà scegliere di sommare 5 numeri, 10 nu-meri, 3 nunu-meri, e così via. Scriviamo il programma e poi lo commentiamo.
La prima cosa importante da notare è che questa volta nel blocco REPEAT (ripeti-volte) non c’è un numero fissato ma la
variabile N. Il valore di questa variabile viene scelto dall’uten-te:
La seconda cosa da notare è che all’interno stesso del blocco REPEAT viene chiesto il nuovo numero da sommare e colloca-to nella variabile nuovoNumero. Quescolloca-to viene fatcolloca-to ad ogni ciclo, quindi per N volte.
L’istruzione , ad ogni ciclo,
somma il nuovo numero inserito ad una somma parziale conte-nuta appunto nella variabile somma.
In particolare, la tabella seguente mostra, ad ogni ciclo, il valo-re contenuto nella variabile somma (assumiamo N = 3 e che i tre numeri inseriti dall’utente sono 4, 6 e 9):
6 0 16 0 3 3930 6 6 0 16 0 3 3930 6 2 43 0 6 46