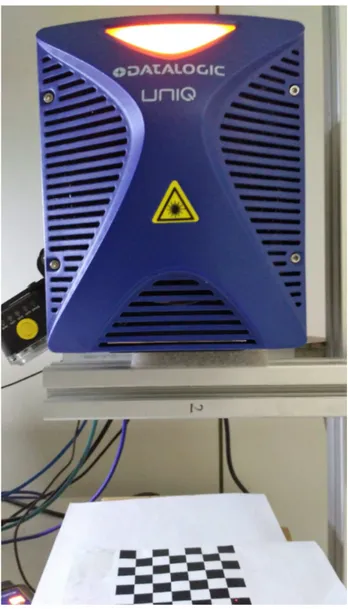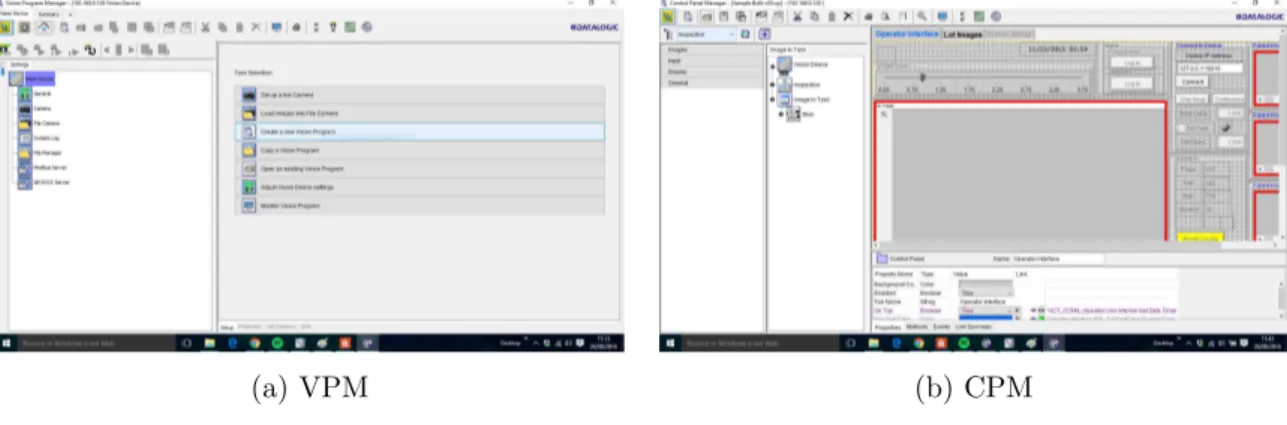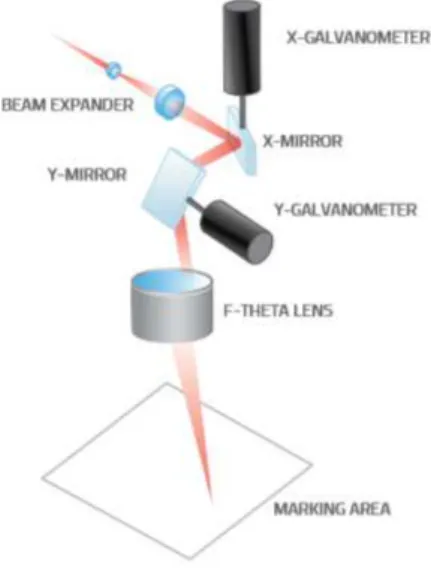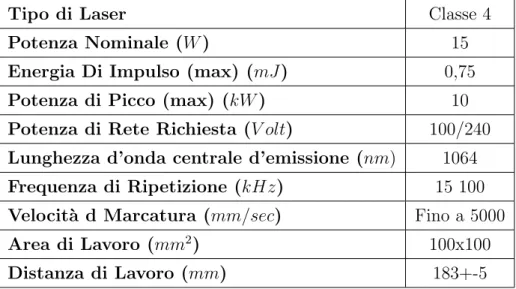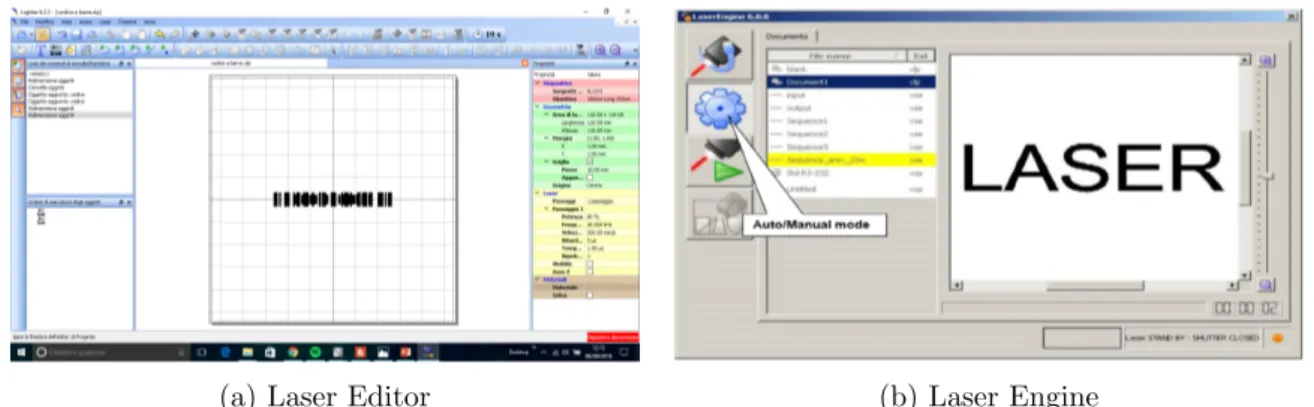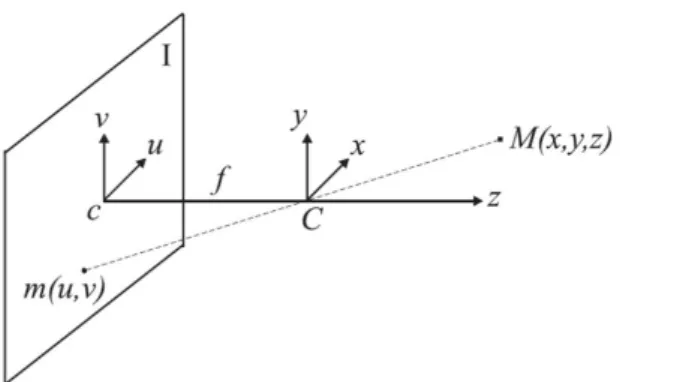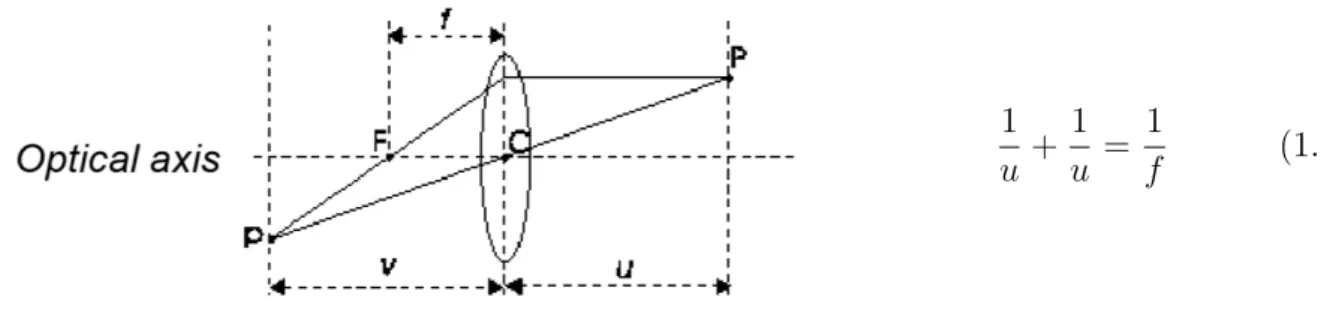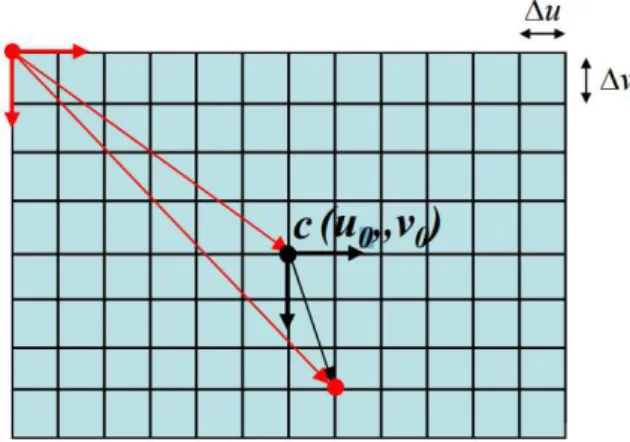Alma Mater Studiorum · Universit`
a di Bologna
SCUOLA DI INGEGNERIA ED ARCHITETTURA
Corso di Laurea in Ingegneria dell’automazione - Curriculum: Automation Engineering- 0931
STRUMENTI DI GUIDA OTTICA
PER UN SISTEMA DI MARCATURA
LASER
Tesi di Laurea Magistrale in Ingegneria dell’Automazione
Candidato:
FABRIZIO PETTINARI
Relatore:
Chiar.mo Prof. LUIGI DI
STEFANO
Correlatore:
Chiar.mo Ing. GRAZIANO
IMBRIACO
Sessione II
”Al mio Gianca,
ad Andrea e
Introduzione
Il percorso di tesi che ho intrapreso `e stato svolto presso l’azienda Datalogic c , con l’intento di integrare un sistema di visione ad un sistema di marcatura laser.
Nell’ambiente industriale dei giorni d’oggi, l’uso di un marcatore laser `e sempre pi`u dif-fuso. Oggetti di qualunque dimensione ed impiego vengono marcati per scopi che vanno dal semplice datamatrix, alla marcatura di loghi pi`u complessi. L’utilizzo di questo po-tente strumento `e per`o vincolato dalla particolare posizione fisica occupata, di volta in volta, dall’oggetto; per questo motivo viene fissato nella posizione desiderata, attraverso dime meccaniche.
Fin ad ora si riteneva assolutamente necessaria la presenza di un operatore per il con-trollo del corretto posizionamento, tramite una simulazione della marcatura. Per ovviare a questo limite strutturale, Datalogic ha pensato di introdurre uno strumento di aiuto e di visione del processo: la camera. L’idea di base `e stata quella di impiegare le mo-derne smart camera per individuare l’oggetto da marcare e rendere quindi il processo pi`u automatico possibile. Per giungere a questo risultato `e stato necessario effettuare una calibrazione del sistema totale: Camera pi`u Laser. Il mio studio si `e focalizzato quindi nel creare un eseguibile che aiutasse il cliente ad effettuare questa operazione nella maniera pi`u semplice possibile. E’ stato creato un eseguibile in C# che mettesse in comunicazione i due dispositivi ed eseguisse la calibrazione dei parametri intrinseci ed estrinseci. Il risultato finale ha permesso di avere il sistema di riferimento mondo della camera coincidente con quello del piano di marcatura del laser. Ne segue che al termine del processo di calibrazione se un oggetto viene rilevato dalla camera, avente il baricentro nella posizione (10,10), il laser, utilizzando le medesime coordinate, marcher`a proprio nel baricentro dell’oggetto desiderato. La maggiore difficolt`a riscontrata `e stata la differenza
INTRODUZIONE ii
dei software che permettono la comunicazione con i due dispositivi e la creazione di una comunicazione con il laser, non esistente prima in C#.
Nel primo capitolo si descrivono gli strumenti ed i software utilizzati. Nel capitolo due viene descritta il tipo di comunicazione creata. Infine, verr`a analizzato il percorso che ci ha portato alla creazione dell’eseguibile, ed i vantaggi operativi ottenuti.
Nell’immagine riportata `e possibile vedere l’intero sistema, formato dal laser UniQ e dalla camera posta lateralmente, leggermente inclinata, in modo che sia visibile l’intera area di marcatura del laser.
Abstract
My thesis has been carried out with Datalogic c . The final aim of the project is to integrate a laser into a camera system. A P-series, ultra-compact, smart camera has been used as it offers advanced machine vision functionalities and is a fully embedded stand-alone device. The other device, UniQ, is an ultra-compact laser marking system based on fiber laser technology. Until now, in order to mark an object, operators had to put it manually in the marking area of the laser and had to check the correct position through simulation. The company would benefit with the addition of an intelligent device, such as the smart camera, as it would eliminate the need of a manual presence of an operator. The computer vision tool is able to perfectly detect the object and mark it. Challenges associated with the project have been: the types of programs used by each device, and their different reference frames. We used the language C# to establish the communication with the devices and to calibrate the whole system. We started our application using methods of calibration used in Impact. However, due to the novelty of this project, we had to write and develop a script using C# in order to establish communication with the laser. At the end, we have created a unique, executable file, that is able to calibrate the system automatically by estimating the intrinsic and extrinsic parameters.
Indice
Introduzione i 1 Strumenti utilizzati 1 1.1 Smart Camera . . . 1 1.2 Laser Marker . . . 4 1.3 Funzionamento di un Camera . . . 81.4 Strumenti di calibrazione disponibili . . . 15
2 Sistema Sviluppato 19 2.1 Comunicazione Camera . . . 20
2.2 Comunicazione Laser . . . 22
2.2.1 Comandi Laser . . . 26
3 Sviluppo di un nuovo strumento di calibrazione 29 3.1 Algoritmi Precedenti . . . 29
3.2 Analisi della Target Calibration . . . 31
3.3 Analisi della Real World Coordinates . . . 32
3.4 Applicazione Sviluppata . . . 36
4 Risultati e Conclusioni 43 Riferimenti bibliografici . . . 46
Bibliografia 47
Elenco delle figure
1 Sistema . . . ii 1.1 P-Series . . . 2 1.2 Programmi Laser . . . 3 1.3 UniQ . . . 4 1.4 Funzionamento laser . . . 5 1.5 Programmi Laser . . . 71.6 Proiezione Prospettica Pinhole Camera . . . 9
1.7 Utilizzo Lente . . . 10
1.8 Digitalizzazione Immagine . . . 11
1.9 Immagine Rototraslazione . . . 12
1.10 Calibrazione metodo di Zhang . . . 14
1.11 Target Calibration . . . 16
1.12 Calibrazione WRC . . . 17
2.1 ”Porta” dell’SDK . . . 20
2.2 JavaScript . . . 22
2.3 Comandi da inviare al Laser . . . 25
2.4 Comando Generico . . . 25
2.5 Comando di Risposta . . . 26
2.6 Comando per Aprire Documento dal Device . . . 27
2.7 Comando per Muovere e Ruotare Documento . . . 27
2.8 Comando per Muovere e Ruotare un Oggetto . . . 28
2.9 Riassunto Movimento Oggetto . . . 28 v
INDICE vi
3.1 Step Calibrazione . . . 30
3.2 Pattern . . . 31
3.3 Scacchiera Modificata con punti . . . 33
3.4 Scacchiera Modificata . . . 34
3.5 Tempi di Apertura Diaframma . . . 35
3.6 Interfaccia eseguibile . . . 36
Elenco delle tabelle
1.1 Perfomance del Laser . . . 6 1.2 Qualit`a della calibrazione . . . 18 4.1 Perfomance del metodo ‘‘FixShutterAndFindPoint()’’ . . . 44
Capitolo 1
Strumenti utilizzati
In questo primo capitolo vengono illustrati gli strumenti operativi che sono stati utilizzati per questo progetto di tesi. Infatti il sistema finale raggiunto vede l’utilizzo di diversi software e l’interazione di dispositivi dalle caratteristiche differenti. In primo luogo verr`a analizzata la camera ed i software che permettono di gestirla, dopodich´e l’utilizzo del laser ed infine verr`a illustrato in breve, il funzionamento di una camera e la sua calibrazione.
1.1
Smart Camera
La Smart camera utilizzata nel progetto `e la P-Series [1]. Questo prodotto offre avan-zate funzioni di visione artificiale in un dispositivo stand-alone completamente integrato. Sono presenti diverse versioni di P-Series: 10, 12, 15, 17. Per il nostro scopo ´e stata utilizzata la versione 10 con sensori di immagine CMOS in scala di grigi con risoluzio-ne VGA (640 x 480) e avente dimensiorisoluzio-ne del pixel pari a 5, 3 µm. E’ stata adottata questa soluzione poich´e rappresenta il caso peggiore su cui poter testare un processo di calibrazione. La minore risoluzione della camera diminuisce il numero di informazioni utilizzabili per l’algoritmo di calibrazione, il ch´e porta ad un facile utilizzo dell’algoritmo sviluppato anche su camere con migliori caratteristiche. Sono presenti, infatti, anche altre versioni con immagini a colori e risoluzione di 1.3 MP(1280 x 1024), classificate come P-Series 15/17. Per far fronte ad ambienti di scarsa e non omogenea luminosit`a,
1.1 Smart Camera 2
Figura 1.1: P-Series
il dispositivo supporta anche una serie di illuminatori intercambiabili e sostituibili di-rettamente dall’utente. Come ´e visibile nella figura 1.1, la camera alloggia in una cover protettiva di alluminio dalle dimensioni di 95 x 54 x 43mm e pesante circa 238g; valutata secondo lo standard IEC 60529 con un codice IP (International Protection) pari a IP67, cio`e totalmente protetto contro la polvere, sabbia e anche da immersioni temporanee. Permette inoltre un utilizzo operativo fino alla temperatura massima di 50◦C [2]. Queste particolari caratteristiche la rendono adatta ad un ambiente industriale, e le sue possibili applicazioni vanno dall’industria automobilistica, elettronica, farmaceutica ed alimenta-re. E’ alimentata tramite una CBX (Connection Box); scatola di connessione industriale progettata per rendere pi`u facili le operazioni di cablaggio dei dispositivi Datalogic e che permette sia di fornire l’alimentazione ma anche di elaborare trigger derivanti da sensori esterni. Poich´e il dispositivo in questione non supporta la funzione di autofocus, ´
e necessaria la messa a fuoco manuale attraverso la regolazione di una vite e l’utilizzo “Live View” del programma VPM (Vision Program Manager). Quest’ultimo ´e uno dei tre programmi utilizzabili per interagire con la camera. Difatti, tramite la presenza del connettore Ethernet, ´e possibile collegare un pc per poter gestire le potenzialit`a della ca-mera attraverso tre programmi: Vision Program Manager, in figura 1.2a, Control Panel Manager in figura 1.2b, e Impact SDK (Software Development Kit).
1.1 Smart Camera 3
(a) VPM (b) CPM
Figura 1.2: Programmi Laser
di tutto, di settare i parametri principali (apertura shutter, trigger, illuminatori, calibrazione...) per un corretto funzionamento a seconda delle condizioni operative dell’utente. In secondo luogo, `e necessario per poter creare il task di ispezione desiderato. Creando un file di ispezione si avr`a la possibilit`a di utilizzare i diversi tool presenti. I tool vanno dal semplice Blob detection al pi`u complicato Pin Point Tool. Combinando tutti questi tool l’utente potr`a individuare in modo univoco un particolare oggetto che verr`a acquisito dalla camera e volendo, fornire le coordinate di esso ad un altro dispositivo. Il file di ispezione che si viene a creare viene chiamato vision program (.vp).
• CPM: questo programma invece serve per creare l’interfaccia utente in maniera da essere utilizzata in real time mentre all’interno della camera il file di ispezione, pre-cedentemente configurato, esegue le sue operazioni. Permette quindi, ad esempio, di vedere a video i risultati dell’ispezione e di modificare alcune configurazioni in maniera rapida. Infatti rispetto ai complessi linguaggi di programmazione, CPM offre la massima flessibilit`a e consente di creare pannelli di controllo in tempi de-cisamente inferiori a quelli normalmente richiesti. Rappresenta la vera e propria HMI (Human Machine Interface) della camera.
• IMPACT SDK: quest’ultimo non `e un vero e proprio software. E’ una libreria scritta in C# che integrata ad un progetto di Visual Studio permette di utilizzare delle classi e metodi per interagire con la camera. Attraverso queste APIs (Appli-cation Program Interface) l’utente pu`o sviluppare la proprio HMI perfettamente
1.2 Laser Marker 4
adattata al suo scopo. Quindi il CPM e la libreria SDK vengono utilizzate per lo stesso fine anche se quest’ultima richiede una maggiore abilit`a di programmazione (conoscenza del C #) ma permette una maggiore flessibilit`a. Tramite i metodi `e possibile infatti poter richiamare qualunque tool della camera gi`a utilizzato nel VPM. Le principali APIs di cui si pu`o usufruire sono:
– Connessione/disconnessione ad un Vision Device. – Caricare programmi di ispezione.
– Caricare o scaricare immagini dal/verso il pc. – Ricavare dati dall’immagine.
– Calibrare la camera. – Scattare fotografie.
1.2
Laser Marker
Figura 1.3: UniQ
Viene di sotto riportato il funzionamento del Laser Marker utilizzato, e dei due soft-ware necessari per la marcatura. Il prodotto scelto `e UniQTM, in figura 1.3, basato su
tecnologia Fiber Laser, che consente di marcare, per marcatura, abrasione o incisione, i dati identificativi di prodotti come codici a matrice 2D, codice a barre lineari, codici postali, codici a barre stacked, testo con qualsiasi formato di font corrispondente agli
1.2 Laser Marker 5
standard vettoriali, numeri di matricola alfanumerici, codici particolari, grafica e loghi in qualsiasi ambiente di produzione[3]. Il Laser Marking `e un processo che permette di modificare la fisica di un materiale in maniera irreversibile, mediante un intenso raggio laser che viene focalizzato sulla superficie dell’oggetto da marcare. Grazie all’utilizzo di specchi motorizzati, controllati tramite software, figura 1.4, `e possibile modificare l’an-golo e posizione del raggio, in maniera tale di creare l’immagine voluta sulla superficie del nostro componente . Durante questo processo viene focalizzato un raggio laser
aven-Figura 1.4: Funzionamento laser
te un’istantanea densit`a di potenza, pari a qualche centinaio di chilowatt che causa la modifica del materiale. Uno tra i notevoli vantaggi di questa soluzione `e che il Laser Marker in questione non prevede l’utilizzo di inchiostri, acidi, solventi; il che porta ad un basso impatto ambientale. Anche la perdita di materiale `e minimale, poich´e viene abrasa solamente la parte superficiale dell’oggetto, non modificando in maniera massiccia lo spessore del componente.
Le dimensioni dell’area di lavoro costituiscono un’impostazione di importanza fondamen-tale. Esse dipendono da diversi elementi, tra cui il tipo di lente (F-Theta) utilizzata e la relativa distanza focale, con l’aumentare della distanza focale aumenter`a parallelamente l’area di lavoro. Nel caso specifico `e stato utilizzato un UniQ avente una lente con una distanza focale pari a 160mm, corrispondente ad un area di marcatura di 110x110mm;
1.2 Laser Marker 6
anche qui il livello di protezione `e elevato: IP54, difesa contro polvere e umidit`a. Grazie alla elevata potenza di 15W , i marcatori laser UniQ offrono una grande flessibilit`a appli-cativa e permettono di marcare efficacemente un vastissimo campo di materiali. Il design compatto, ed il sistema di raffreddamento assiale, silenzioso ed efficace, permette una rapida e semplice installazione anche nelle situazioni pi`u complesse ed in spazi ristretti. I laser generalmente sono classificati in base al livello di pericolo per la salute umana. Le norme attuali dividono i laser in 7 classi, dipendenti anche dalla potenza e lunghezza d’onda. Questo dispositivo `e classificato di livello 4, poich´e la radiazione laser accessibile `
e molto pericolosa per gli occhi e per la pelle. Per questi motivi si deve evitare di esporre occhi o pelle alla radiazione diretta o diffusa, `e necessario quindi l’uso di lenti adatte du-rante il suo utilizzo. Nella tabella 4.1 vengono illustrati alcune caratteristiche principali del nostro dispositivo. Sono presenti anche due diodi laser che emettono un fascio
lumi-Tipo di Laser Classe 4 Potenza Nominale (W ) 15 Energia Di Impulso (max) (mJ ) 0,75 Potenza di Picco (max) (kW ) 10 Potenza di Rete Richiesta (V olt) 100/240 Lunghezza d’onda centrale d’emissione (nm) 1064 Frequenza di Ripetizione (kHz) 15 100 Velocit`a d Marcatura (mm/sec) Fino a 5000 Area di Lavoro (mm2) 100x100 Distanza di Lavoro (mm) 183+-5
Tabella 1.1: Perfomance del Laser
noso rosso: quello centrale, sfruttando la serie di specchi e lenti utilizzati per il processo di marcatura, proietta il centro dell’area di lavoro del laser ed effettua la simulazione di ci`o che si vuole incidere; l’altro, laterale, `e impiegato principalmente per capire quando il piano su cui si vuole marcare risulta a fuoco. Per ottenere una messa a fuoco ottimale, una volta azionati i diodi, viene spostato verticalmente il piano di marcatura fin quando i due punti proiettati andranno a coincidere, raggiunta questa situazione il tutto risulter`a
1.2 Laser Marker 7
(a) Laser Editor (b) Laser Engine
Figura 1.5: Programmi Laser perfettamente a fuoco e non si avr`a pericolo di rifrazione.
Di notevole interesse `e l’assenza di un unit`a di controllo o alimentazione esterna. Que-sto dispositivo supporta infatti un pc embedded gestito dal sistema operativo Windows Embedded, il che permette di eliminare l’utilizzo di un processore esterno. Grazie a questa caratteristica `e possibile avere due modalit`a di connessione: Locale e Remota. La prima permette di collegare i dispositivi di output/input (mouse, tastiera e monitor) direttamente al pc embedded; mentre la seconda permette la gestione, utilizzando un pc esterno connesso tramite un cavo di rete. Andando a completare la descrizione dell’uti-lizzo del laser, vengono descritti i due software necessari: Laser Editor e Laser Engine, rispettivamente in figura 1.5a e 1.5b [4].
• Laser Editor: `e il software necessario per la configurazione del file di marcatura. Con questo l’utente pu`o creare l’oggetto di marcatura voluto, partendo dalle pi`u semplici forme geometriche (cerchio, quadrato, linee), arrivando ad elementi pi`u complessi come codici a barre lineari o bidimensionali. Per semplificare il lavoro `e anche possibile importare dei loghi o immagini di tipo vettoriali. Al di fuori della qui descritta fase di editing di layout grafico, questo software permette anche di configurare dei parametri importanti da inviare al laser. Pu`o essere scelto il tipo di materiale da marcare, il numero di passaggi della luce laser sull’oggetto da incidere, la percentuale di potenza massima da utilizzare, la frequenza e la velocit`a di scansione. Consente inoltre la creazione di procedure automatizzate da integrare facilmente in linee di montaggio con o senza PC. Infine da qui `e possibile inviare
1.3 Funzionamento di un Camera 8
in marcatura il layout o , per essere sicuri del corretto posizionamento dell’oggetto nell’area di marcatura, visualizzare i limiti, ovvero verificare i margini del disegno nel piano di lavoro tramite l’utilizzo del puntatore laser rosso
• Laser Engine: `e il software che consente di interagire direttamente con il di-spositivo laser. Infatti questo software non pu`o essere installato in un dispositivo esterno, ma solamente nel pc Embedded del laser. L’interfaccia prevede di vedere in anteprima come verr`a marcato il documento precedentemente creato con il La-ser Editor. Esso ha varie modalit`a operative, offrendo un controllo del laser sia in modalit`a remota che in modalit`a locale.
1.3
Funzionamento di un Camera
Ora viene analizzato nel dettaglio il funzionamento di una camera [5]. La camera rappresenta un particolare dispositivo che permette di catturare i raggi riflessi derivanti da un oggetto tridimensionale. Durante questo processo di cattura viene persa una di-mensione dell’oggetto presente nel mondo reale. Questa operazione, chiamata proiezione prospettica, consiste in una vera e propria proiezione dei punti dell’oggetto reale (spa-zio tridimensionale) su di un piano identificato dal sensore digitale della camera (spa(spa-zio bidimensionale). Una proiezione prospettica pu`o essere modellata tramite due sistemi differenti. Il primo, pi`u semplice, riprende il modello chiamato Pinhole camera; mentre il secondo tiene conto anche della non idealit`a del sistema, introducendo il concetto di lente. La pinhole camera `e un sistema teorico nel quale `e presente un unico foro di dimensioni infinitesimali attraverso cui un raggio luminoso passa e proietta l’immagine tridimensionale. Nella figura 1.6 si pu`o vedere schematicamente come viene idealizzato il processo. Con la lettera I viene evidenziato il piano immagine, mentre f indica la distanza tra quest’ultimo ed il piano focale. Il piano focale rappresenta il piano su cui giace il sistema di riferimento mondo, caratterizzato dalla terna di coordinate (x, y, z ) avente origine in C, centro ottico. Il raggio luminoso attraversa il centro ottico (unico foro presente) e giunge sul piano immagine in maniera da creare il corrispettivo punto immagine. La formula 1.1 descrive il concetto precedentemente esposto: dove x, y, z individuano le coordinate del punto tridimensionale dell’oggetto mentre u e v indicano
1.3 Funzionamento di un Camera 9 u = −xfz v = −yfz (1.1)
Figura 1.6: Proiezione Prospettica Pinhole Camera
le coordinate del punto bidimensionale proiettato. Si pu`o notare come la distanza fo-cale gioca un ruolo cruciale per la posizione del punto immagine. Il vantaggio teorico di questo sistema `e che la profondit`a di campo, la zona in cui gli oggetti nell’immagine appaiono ancora nitidi e sufficientemente focalizzati, `e infinita. Il sistema qui descritto `e considerato solamente a livello ideale. Difatti nella realt`a un foro infinitesimale farebbe passare cosi poca luce che per poter proiettare l’oggetto sarebbe necessario un tempo di esposizione lunghissimo, considerando anche il conseguente problema dell’indispensabile staticit`a della scena.
Per questi motivi i sistemi camera utilizzati prevedono l’utilizzo di una lente che focaliz-za la luce entrante nel piano immagine, questa permette infatti di raccogliere pi`u luce e consente di avere immagini pi`u nitide anche con un basso tempo di esposizione. Tutta-via la profondit`a di campo qui non `e pi`u infinita, come nel caso precedente del pinpoint camera. Il modello lente `e visibile in figura 1.7, dove `e possibile notare come il punto mondo P, essendo a fuoco, venga proiettato in p tramite la nota proiezione prospettica. Nella figura precedente 1.7 `e stata indicata con f la focale della lente, mentre l’effettiva lunghezza focale della proiezione prospettica per i punti a fuoco risulta qui indicata come v. Solamente il piano alla distanza u dalla lente `e a fuoco. Ne consegue quindi che i punti del mondo reale giacenti in quel piano saranno a fuoco, mentre tutti gli altri sa-ranno sfuocati, creando il cosiddetto cerchio di confusione. Per ovviare a questo limite `e presente un meccanismo che permette di avvicinare o allontanare la lente in maniera da modificare la distanza focale. Dopo aver illustrato i concetti base di un camera, vengono
1.3 Funzionamento di un Camera 10 1 u + 1 u = 1 f (1.2) Figura 1.7: Utilizzo Lente
di sotto riportati alcuni passaggi matematici per evidenziare parametri importanti della calibrazione. Per semplificare la precedente formulazione 1.1, `e stata effettuata la trasla-zione del piano immagine al di la del centro ottico, in maniera da ottenere la seguente formulazione con segno positivo.
u = xfz v = yfz
Un ulteriore step matematico consiste nel passare da un sistema di coordinate eu-clideo ad un sistema di coordinate omogeneo. Un punto nell’ambiente reale `e descritto come un vettore tridimensionale, spazio euclideo <3. Aggiungendo una coordinata alla
nostra terna (x y z) e moltiplicando tutti gli elementi per uno stesso fattore moltipli-cativo K, otteniamo per`o una nuova rappresentazione dello stesso punto nello spazio proiettivo, P2. Quindi la nuova quadrupla sar`a cosi formata: (Kx Ky Kz K) ∀K 6= 0. Il passaggio allo spazio proiettivo permette di rappresentare anche punti che vanno all’in-finito, rappresentati dal valore 0 nell’ultima coordinata. Questa trasformazione consente inoltre un importante vantaggio, come si pu`o vedere nella seguente formulazione 1.3 espressa in coordinate omogenee; la proiezione prospettica pu`o essere scritta come una trasformazione lineare. u v 1 = fxy fyz 1 ⇒ f x f y z = f 0 0 0 0 f 0 0 0 0 1 0 x y z 1 (1.3) Passando alla notazione matriciale k ˜m = ˜P ˜M, dove i vettori ˜m, ˜M rappresentano rispet-tivamente il punto immagine ed il punto reale espressi entrambi in coordinate omogenee,
1.3 Funzionamento di un Camera 11 `
e possibile vedere come la ˜P rappresenta il modello geometrico della camera, propria-mente detto matrice di proiezione prospettica (PPM). Un altro importante aspetto da analizzare `e la digitalizzazione dell’immagine, visibile in figura 1.8, tramite la quale si ottiene un nuovo sistema di riferimento, non pi`u centrato nel punto principale “c”, ma traslato in un angolo del sensore. Infatti il piano immagine risulta essere discretizzato in base alla dimensione dei pixel: caratterizzato da ∆u e ∆v, rispettivamente dimensio-ne orizzontale e verticale del pixel. Per questi motivi il sistema verr`a descritto tramite la nuova formula 1.4: dove u0 ed v0 rappresentano le coordinate del centro immagine
rispetto al nuovo sistema di riferimento. Attraverso questa rappresentazione `e possibile
u = ∆u1 fzx + u0 v = ∆v1 fzy + v0 (1.4)
Figura 1.8: Digitalizzazione Immagine
giungere ad una matrice, A, che contenga tutte le caratteristiche del sensore. Passando di nuovo alle coordinate omogenee, si ottiene la formula descritta in 1.5, tramite la quale `
e possibile scomporre la matrice ˜P per ottenere la matrice dei parametri intrinseci A. ˜ P = f∆u1 0 u0 0 0 f∆v1 v0 0 0 0 1 0 = f∆u1 0 u0 0 f∆v1 v0 0 0 1 0 1 0 u0 0 0 0 1 0 0 0 0 0 1 0 0 = AhI 0 i (1.5) La matrice A conterr`a quindi tutti i parametri intrinseci: u0, v0, 1/∆u, 1/∆v, f e lo
“skew”, che rappresenta l’angolo tra gli assi del sistema di riferimento del sensore. Un ulteriore aspetto di cui dobbiamo tenere conto `e il fatto che in certe situazioni il sistema
1.3 Funzionamento di un Camera 12
di riferimento della finale non coincide con quello della camera, come si pu`o vedere in figura 1.9. Per questo motivo `e necessario applicare una rototraslazione (R, T), descritto
Figura 1.9: Immagine Rototraslazione
nella formula 1.6, dove W indica la terna di coordinate del punto mondo espressa rispetto al nuovo sistema di coordinate esterno alla camera(World Reference Frame).
W = X Y Z , M = x y z ⇒ M = RW + T (1.6) Passando poi alla rappresentazione omogenea, 1.7, `e pi`u facile ottenere la matrice G dei parametri estrinseci, composta da sei valori indipendenti: tre per la traslazione e tre per la rotazione. Questi ultimi facenti parte della matrice R, corrispondente ai relativi angoli di rotazione rispetto ai 3 assi (x, y, z).
˜ W = X Y Z 1 , ˜M = x y z 1 ⇒ ˜M = " R T 0 1 # ˜ W = G ˜W (1.7) Nell’equazione 1.8 `e possibile riassumere la relazione che porta da un sistema di rife-rimento mondo ad un sistema di riferife-rimento immagine, mettendo in evidenza le due matrici dei parametri.
k ˜m = A h I 0 i " R T 0 1 # ˜ W (1.8)
La modellizzazione del sistema camera fin qui descritta non tiene conto di un fattore molto importante: la presenza della lente. Infatti in un sistema reale la lente introduce
1.3 Funzionamento di un Camera 13
una deviazione considerevole dovuta a due fenomeni: la distorsione radiale e quella tangenziale. La distorsione radiale `e causata dalla curvatura della lente, mentre quella tangenziale dal decentramento dei componenti del sistema e dai difetti di produzione. A causa di questi fattori si deve quindi introdurre la definizione di punto immagine reale: influenzato dalla lente ed effettivamente “osservato” nel piano immagine, e la definizione di punto immagine ideale, identificato dalla posizione teorica del punto mondo, proiettato nel caso di una lente non deformante.
La seguente formula, 1.9, mostra come tramite una relazione non lineare i due valori vengono legati. L(r) indica la distorsione radiale mentre i fattori d˜x, d˜y la distorsione tangenziale. " x0 y0 # = L(r) " ˜ x ˜ y # + " d˜x d˜y # (1.9) Sono stati fin qui introdotti tutti gli aspetti funzionali che saranno necessari a compren-dere la calibrazione di una camera. Prima di procecompren-dere oltre, vengono ora brevemente riassunti gli step che permettono di passare da un punto mondo ad un punto immagine. • Considerando un punto 3D, passare dal sistema di riferimento mondo (WRC) al
sistema di riferimento della camera (CRF) utilizzando i parametri estrinseci. • Effettuare la proiezione prospettica in maniera da passare da un punto 3D ad un
punto immagine.
• Passare dal punto immagine ideale al punto immagine reale applicando la defor-mazione della lente.
• Passare dal sistema di riferimento 2D standard a quello espresso in coordinate pixel, applicando la matrice degli intrinseci.
Un algoritmo di calibrazione permette di stimare tutti i parametri sconosciuti (intrinseci ed estrinseci) di una camera. Per effettuare quest’operazione `e necessario scattare delle foto a degli oggetti di forma nota; in questa maniera `e pi`u facile trovare la corrispondenza tra punto 2D e punto 3D.
1.3 Funzionamento di un Camera 14
prevede l’impiego di un unica immagine contenente molti piani; mentre il secondo l’im-piego di un pattern piano fotografato da molte posizioni differenti. Si illustra di seguito l’algoritmo di calibrazione di Zhang, il pi`u classico di cui normalmente ci si avvale, con l’impiego di un pattern classico: la scacchiera[6]. Per applicare questo metodo devono essere noti: il numero interno delle righe e colonne della scacchiera e la lunghezza del lato del quadrato che la compone. Ad ogni frame viene fissato come sistema di riferi-mento l’angolo superiore sinistro della scacchiera, vedi figura 1.10, avente il piano z=0 coincidente con il piano di giacimento del pattern. Con le assunzioni
precedentemen-Figura 1.10: Calibrazione metodo di Zhang
te descritte, si lavora solamente sui punti noti della scacchiera, considerando quelli 3D aventi tutti la coordinata z=0. Questa considerazione porta ad un notevole vantaggio, diminuendo la complessit`a della trasformazione, poich´e in questo modo la proiezione prospettica diventa un omografia. Cio`e, si raggiunge una semplice trasformazione li-neare tra piani. Per poter trovare tutti i nove parametri costituenti questa omografia `e necessario sfruttare la conoscenza delle coordinate degli m corner della scacchiera ed i corrispondenti punti immagine rilevati tramite un apposito algoritmo di detection, quale Harris corner detector. Avremo quindi a disposizione tre equazioni (solamente due di queste linearmente indipendenti) con nove incognite per ogni corner della scacchiera. Il sistema che si viene a creare `e quindi formato da 2m equazioni in 9 incognite. Tramite questa operazione si raggiunge una prima stima dell’omografia, ottenuta minimizzando un errore algebrico.
risolven-1.4 Strumenti di calibrazione disponibili 15
do ai minimi quadrati il problema non lineare basato sull’errore di tipo geometrico. Per cui si cerca di minimizzare l’errore presente tra il punto immagine realmente rilevato e il corrispondente punto immagine stimato, utilizzando l’omografia iniziale.
Si sottolinea che i passaggi sopra elencati si riferiscono ad una singola immagine; poich´e, se si considerasse un differente punto di vista, cambierebbe di conseguenza anche l’o-mografia. A partire da queste stime e sfruttando il fatto che i parametri intrinseci sono invece gli stessi per tutte le immagini, ´e possibile arrivare alla stima della matrice A. Si genera quindi un sistema lineare di 2n equazioni in sei incognite, con n pari al numero di immagini. Determinati i parametri intrinseci, si ricaveranno quelli estrinseci per ogni differente frame.
Da cui, si calcoler`a la stima la stima dei coefficienti di distorsione, avvalendosi della cono-scenza delle coordinate reali (distorte) dei corner, ricavate direttamente dall’immagine, e delle coordinate ideali (non distorte) provenienti dalla proiezione dei punti 3D mediante l’omografia stimata.
1.4
Strumenti di calibrazione disponibili
In questa sezione illustreremo gli strumenti di calibrazione fornitaci da Impact e gestibili tramite il VPM. In particolare, utilizzando questi strumenti, `e possibile ricavare la distorsione prospettica, il “pixel size” e la rototraslazione applicata per giungere al nuovo sistema di riferimento da noi imposto. Il “pixel size” invece indica il fattore di scala che `e applicato alla nostra immagine, cio`e a quanto corrisponde un pixel nella realt`a. Sono presenti due tipi di calibrazione possibili: la “Target Calibration” e la “Real World Coordinates” che andremo a descrivere nel dettaglio.
• Target Calibration: questo strumento permette di identificare la distorsione pro-spettica, della lente e ricavare il fattore di scala. Come `e possibile vedere in figura 1.11 sono utilizzabili tre diversi pattern (Hexagon, Checkerboard, Grid) da dover stampare su semplice carta. L’utente deve selezionare quale pattern andr`a ad uti-lizzare e per poter identificare anche il “pixel size”, inserire la dimensione reale dell’oggetto calibrato (”pitch”), differente in base al pattern scelto. Ad esempio, per quanto riguarda il pattern scacchiera, questo valore di’ “pitch” corrisponde
al-1.4 Strumenti di calibrazione disponibili 16
Figura 1.11: Target Calibration
la dimensione reale del lato di un quadrato della scacchiera espressa in millimetri. Dopodich´e si potr`a lanciare la calibrazione ponendo, in maniera centrata, il target stampato al di sotto della camera. Cosi facendo viene eseguito uno scatto, che attraverso un apposito procedimento algoritmico, va a ricavare i parametri intrin-seci. In questo caso la distanza focale f `e un parametro noto della lente utilizzata. Per ottenere una buona calibrazione il pattern deve essere ben visibile, per questo motivo devono essere settati due parametri fondamentali: il tempo di apertura dell’otturatore e gli illuminatori. Regolando, in maniera opportuna, questi due parametri `e possibile rende l’immagine pi`u nitida possibile. In particolare gli il-luminatori sono consigliati per ottenere pi`u contrasto possibile tra il pattern e lo sfondo bianco.
1.4 Strumenti di calibrazione disponibili 17
Figura 1.12: Calibrazione WRC
si che il sistema di riferimento camera venga rototraslato in un sistema di riferi-mento da noi imposto. In prima battuta `e necessario rilevare dei punti notevoli (in numero maggiore di quattro) tramite lo strumento: “Generates Point”. Questo metodo permette di identificare i baricentri dei blob presenti nell’immagine scat-tata dalla camera. Dopo aver determinato tutti i baricentri, rispetto al sistema di riferimento camera precedente, l’utente dovr`a inserire le nuove coordinate dei baricentri rispetto al nuovo sistema di riferimento voluto. Cosi facendo l’algoritmo avr`a, per ogni baricentro, sia le coordinate del vecchio che del nuovo sistema di rife-rimento. Quindi `e molto importate che questo binomio di coordinate sia calcolato in maniera precisa. Nella figura 1.12 viene mostrata l’interfaccia di calibrazione in questione. In questo esempio sono presenti cinque cerchi di cui vengono rilevati i baricentri; l’utente andando selezionare ognuno di essi dovr`a inserire le nuove
1.4 Strumenti di calibrazione disponibili 18
coordinate che andranno a comporre la parte della tabella indicata da RW X e RW Y. Come vedremo nell’ultimo capitolo, questa procedura `e stata la parte pi`u difficile da automatizzare, poich´e l’algoritmo di “Generates Point” identifica tutti i baricentri degli oggetti presenti nella scena ma effettuando la ricerca con ordine non sempre uguale. Quindi se nella scena sono presenti tre oggetti non `e detto che la prima coppia di coordinate ricavate dall’algoritmo sia associata sempre al primo di questi.
Qualit`a della calibrazione Average Reprojection Error Value Eccellente 0 ÷ 0.5
Ottima 0.5 ÷ 1.5 Discreta 1.5 ÷ 3.0 Bassa 3.0 ÷ 5.0
Tabella 1.2: Qualit`a della calibrazione
Questi due metodi, illustrati fin ora, restituiscono un valore su cui poter comprendere la validit`a e la buona riuscita dell’algoritmo: Average Reprojection Error e Maximum value Reprojection Error. L’errore di riproiezione indica quanto si discosta il punto immagine rilevato dal punto immagine stimato. Il punto immagine stimato `e calcolato applicando la proiezione prospettica utilizzando i parametri precedentemente stimati. Quindi il primo valore rappresenta la media degli errori di riproiezione; mentre il secondo valore indica il massimo errore di riproiezione tra tutti i punti della scena. Questi danno una buona stima di quanto siano esatti i parametri determinati, quanto pi`u piccoli sono i valori di questi due fattori tanto pi`u precisa `e la stima. Nella tabella 1.2 viene illustrato il range dei valori assunti dall”’average reprojection error” e la relativa qualit`a della stima. Queste due interfacce di Impact qui illustrate vengono riprese poi nell’ultimo capitolo dove si `e voluto sfruttare la potenzialit`a di ci`o che gi`a esisteva per creare un sistema automatizzato utilizzando il C#.
Capitolo 2
Sistema Sviluppato
Dopo aver descritto nel dettaglio i dispositivi utilizzati, in questo capitolo andremo ad illustrare il tipo di sistema sviluppato per poter raggiungere il nostro scopo; cio`e quel-lo di creare un unico eseguibile che lanciandoquel-lo permetta di giungere alla calibrazione del sistema camera pi`u laser. In particolare si vedr`a in quale maniera ´e stata gestita la comunicazione con essi. La scelta del metodo di comunicazione `e stata sicuramente influenzata dal possibile utilizzo dei programmi gi`a preesistenti. La camera pu`o essere gestita, come specificato nel primo capitolo, tramite diversi software; mentre il laser, oltre ai gi`a citati programmi, pu`o interpretare dei comandi esadecimali ricevuti, ed agire opportunamente. Il sistema iniziale da cui si `e partiti prevede l’utilizzo di un pc esterno, tramite il quale si sono testati i vari comandi da inviare ad entrambi i dispositivi. A causa della minore versatilit`a della camera si `e scelto di utilizzare la libreria SDK “Vi-sionSDK”, basata sul linguaggio di programmazione C#, che ha permesso di creare, oltre ad un ambiente fortemente personalizzato, adatto alle nostre esigenze, un eseguibile con interfaccia grafica in Windows Form. Questa scelta per`o ci ha portati a dover progettare la parte di comunicazione laser, non essendo questa mai stata affrontata precedentemen-te con un linguaggio di programmazione come il C#. Per questo motivo, sono staprecedentemen-te realizzate due principali classi: la prima, denominata “Camera”, racchiude solo metodi ed oggetti presi dall’sdk; l’altra, “Laser”, `e stata invece scritta completamente da zero. Infine, per poter collegare il pc ai due dispositivi si `e utilizzato uno switch. L’introduzione di quest’ulteriore strumento si `e resa necessaria a causa dell’unica porta di rete presente
2.1 Comunicazione Camera 20
nel pc. Per ovviare a questo limite, successivamente, si `e tentato di eliminare l’impiego del computer esterno, facendo funzionare l’eseguibile direttamente sul pc Embedded del laser, con esito positivo. Ne risulta quindi, che nel processo di calibrazione non sar`a pi`u indispensabile la presenza di un calcolatore esterno.
2.1
Comunicazione Camera
Per prima cosa la camera ´e stata collegata tramite un cavo Ethernet al nostro switch. E’ possibile settare l’indirizzo IP della camera tramite VPM, altrimenti di default la camera ´e in ascolto all’indirizzo “192.168.0.128”. Come precedentemente esposto, per la comunicazione con la camera, si `e scelta la libreria “VisionSDK”, basata sul framework 3.5 di Microsoft .NET, sfruttando il protocollo di comunicazione binario Thrift. Come gi`a accennato in precedenza, esistevano delle classi e metodi, appartenenti al namespace “VisionSDK”, che permettevano di replicare qualunque funzione gi`a presente nel VPM di Impact. Questa libreria,“VisionSDK”, `e progettata in maniera da poter richiamare facilmente i vari tool presenti nel VPM di Impact. Infatti per l’utilizzo di una qualunque funzione presente nel VPM sar`a sufficiente usare la corrispettiva “porta”. La cosiddetta “porta” `e rappresentata da una stringa che pu`o essere ricavata dalla propriet`a del co-mando VPM utilizzato.
Figura 2.1: ”Porta” dell’SDK
Come si vede in figura 2.1 per tutti i comandi `e presente il tipo di dato restituito e la relativa stringa, la “porta” da utilizzare. Nell’esempio specifico, nel caso di utilizzo del
2.1 Comunicazione Camera 21
metodo “Output Origin Relative To Tool” che restituisce la posizione del baricentro di un blob, si pu`o notare che il dato `e di tipo Origin e la relativa stringa da copiare per utilizzare quel comando `e: ”Inspection.Image In Task.Blob:Output Origin Relative To Tool”. Grazie a questo meccanismo, analizzando bene Impact, `e facile replicare la stessa funzione con l’sdk.
Procedendo nell’analisi del namespace “VisionSDK” si pu`o vedere che sono presenti di-verse classi; le principali utilizzate sono: “VisionDevice” ed “Operation Result”. La prima classe permette di essere associata al dispositivo Camera utilizzato ed interagire con esso. Tra le molteplici funzionalit`a presenti, si sono sfruttati maggiormente i seguenti metodi: la connessione alla camera, il settaggio del tempo di esposizione, l’abilitazione/-disabilitazione degli illuminatori, le funzioni di calibrazione, ed il “Generates Point”. La classe di “Operation Result” permette, invece, di gestire i risultati delle funzioni utiliz-zate nella classe precedente. Infatti ogni metodo della classe “VisionDevice” restituisce un risultato in output che notifica il successo o insuccesso dell’operazione svolta. Questo risultato pu`o essere gestito in maniera tale da rendere noto all’utente la buona/cattiva riuscita dell’operazione, o pu`o essere processato direttamente dal programma cos`ı da prendere delle decisioni di conseguenza.
I metodi della classe “VisionDevice” possono essere sia di tipo asincrono che sincrono. Quelli asincroni permettono di utilizzare una particolare funzione in maniera tale da non bloccare il processore fino al conseguimento di essa. Per l’algoritmo utilizzato si `e op-tato per`o per l’utilizzo di metodi sincroni data la particolare sequenzialit`a del processo di calibrazione. Questi ultimi aspettano la restituzione del risultato, dato dall’oggetto “Operation Result”, prima di procedere con l’esecuzione dell’istruzione successiva. In questa maniera ogni metodo attende il conseguimento dell’operazione associata prima di procedere oltre. Tornando al lavoro svolto, la classe creata, “Camera”, permette di rac-chiudere una lista di funzioni della classe “VisionDevice” sotto un unico metodo di questa nuova classe. Questo, cos`ı ottenuto, conterr`a diverse istruzioni necessarie per ottenere un unico scopo. In questa maniera il codice risulta ben strutturato e pi`u compatto. Ad esempio, per effettuare la calibrazione dei parametri intrinseci si devono utilizzare alcuni metodi della classe “VisionDevice”: si setta la dimensione della scacchiera, il tipo di pat-tern utilizzato e si scatta la foto. Questo elenco di operazioni viene inglobato nell’unico
2.2 Comunicazione Laser 22
metodo ”targetCalibrationSync(int pitch)”, illustrato in seguito nel capitolo 3.2, della classe “Camera”.
2.2
Comunicazione Laser
In questa sezione si illustra la parte di comunicazione Laser, effettuata tramite l’u-tilizzo di un PC esterno, mai svolta con linguaggio di programmazione C#. Prima di procedere con la spiegazione tecnica della comunicazione effettuata, bisogna precisare che si `e dovuto decidere a priori quale dei due dispositivi effettuasse l’operazione di Server, e quale di Client. In particolare, il server `e colui che attende una richiesta da servire, men-tre il client effettua tale richiesta. Per questo motivo, il programma principale scritto in C# e supportato dal pc esterno, rappresenta il client che invia i messaggi al programma Server, scritto in Java e presente nel pc embedded del laser, per poter effettuare delle particolari operazioni. Lato server si `e dovuto creare un JavaScript che aprisse la porta di comunicazione, “2709”, e restasse in ascolto di eventuali messaggi inviati da dispositivi connessi alla rete, figura 2.2.
2.2 Comunicazione Laser 23 Mentre lato client si `e creata la classe “Laser” che a breve verr`a illustrata.
Per poter creare questa interazione PC esterno e Laser si `e scelto di utilizzare il protocollo di comunicazione, “TCP/IP” (Transmission Control Protocol/Internet Protocol) [7]. Un protocollo di comunicazione `e definito, in generale, come una raccolta di regole che ven-gono redatte in maniera tale da stabilire una comunicazione corretta tra due programmi distinti . I diversi protocolli di comunicazione sono organizzati secondo un sistema detto a “Livelli”: Fisico, Datalink, Rete, Trasporto, Sessione , Presentazione, Applicazione [8]. Il protocollo “TCP/IP” comprende due livelli di questo stack: trasporto e rete. Il TCP `e classificato a livello di trasporto e garantisce che tutti i pacchetti inviati ad un computer remoto siano realmente arrivati a destinazione. Invece l’IP `e valutato a livello di rete e stabilisce le regole base per instradare i pacchetti di dati che viaggiano in una rete. Questo protocollo utilizza un indirizzo di rete ed un numero di porta. L’indirizzo indivi-dua un dispositivo specifico nella rete; il numero di porta, invece, identifica il particolare servizio del dispositivo a cui fare riferimento. In realt`a, si poteva utilizzare anche un altro protocollo di comunicazione: “UDP” (User Datagram Protocol). Quest’ultimo consente una comunicazione molto pi`u rapida ma non garantisce la corretta ricezione dei dati; invece l’altro, “TCP/IP”, qualora i pacchetti inviati non siano giunti a destinazione, li rispedisce al mittente fino alla corretta ricezione; motivo per cui abbiamo virato la scelta verso quest’ultima soluzione.
Dopo aver illustrato il tipo di connessione effettuata si `e studiato come poterla far funzio-nare in un ambiente di programmazione .NET. Questo framework mette a disposizione delle classi per poter gestire in maniera pi`u efficiente il protocollo “TCP/IP”, In parti-colare all’interno della classe creata, “Laser”, si `e utilizzata la classe “Socket” [9]. Essa supporta due modalit`a di funzionamento: quella sincrona ed asincrona. In modalit`a sincrona, le chiamate alle funzioni che eseguono operazioni di rete (ad esempio “Send” e “Receive”) attendono che quest’ultime si completino, prima di restituire il control-lo al programma chiamante. In modalit`a asincrona, invece, il programma chiamante non viene sospeso ma continua con la propria esecuzione. Solitamente viene utilizzata quest’ultima modalit`a in programmi processanti immagini, gestendo la connessione di rete su di un thread separato mentre l’applicazione vera e propria continua ad essere in esecuzione sul thread principale. In questo modo nel momento in cui viene inviato un
2.2 Comunicazione Laser 24
messaggio il nostro processore pu`o continuare ad effettuare delle altre operazioni, non rimanendo bloccato in ascolto del messaggio di risposta. Questo `e un notevole vantag-gio poich´e l’elaborazione di un immagine pu`o impiegare diverso tempo durante il quale non `e consigliato tenere in stallo il processore, soprattutto se si vuole garantire il real time dell’applicazione. Questa classe, “Socket”, necessit`a di essere inizializzata, tramite l’utilizzo del costruttore, con le informazioni sull’indirizzo di rete e sul protocollo uti-lizzato (nel nostro caso TCP/IP). La combinazione di indirizzo di rete e porta viene chiamata: endpoint; rappresentata in .NET Framework dalla classe “EndPoint”. Della classe principale “Socket” sono stati utilizzati i metodi “BeginReceive” e “BeginSend”, che permettono rispettivamente, in maniera del tutto asincrona, di iniziare l’invio del messaggio e di notificare la ricezione.
Prima di questo progetto era per`o presente una lista di comandi esadecimali da poter inviare al laser in maniera tale da eseguire delle particolari operazioni. Infatti, attraverso il Javascript in esecuzione nel pc Embedded, `e possibile interpretare correttamente questi comandi in maniera tale che ogni stringa esadecimale corrisponde ad una precisa opera-zione del laser. In figura 2.3 sono elencati tutti i comandi preesistenti che permettono di interagire con il laser; in giallo sono stati evidenziati i comandi che sono stati trascritti in C#, trattati nel dettaglio nella sottosezione 2.2.1 [10]. Il tipo di comando da inviare `e rappresentato da una stringa esadecimale che viene convertito poi in un vettore di byte per poter essere inviato al laser. Sono presenti due tipi di messaggi. I messaggi con formato prefissato (marcare, fermare la marcatura...) e quelli con lunghezza e contenuto variabile. Per i secondi la procedura di creazione del messaggio automatico `e stata pi`u complicata a causa della variabilit`a dei parametri da inserire all’interno di esso. Ogni parametro inserito deve essere convertito seguendo la tavola Ascii, cio`e assegnando al parametro l’associato valore esadecimale della tavola. Questo comporta che la lunghezza del messaggio sar`a direttamente proporzionale al numero di cifre decimali o dal numero di lettere del parametro inserito. Ad esempio nel momento in cui devo inserire come parametro un nome di un file uguale a “prova.xlp”, questo deve essere convertito per ot-tenere il corrispettivo valore esadecimale. In questo caso otterr`o la sequenza pari a: “70 72 6F 76 61”. La generalizzazione del comando `e rappresentata in figura 2.4, dove si pu`o vedere che ogni comando `e caratterizzato da un byte di “escape”, da un identificatore
2.2 Comunicazione Laser 25
Figura 2.3: Comandi da inviare al Laser Figura 2.4: Comando Generico
di comando, da dei parametri e da un fine messaggio. La procedura standard da effet-tuare prevede di inviare un comando e di aspettare il corrispettivo comando di risposta inviato dal laser. Questa procedura risulta utile utilizzando una successione di comandi, infatti possiamo terminare la comunicazione nel caso in cui non ci sia nessuna risposta da parte del laser. Come si pu`o vedere in figura 2.5, il comando di risposta del Laser `e composto dall’acknowledgement che serve ad indicare se i dati ricevuti sono coerenti o meno con quanto inviato. Per comprendere quando il messaggio ricevuto `e terminato, si aspetta fino alla ricezione della sequenza dei due byte di “escape”: “0D 0A”. Infatti nel momento in cui viene rilevata questa sequenza si esce dal metodo “ReceiveCallback” che
2.2 Comunicazione Laser 26
permetteva di rimanere in ascolto alla porta indicata. Nella risposta `e presente anche il tipo di errore se la procedura non `e andata a buon fine. Per analizzare il messaggio di risposta `e stato creato un metodo apposito nella classe “Laser”: “CheckErrorCode”, il quale serve ad analizzare il secondo byte della stringa, cio`e il Low Byte indicato in figura 2.5. Se questo `e uguale a “08” significa che ho avuto un errore e controllando anche la parte di “error code” posso capire di che genere `e stato, altrimenti se `e uguale a “04” il messaggio `e andato a buon fine.
Figura 2.5: Comando di Risposta
2.2.1
Comandi Laser
• Get Laser Status: Questo comando viene utilizzato per conoscere lo stato in cui si trova il laser. Il laser infatti potrebbe trovarsi in uno dei seguenti stati: laser off, laser warm up, laser wait for start, laser standby, laser standby shutter closed, laser ready, laser ready shutter closed, laser emission, laser busy shutter closed, laser warning, laser error. Eseguendo questo comando l’utente pu`o capire lo stato del sistema e prendere le successive decisioni in maniera automatica.
• Open Document From Device: Permette di caricare un file .xpl, precedente-mente creato, archiviato nel seguente path del Laser: “Lighter Data\Docs\Layouts”. Con questo comando `e possibile quindi richiamare un dato Layouts facendo rife-rimento al nome del file. Come rappresentato in figura 2.6, il messaggio deve essere strutturato ponendo la stringa, opportunamente convertita in esadecimale, nella posizione occupata da “File Name”. Per questo scopo `e stato creato il me-todo: “public byte[] CreateMessageOpenDocumentFromDevice(String path)” che permette di prendere in ingresso una stringa, di convertirla e di creare il suddetto messaggio da poter inviare successivamente al laser.
• Move and Rotate Document: Permette di ruotare e muovere l’intero docu-mento rispetto la sua origine. Come si vede in figura 2.7, il messaggio deve essere
2.2 Comunicazione Laser 27
Figura 2.6: Comando per Aprire Documento dal Device
composto dai due offset(X, Y) e dall’angolo. Il relativo metodo di creazione di questo messaggio quindi avr`a in ingresso tre valori interi indicanti i tre rispettivi parametri.
Figura 2.7: Comando per Muovere e Ruotare Documento
• Move and Rotate Data Field: Permette di ruotare e muovere un oggetto, pre-sente nel file precedentemente caricato, identificato da un preciso numero. Infatti in un progetto Lighter `e possibile associare un particolare numero identificativo a ciascun oggetto presente nel layout. Come si pu`o vedere in figura 2.8, la creazione di questo messaggio `e pi`u complicata. Infatti la lunghezza del messaggio non `e prefissata poich´e dipende dal numero di cifre dei valori inseriti. Si voleva avere un metodo che andasse a posizionare in maniera automatica i relativi campi del messaggio. E’ stato quindi creato il metodo: “public byte[] CreateMessageMove-DataFieldPoint(int iD, Point point, Double angle)” sempre della classe Laser, che prendesse in ingresso l’identificativo dell’oggetto da spostare, le nuove coordinate e l’angolo di rotazione. Le coordinate vengono arrotondate ad un numero decimale con tre cifre significative oltre la virgola e poi viene creato il messaggio nella ma-niera descritta. Nell’immagine, mostrata in figura 2.9, invece `e possibile osservare come l’oggetto venga rototraslato rispetto al centro di marcatura del laser; il
co-2.2 Comunicazione Laser 28
mando passato per effettuare questa operazione prevede un offset lungo X di 10, lungo Y di 5, ed una rotazione di 45◦.
Figura 2.8: Comando per Muovere e Ruotare un Oggetto
Figura 2.9: Riassunto Movimento Oggetto
• Start Aiming: Permette di proiettare i limiti del documento caricato. I limiti rappresentano un rettangolo che racchiude interamente l’oggetto da marcare. Que-sto metodo viene lungamente utilizzato in fase di montaggio del pezzo da marcare, infatti grazie a questa proiezione `e possibile vedere dove il laser andr`a a marcare, ed eventualmente correggere la posizione dell’oggetto.
• Start Marking: Permette di iniziare il processo di marcatura. • Stop Marking: Permette di interrompere il processo di marcatura.
Da ricordare che tutti i valori di offset precedentemente elencati sono espressi in milli-metri.
Capitolo 3
Sviluppo di un nuovo strumento di
calibrazione
In questo capitolo sar`a presentato il progetto di svolto. Partendo da ci`o che gi`a era esistente e spiegando i vari tentativi di miglioramento effettuati. Fino ad arrivare alla spiegazione dell’eseguibile finale realizzato.
3.1
Algoritmi Precedenti
Per il raggiungimento del nostro scopo, sono stati analizzati e testati due esistenti “tentativi” di calibrazione, effettuati impiegando il VPM di Impact ed il Laser Engine. Entrambi si basano sull’intervento manuale da parte dell’operatore, il quale deve esegui-re una serie di operazioni per calibraesegui-re la camera ed otteneesegui-re un sistema di riferimento solidale ad un’origine precedentemente scelta.
Uno di questi processi di calibrazione prevede l’impiego del “Target Calibration”, sce-gliendo uno dei tre pattern a disposizione, e successivamente di proiettare i limiti di un oggetto noto. L’utente sar`a quindi guidato nel posizionamento di questo oggetto e tramite un apposito tool di rilevamento se ne ricaver`a il suo baricentro che diventer`a il nuovo sistema di riferimento della camera.
L’altro procedimento di calibrazione, da cui siamo partiti per giungere all’algoritmo finale, prevede l’utilizzo del VPM nella maniera classica: l’uso del tool “Real World
3.1 Algoritmi Precedenti 30
=⇒
(a) Target Calibration (b) Real World Coordinates
Figura 3.1: Step Calibrazione
Coordinates”, in aggiunta al “Target Calibration”. In figura 3.1 `e possibile vedere i due passaggi effettuati in successione.
Entrambi i pattern sono semplicemente stampati su fogli A4; il primo `e composto dalla classica scacchiera, mentre il secondo `e formato da 5 cerchi su sfondo bianco. Per eseguire questa procedura si pone innanzitutto la scacchiera all’interno dell’area visibile della camera e si effettua la “Target Calibration”. Dopodich´e, servendosi del secondo pattern, si cerca di far coincidere il pi`u possibile il cerchio mediano con l’asse centrale di marcatura del laser. A questo punto il tool di Impact “Generates Point” estrapola i baricentri dei blob presenti nella scena. Ad ogni baricentro di ciascun cerchio viene associata, tramite inserimento manuale, la coppia di nuove coordinate di quel cerchio. Infine, si esegue la “Real World Coordinates” che porta al risultato visto in figura 3.1b, in cui si nota il sistema di coordinate finale avente origine nel baricentro del cerchio centrale, come voluto. E’ possibile inoltre applicare il tool di “Undistort Image” che corregge l’immagine per ottenere la situazione ideale, la stessa che si sarebbe ottenuta senza la presenza dello “skew” e della distorsione della lente.
Nelle prossime due sezioni saranno illustrati gli studi effettuati per comprendere come eseguire al meglio la calibrazione finale ricercata.
3.2 Analisi della Target Calibration 31
(a) Scacchiera (b) Griglia (c) Esagono
Figura 3.2: Pattern
3.2
Analisi della Target Calibration
La “Target Calibration” rappresenta la parte iniziale dell’algoritmo. Per il suo funzio-namento sono stati testati pi`u pattern: scacchiera, griglia, esagonale (in figura 3.2), per capire quale fosse il migliore. Si ´e accertato che la scacchiera fosse la migliore soluzione poich´e garantisce un risultato pi`u stabile e soddisfacente, anche nelle condizioni operati-ve pi`u sfavorevoli. Infatti, l’algoritmo che sta alla base del rilevamento della scacchiera ricerca i punti di incrocio delle righe. Mentre, per quanto riguarda il rilevamento degli altri pattern, viene cercato il baricentro dei vari blob, il quale pu`o risultare non preciso a causa di un elevata inclinazione della camera o in condizioni di luce non omogenee nella scena. Successivamente si `e provato a diminuire od aumentare la dimensione dei qua-drati della scacchiera per determinare la grandezza ottimale, ma l’esito ottenuto rivela che modificare la grandezza dei quadrati non porta ad un significativo miglioramento o peggioramento del risultato. L’unico vincolo ´e dato dal numero minimo di colonne e di righe della scacchiera: maggiore o uguale a quattro. Per determinare la corretta o scorretta calibrazione abbiamo fatto riferimento ai due valori, descritti nel primo capito-lo, tabella 1.2,: “Maximum value Reprojection Error”(MVRE) e “Average Reprojection Error”(ARE).
Dopo aver studiato il miglior pattern da utilizzare, si `e creato un metodo della classe “Camera” che permettesse di effettuare la calibrazione dei parametri intrinseci. Que-sto metodo, nel codice in 3.1, ha come argomento il valore del “pitch” ed impiega la “porta” di Impact necessaria alla calibrazione sincrona, restituendo l’oggetto ”Opera-tionResult”che contiene le informazioni riguardo al “MVRE” e “ARE” e sulla riuscita
3.3 Analisi della Real World Coordinates 32 dell’operazione “SnapImageAndCalibrate Sync()”.
p u b l i c O p e r a t i o n R e s u l t < V i s i o n C a l i b r a t i o n R e s u l t > t a r g e t C a l i b r a t i o n S y n c (int p i t c h ) { O p e r a t i o n R e s u l t op = new O p e r a t i o n R e s u l t () ; O p e r a t i o n R e s u l t < V i s i o n C a l i b r a t i o n R e s u l t > o p e r a t i o n R e s u l t C a l i b r = new O p e r a t i o n R e s u l t < V i s i o n C a l i b r a t i o n R e s u l t >() ; v i s i o n D e v i c e . S e t R e a l P o r t V a l u e _ S y n c ( V i s i o n P o r t . C r e a t e F r o m P a t h (" V i s i o n S y s t e m . C a m e r a : T a r g e t P i t c h ") , p i t c h ) ; v i s i o n D e v i c e . S e t I n t e g e r P o r t V a l u e _ S y n c ( V i s i o n P o r t . C r e a t e F r o m P a t h (" V i s i o n S y s t e m . C a m e r a : C a l i b r a t i o n M o d e ") , (int) V i s i o n C a l i b r a t i o n M o d e . k C h e c k e r b o a r d T a r g e t ) ; o p e r a t i o n R e s u l t C a l i b r = v i s i o n D e v i c e . S n a p I m a g e A n d C a l i b r a t e _ S y n c () ; A f t e r T a r g e t C a l i b r a t i o n ( o p e r a t i o n R e s u l t C a l i b r ) ; r e t u r n ( o p e r a t i o n R e s u l t C a l i b r ) ; }
Listing 3.1: Target Calibration in C]
L’approccio operativo illustrato in questa sezione rimarr`a invariato e verr`a utilizzato durante il calcolo futuro dei parametri intrinseci.
3.3
Analisi della Real World Coordinates
La maggiore difficolt`a riscontrata `e quella descritta in seguito, riguardante l’indi-viduazione di uno stesso sistema di riferimento, camera-laser, per il quale sono state testate molteplici soluzioni fondate sul “Real World Coordinates” (WRC). Si `e pensato di partire dall’utilizzo del pattern illustrato in figura 3.1b, avente dei cerchi facilmente rilevabili con il metodo di “Generates Point”. Un primo miglioramento operativo ha previsto la sovrapposizione dei due pattern, scacchiera e cerchi, stampandoli in un unico
3.3 Analisi della Real World Coordinates 33
foglio: visibile in figura 3.3. L’operazione di modifica effettuata ha posto al centro di ogni quadrato un cerchio bianco, ed ha aggiunto all’interno di alcuni di essi dei cerchi neri da rilevare. Il vantaggio di questa modifica `e rappresentato dal fatto che l’operatore non sar`a pi`u obbligato a cambiare il pattern durante l’operazione. I metodi di
cali-Figura 3.3: Scacchiera Modificata con punti
brazione fin qui illustrati presentano ancora un’accuratezza molto limitata, dovuta sia alla possibile imprecisione del tool di rilevamento, sia ad un fattore umano: un’eccessiva approssimazione da parte dell’utente nel posizionamento dell’oggetto/patternFem pu`o compromettere notevolmente il risultato. Per gestire questo problema si `e apportata una modifica sostanziale all’approccio operativo, basata sul fatto che il sistema di riferimento finale `e centrato nel mezzo dell’area operativa del laser. Si `e pensato quindi di far mar-care al laser dei cerchi in delle posizioni da lui note perfettamente, rilevati poi tramite l’utilizzo del “Generates Point”. Per questo nuovo metodo di calibrazione si `e utilizzato, durante la “Target Calibration”, un layout simile a quello della scacchiera modificata, vista precedentemente, eliminando per`o i cerchi neri all’interno dei quadrati, in figura 3.4. Il layout cos`ı ottenuto `e stato stampato su un materiale adatto alla marcatura per poter effettuare la seconda operazione. Nella fase successiva `e stato introdotto l’uso del laser, che marca dei cerchi di dimensioni millimetriche in posizioni note a priori. Anche con questo procedimento si avr`a la necessit`a di proiettare i limiti della scacchiera, ma poich´e la posizione del cerchio da rilevare non `e pi`u influenzata dal pattern posizionato, l’operatore sar`a pi`u libero da un attento controllo e da una minuziosa precisione. (Tutto ci`o `e stato possibile perch´e la dimensione del raggio del cerchio marcato `e solamente di pochi millimetri a fronte della maggiore grandezza dei cerchi bianchi, pertanto `e
realiz-3.3 Analisi della Real World Coordinates 34
Figura 3.4: Scacchiera Modificata
zabile la marcatura all’interno dello spazio desiderato anche nel caso in cui il pattern non fosse stato posizionato con i dovuti accorgimenti.) Il limite comunque pi`u evidente risulta il fatto che il pattern da marcare `e di utilizzo monouso nel caso in cui vengano cambiate le condizioni operative.
Bisogna ricordare che uno degli obiettivi ricercati `e stato l’utilizzo del solo Pc Embedded del laser, evitando l’uso di un aggiuntivo pc esterno. Per ottenere questo risultato si `
e scelto di sostituire il software Impact, fin qui utilizzato, con la pi`u “leggera” libre-ria “VisionSDK”. Infatti Impact risulta un software complesso che richiede un elevato dispendio computazionale, non facilmente sopportabile da un computer embedded che deve svolgere anche altri task. L’uso della libreria “VisionSDK” invece permette sia di integrarsi perfettamente con l’ambiente .NET, che di recuperare i metodi di Impact delle soluzioni precedenti. L’ostacolo pi`u grande `e stato il poter riutilizzare il meto-do “Generates Point”, che determina con ordine sparso i baricentri dei blob, meto-dopo un accurato settaggio della camera. Questa vincolo `e facilmente gestibile in VPM, in cui l’utente interagisce direttamente con l’interfaccia grafica, ma `e stato difficile da replicare automatizzando l’intero processo. Per poter utilizzare il metodo “ Generates Point” in maniera che individuasse nell’ordine corretto i baricentri, `e stato necessario introdurre un approccio sequenziale. Infatti la soluzione pi`u semplice da adottare `e stata quella di fotografare in successione una scena avente ogni volta un unico oggetto posto di volta in volta in posizioni differenti. A fronte di questo si `e pensato di introdurre l’uso di uno dei due diodi laser presenti a bordo di esso, in particolare del diodo simulante la marcatura. Per prima cosa si `e studiato come viene osservato dalla camera il fascio luminoso
pro-3.3 Analisi della Real World Coordinates 35
(a) Tempo di Apertura:10ms (b) Tempo di Apertura:1000ms
(c) Tempo di Apertura:2500ms (d) Tempo di
Apertura:10000ms
Figura 3.5: Tempi di Apertura Diaframma
iettato su una qualunque superficie. Bisogna ricordare che la camera utilizzata, P-series 10, supporta solamente la scala di grigi, motivo che ha aumentato la difficolt`a del nostro algoritmo. Infatti nel caso contrario, di una camera a colori, avremmo potuto facilmente individuare il punto proiettato essendo di colore rosso. In particolare si `e verificato che il settaggio del tempo di apertura dell’otturatore e che l’uso degli illuminatori incide notevolmente sulla resa della fotografia effettuata. Aumentando o diminuendo il tempo di apertura dell’otturatore, il fascio luminoso si presenta in maniera del tutto differen-te. Partendo da un tempo di apertura praticamente nullo ed andando ad aumentarlo, si noter`a il passaggio da un immagine completamente nera ad un immagine avente un singolo punto luminoso. Questo si presenta all’inizio come un punto intermittente ed instabile, non facile da fotografare, poi con l’aumentare del tempo il punto sar`a sempre pi`u definito, per poi arrivare infine ad avere contorni non precisi: serie di fotografie in figura 3.5. La situazione di funzionamento ideale nel quale rilevare il punto proiettato `e rappresentata dalla figura 3.5b. Con questo settaggio della camera il metodo “Generates
3.4 Applicazione Sviluppata 36
Point” non rischia di andare alla ricerca di punti spuri, ma permette di rilevare il punto in maniera molto precisa. Un ulteriore vantaggio di questa soluzione `e rappresentata dal fatto che aprendo l’otturatore per tempi molto brevi, l’unica fonte luminosa che va a colpire il sensore della camera `e rappresentata da quella del diodo laser. Per questo motivo questa `e la soluzione operativa che si `e cercato di replicare attraverso l’eseguibile che verr`a descritto nella sezione successiva.
3.4
Applicazione Sviluppata
In questa sezione si illustrer`a nel dettaglio l’eseguibile creato, in figura 3.6, e i file di cui necessita per un corretto funzionamento. Il sistema finale `e composto dall’eseguibile principale scritto in C#, dal file Javascript “Ethernet Protocol” che permette di inter-pretare i comandi operativi inviati al laser, e da due file:“sacchiera.xlp” e “point.xlp” del tutto invisibile all’utente. Quest’ultimo dovr`a per prima cosa lanciare il file javascript e successivamente l’eseguibile per la calibrazione, entrambi presenti nel pc Embedded. Si `e
3.4 Applicazione Sviluppata 37
scelto di automatizzare l’ultimo procedimento operativo spiegato nella sezione preceden-te: cio`e l’utilizzo del “Target Calibration” con la scacchiera, seguito dall’uso del diodo laser per effettuare la “Real World Coordinates”. L’eseguibile si fonda su Windows Form che ha permesso di creare una semplice interfaccia grafica con cui l’utente pu`o interagire. I pulsanti, visibili nella figura 3.6, vengono visualizzati in successione, in questo modo l’utente sar`a guidato nelle varie fasi operative dell’algoritmo tramite la visualizzazione del pulsante corrispondente ad una particolare azione. Si proceder`a di seguito con la spiegazione dei passaggi operativi effettuati.
L’eseguibile realizzato permette l’apertura di un file “PDF” contenente il pattern della scacchiera, da stampare su un semplice foglio A4. E’ stata utilizzata una scacchiera avente i lati dei quadrati di lunghezza 14 mm; dato che identifica il “pitch” durante la calibrazione dei parametri intrinseci. E’ possibile anche scegliere l’indirizzo IP della ca-mera, se non `e stato cambiato `e di default il: ”192.168.0.128”. Inoltre `e stato gestito l’uso dei diodi laser, in particolare si `e utilizzato il diodo centrale per simulare la marcatura dei limiti della scacchiera da posizionare. E’ stato indispensabile disabilitare il laser laterale durante l’intero algoritmo poich´e interferisce in maniera negativa con la scena, infatti la presenza di un fascio luminoso esterno appare come una notevole fonte di disturbo per la camera. Per i motivi illustrati, il JavaScript, nel momento della sua esecuzione, disabilita immediatamente il diodo in questione e lo riattiva solamente al termine dell’operazione di calibrazione. Si ricorda che durante l’intero processo di calibrazione non verr`a mai attivato il laser vero e proprio che permette la marcatura.
L’utente, dopo aver stampato la scacchiera, dovr`a posizionarla all’interno dell’area di lavoro del laser, zona in cui vogliamo garantire sia la correzione prospettica che della lente. Per facilitare questo posizionamento viene impiegato il diodo laser simulante la ripetuta marcatura di un quadrato avente le dimensioni della scacchiera. Cosi facendo l’operatore vedr`a proiettato un quadrato luminoso di colore rosso all’interno dell’area di lavoro del laser. Per questa operazione `e stato creato un file contenente un semplice quadrato, ”scacchiera.xlp”, ed `e stato caricato in memoria attraverso il metodo: ‘public byte[] CreateMessageOpenDocumentFromDevice(String path)”, che permette di creare un messaggio per selezionare il pattern da marcare. Per poter far riferimento al file per`o esso deve essere gi`a presente nel seguente path “Lighter Data\Docs\Layouts” del Pc