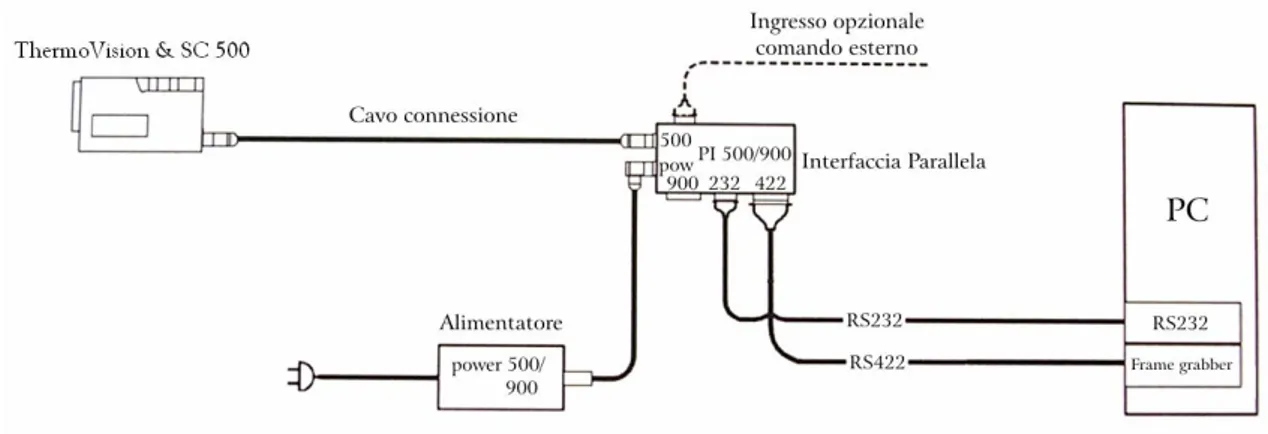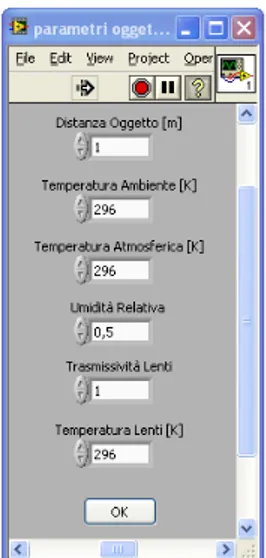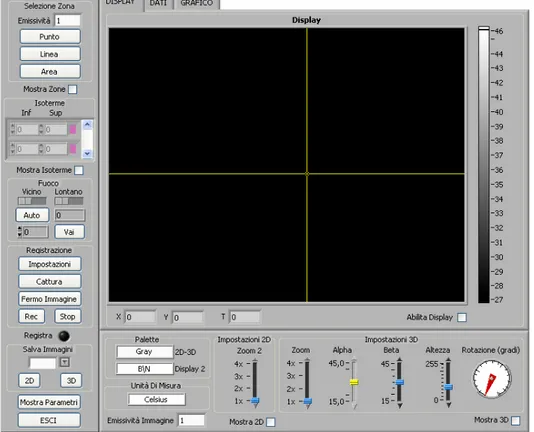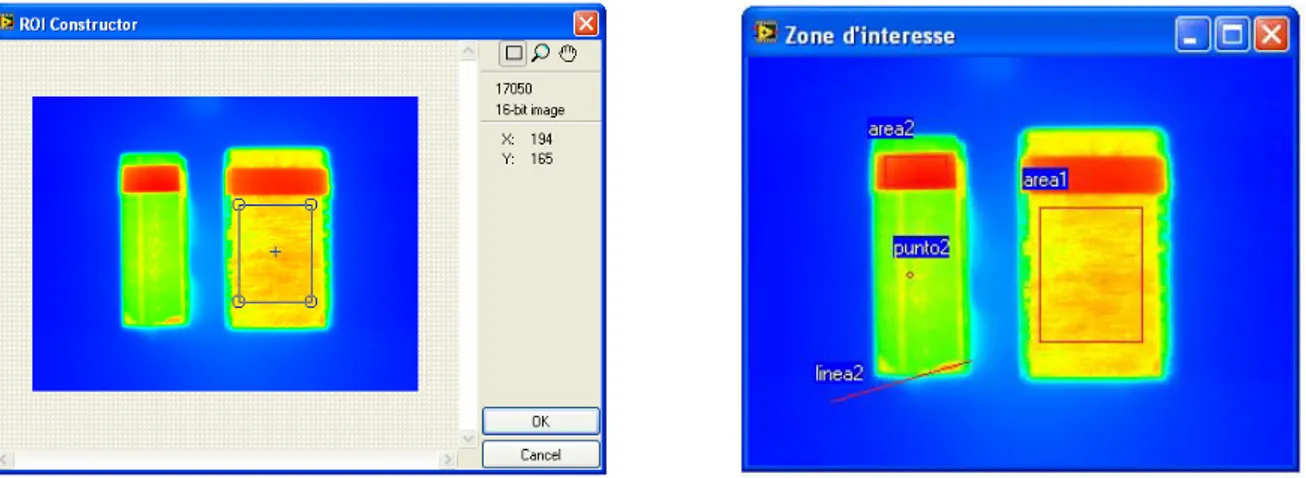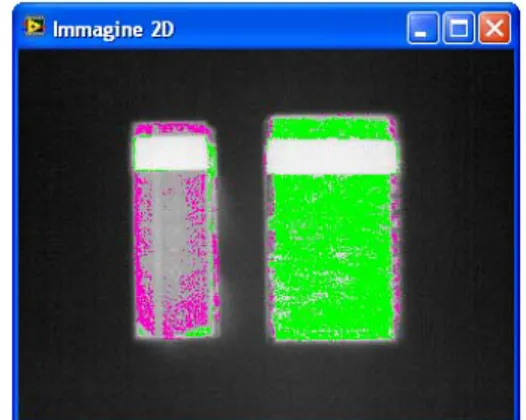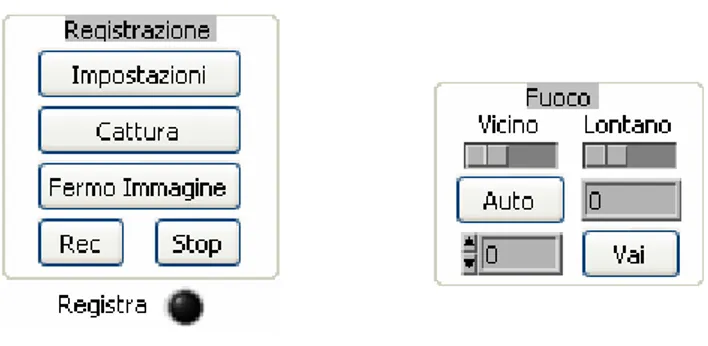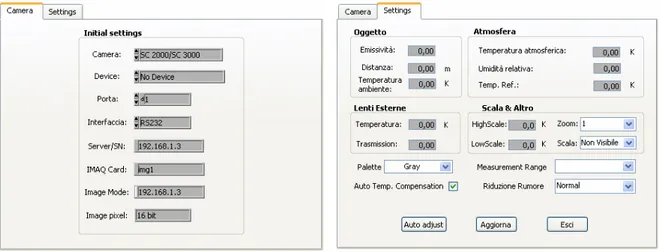C
C
a
a
p
p
i
i
t
t
o
o
l
l
o
o
I
I
I
I
I
I
G
G
E
E
S
S
T
T
I
I
O
O
N
N
E
E
D
D
E
E
L
L
L
L
A
A
T
T
E
E
R
R
M
M
O
O
C
C
A
A
M
M
E
E
R
R
A
A
E
E
D
D
E
E
L
L
B
B
O
O
R
R
A
A
Z
Z
I
I
O
O
N
N
E
E
I
I
M
M
M
M
A
A
G
G
I
I
N
N
I
I
Nel presente capitolo viene trattata la gestione della termocamera, l’acquisizione di immagini e la successiva elaborazione. Ci si trova di fronte a problematiche che vanno dalla semplice e basilare connessione della termocamera col PC, che ne permette il dialogo e il controllo, alla successiva acquisizione e memorizzazione di immagini e filmati, fino alla loro elaborazione e rappresentazione. Si deve realizzare un software capace di assegnare i parametri che caratterizzano gli oggetti osservati e l’ambiente che li circonda e che permetta il calcolo dell’emissività; tale calcolo deve essere possibile in maniera manuale nonché automatica, sia quando il sistema è in fase di osservazione ed acquisizione sia nella successiva analisi ed elaborazione dei filmati. Al fine di predisporne tale calcolo automatico, si utilizza una termocoppia che misura istante per istante la temperatura degli oggetti sotto osservazione. Occorre ovviamente avere a disposizione un ambiente di programmazione che permetta la contemporanea connessione e gestione di più strumenti (termocamera e termocoppia); a tal fine si ricorre all’utilizzo del ben noto ambiente LabVIEW™.
3.1 Connessione della termocamera al PC
Per la connessione del PC alla termocamera si utilizza un’interfaccia parallela (PI 500/900) collegata quest’ultima tramite un apposito cavo di connessione forniti entrambi da Flir System; tale interfaccia prevede la triplice funzione di alimentazione, gestione ed acquisizione delle immagini, rispettivamente tramite il collegamento dell’alimentatore (porta pow) alla rete elettrica; del cavo seriale (porta RS232) all’interfaccia RS232 del PC; e del cavo parallelo (porta RS422) alla scheda di acquisizione digitale 16 bit (Frame grabber) del PC. E’ previsto anche un ingresso opzionale per un eventuale comando la cui utilità sarà spiegata più avanti.
Si riporta nella figura seguente lo schema di connessione della termocamera al PC.
Figura 3.1 – Schema di connessione della termocamera al PC
3.2 Introduzione a LabVIEW
LabVIEW™ (acronimo di Laboratory Virtual Instrument Engeneering Workbench) è un potentissimo e flessibile sistema per applicazioni di acquisizione ed analisi dati per PC in ambiente Microsoft Windows e Macintosh. LabVIEW si differenzia notevolmente dai tradizionali linguaggi di programmazione intrinsecamente sequenziali, mettendo a disposizione un ambiente di programmazione grafica ad alto
livello e di facile nonché intuitivo utilizzo, detto G, iniziale di Graphical language; il codice definito dall’utente viene poi tradotto in C. LabVIEW quindi non opera con un linguaggio interpretato come il BASIC che, in fase di esecuzione traduce ogni singola istruzione in linguaggio macchina ma opera con un linguaggio compilato come il FORTRAN che prevede una fase di compilazione durante la quale si definiscono i vari oggetti ed una successiva fase di link che collega tra loro gli oggetti definiti creando in questo modo il programma eseguibile.
Grazie a questo tipo di programmazione è possibile “scrivere” con relativa semplicità programmi, disegnando opportuni diagrammi a blocchi; è questo un consueto metodo di rappresentazione dei flussi di dati utilizzato dai tecnici. LabVIEW stesso provvederà a compilare tale diagramma generando un codice macchina. Tutte queste operazioni avvengono in modo trasparente con l’immediata possibilità di correzione del codice, ed estrema facilità nelle operazioni di debug. LabVIEW presenta un innumerevole schiera di applicazioni e strumenti atti all’acquisizione dei dati, alla successiva analisi ed infine alla loro rappresentazione grafica nonché memorizzazione. I programmi realizzati mediante LabVIEW prendono il nome di strumenti virtuali (virtual instrument, VI), poiché nell’aspetto e nel funzionamento sono simili a strumenti fisici come per esempio oscilloscopi, tester o altri strumenti di misura o di elaborazione. Un VI è composto da un diagramma a blocchi (block diagram) e da un pannello frontale (front panel).
Il pannello frontale costituito da manopole, indicatori, interruttori, selettori, grafici, display e numerosi altri strumenti grafici, definisce i dati in ingresso e quelli in uscita e costituisce l’interfaccia utente che consente l’iterazione col programma.
Dietro il pannello frontale “si nasconde” il diagramma a blocchi, che è costituito appunto da blocchi chiamati icone (o nodi), che rappresentano gli strumenti di più basso livello e le strutture di controllo del programma. Per indicare il flusso dati l’utente deve collegare i blocchi con i fili di collegamento (wire) e rendere in questo modo il programma eseguibile.
Un’importante peculiarità di LabVIEW è la possibilità di comunicare, anche contemporaneamente, con hardware come quello per l’acquisizione dei dati, la visione e con i dispositivi di controllo del movimento, tramite diversi tipi di interfacce come IEEE 488 (GPIB), IEEE 1394 (Fireware), RS-232/422/485, VXI, PXI, VISA, oltre che con schede plug-in A/D, D/A e di I/O digitale (DAQ). Una libreria di driver fornita dalla National Intruments per un’ampia gamma di dispositivi presenti in commercio, semplifica ulteriormente lo sviluppo di applicazioni per il controllo della strumentazione eliminando la necessità di apprendere il protocollo di programmazione di ogni strumento. Per l’analisi dei dati ci si può avvalere di infinite funzioni presenti nelle librerie aggiuntive che permettono la generazione di segnali, l’elaborazione, il filtraggio, operazioni di algebra lineare e vettoriale, l’analisi statistica, il calcolo delle regressioni, l’acquisizione e l’elaborazione di immagini IMAQ (Image Aquisition). In virtù della sua natura grafica LabVIEW può essere considerato di fatto anche un ottimo strumento di rappresentazione dei risultati in forma grafica su registratori a carta, display, indicatori analogici e digitali, e molti altri strumenti definiti dall’utente.
3.3 Gestione della termocamera ed elaborazione
delle immagini
La connessione della termocamera, il controllo remoto, l’acquisizione dei filmati e la loro elaborazione hanno richiesto un notevole sforzo per la parte di programmazione, benché suffragata dalla semplicità di LabVIEW, ed hanno portato ad una relativa complessità del software. Al tempo stesso hanno richiesto un grande impegno da parte dell’hardware, che gravato dalla mole di calcoli e dati, ha visto penalizzare notevolmente le proprie prestazioni, con ovvie ripercussioni sul software stesso e sulla applicabilità delle funzioni che è chiamato a svolgere. Come compromesso tra queste
inevitabili esigenze, il software è stato diviso in tre parti: una è dedicata alla connessione della termocamera al PC, all’acquisizione dei filmati e alla relativamente semplice elaborazione; può essere richiamata premendo il tasto “Acquisisci” visibile in figura 3.2. La seconda parte è dedicata allo stesso scopo, ma offre la possibilità di collegare una termocoppia per il calcolo automatico dell’emissività; può essere richiamata col tasto “Acquisisci Con Termocoppia”. Per finire una parte è dedicata alla visione ed alla elaborazione dei filmati, con una serie di utili strumenti di elaborazione ed osservazione; è richiamata dal tasto “Carica File”
Figura 3.2 – Pannello frontale del software completo
Installati i driver della scheda di acquisizione1, è possibile installare il programma,
che grazie alle innumerevoli funzionalità di LabVIEW è stato reso autoinstallante ed eseguibile anche in quelle piattaforme dove lo stesso LabVIEW sia assente.
Nella sezione “Impostazioni Termocoppia” sono presenti le impostazioni per configurare correttamente la scheda di acquisizione GPIB che permette la connessione della
1Nel presente caso è una scheda PCI di acquisizione video digitale a sedici bit, anche denominata “Frame
termocoppia con il PC. Nella sezione “Impostazioni Termocamera”, sono disponibili i parametri di configurazione della connessione della termocamera alla scheda di acquisizione; è possibile configurare svariati modelli di termocamere con diverse schede di acquisizione, nonché diversi tipi di interfacciamenti.
Figura 3.3 – la finestra “Parametri Oggetto”
Dalla finestra richiamata dal tasto “Parametri Oggetto” è possibile aggiornare alcuni parametri caratteristici degli oggetti luogo di studio, fondamentali in alcune condizioni operative, che influendo sulle radiazioni emesse dagli stessi, possono compromettere la precisione della misura2. Tale taratura che per maggior comodità è
eseguita prima della connessione alla termocamera, può ovviamente essere ripetuta anche dopo la connessione e prima di ogni acquisizione. Tale finestra, con sopra riportati i valori di default delle grandezze, è riportata a lato.
La connessione alla termocamera viene aperta automaticamente al richiamo degli strumenti destinati all’acquisizione (“Acquisizione” e “Acquisizione Con Termocoppia”) e chiusa al termine degli stessi.
La visualizzazione delle immagini (in due o tre dimensioni), sia quelle che in tempo reale la termocamera spedisce al PC, sia quelle caricate dai file, è affidato
qualitativamente a due finestre appositamente abilitate3; per maggior precisione
invece, si può fare ricorso al display principale.
Si riporta a seguire la descrizione dei tre strumenti anzidetti, che di volta in volta possono essere richiamati dal pannello frontale principale.
3.4 Acquisizione delle immagini
Figura 3.4 – Pannello frontale per l’acquisizione delle immagini
Il pannello frontale del software riguardante la connessione con la termocamera e l’acquisizione delle immagini, si compone fondamentalmente di tre parti principali: sulla sinistra disposta verticalmente si trova la parte di comando e controllo della termocamera con le principali funzioni del programma; in basso si trovano le utilità
grafiche e l’unità di misura; mentre all’ampia zona centrale, disposta tabularmene su tre layout, è affidata la visualizzazione delle immagini, dei dati e dei grafici.
Si riporta a seguire la descrizione dettagliata delle funzioni del programma ed il loro corretto utilizzo, suddividendo ancora le tre parti appena definite in ulteriori sezioni, illustrandone di volta in volta l’utilità.
3.4.1 Controllo della termocamera e utilità di elaborazione
Si inizia col descrivere la parte sinistra del pannello frontale; dall’alto verso il basso si presenta per prima la sezione “Selezione Zona”, tramite la quale è possibile definire all’interno dell’immagine acquisita, una regione di interesse. Preventivamente alla definizione della regione è possibile assegnarle una certa emissività, che per default presenta un valore pari all’emissività dell’intera immagine. Nella finestra di definizione della regione, come mostrato in figura 3.5, sono presenti alcune palette grafiche (in alto a destra) tra le quali uno zoom che permette di definire le regioni nei minimi particolari. Il CheckBox “Mostra Zone” permette di visualizzare in un’immagine bidimensionale, contenuta in una finestra, le varie regioni definite, per un’immediata valutazione nelle fasi successive di elaborazione.
Nella seconda sezione “Isoterme” è possibile andare ad evidenziare con un colore scelto tra infinite sfumature, tutti i pixel dell’immagine acquisita all’interno di un range di temperatura prestabilito, che costituisce appunto un’isoterma. E’ possibile individuare più isoterme, con range e colori diversi, per la cui definizione basta assegnare nelle apposite caselle della tabella, i valori inferiore e superiore di temperatura4 (“Inf” e “Sup” rispettivamente); il colore invece può essere selezionato
cliccando sulla casella del colore: semplicemente ciccandoci sopra appare una finestra raffigurante la tavola dei colori, rappresentata in figura 3.6.
Figura 3.6 – Sezione “Isoterme” e finestra di selezione del colore
E’ possibile eliminare un’isoterma cliccando sulla stessa col tasto destro del mouse e selezionando “Delete Element” come evidenziato in figura 3.7. Al solito il CheckBox “Mostra Isoterme” permette l’attivazione o la disattivazione della visualizzazione delle isoterme definite in tabella.
Figura 3.7 – Finestra per l’eliminazione di una isoterma ed esempio di evidenziazione di due isoterme
4 L’unità di misura con la quale vengono espresse le isoterme corrisponde all’unità di misura corrente, indicato
La terza sezione “Fuoco” (figura 3.8) permette il controllo remoto della messa a fuoco degli oggetti da parte della termocamera, semplicemente agendo sugli switch “Vicino” e “Lontano”. Il pulsante “Auto” serve ovviamente alla messa a fuoco automatica mentre l’indicatore numerico a fianco serve ad esprimere la distanza focale. L’ultima riga è usata per impostare una distanza focale prestabilita5.
Figura 3.8 – Sezioni “Registrazione” e “Fuoco”
La quarta sezione “Registrazione” permette di acquisire singole immagini e di salvarle direttamente sul PC in formato .img, tramite il tasto “Cattura”; è possibile altresì acquisire interi filmati in formato .seq o .img, tramite il pulsante “Rec” e “Stop”. Tramite l’omonimo pulsante si esegue invece un fermo immagine. Il led denominato “Registra” serve ad informare l’utente, accendendosi di luce rossa, quando il sistema è impegnato in una registrazione di un filmato.
Grazie al pulsante “Impostazioni” è possibile definire tutte le impostazioni di registrazione e di salvataggio di filmati ed immagini; infatti premendo tale pulsante si apre la finestra di dialogo della termocamera mostrata in figura 3.9. La casella “Stato” mostra se la termocamera è pronta ed in attesa di registrazione oppure se questa è disabiltata; “Mostra Immagini” permette di scegliere se mostrare le immagini durante la registrazione; di default, per una maggiore velocità di acquisizione non vengono mostrate; “Condizioni Rec” permette di scegliere se la cattura delle immagini durante un filmato deve avvenire alla massima velocità, oppure se ad intervalli di tempo o di
frame (i cui valori devono venire specificati in “Valore Rec”); “Condizioni Start” e “Condizioni Stop” permettono di definire l’inizio e la fine della registrazione: se definite entrambe dall’utente oppure se dopo un certo numero di secondi o di frame; “Tipo comando” e “Porta” definiscono il tipo di comando necessario a far avviare e fermare la registrazione, dando la possibilità di usare porte COM, porte LTP e tramite interfaccia parallela grazie all’”ingresso opzionale comando esterno” come mostrato in 3.1.
Figura 3.9 – Finestra di dialogo con la termocamera per l’impostazione dei parametri di registrazione
“Formato File” permette di scegliere se salvare i file acquisiti con estensione .seq o .img, notando che in caso di acquisizione di filmati in formato .img, i frame acquisiti vengono memorizzati singolarmente come singole immagini termografiche, al posto di un unico file di sequenza. “Nome base File” e “Directory Path” offrono la possibilità di definire il percorso e il nome dei file col quale verrano salvate le acquisizioni6.
6 Una volta definito il nome “base” del file il programma provvederà ad assegnare un nunero progressivo per
L’ultima sezione “Salva Immagini” offre la possibilità, premendo il pulsante corrispondente, di salvare le immagini mostrate nella finestra 2D o 3D nel formato preventivamente scelto nel menù a tendina; si possono salvare immagini in formato JPEG, TIFF, PNG, BMP e AIPD. Premendo uno dei due pulsanti si aprirà una finestra di dialogo per stabilire il nome e il precorso destinazione del file da salvare.
Figura 3.10 – Sezione “Salva Immagini”, pulsanti “Mostra Parametri” ed “ESCI”
3.4.1.1 Il pulsante “Mostra Parametri”
Le termocamere rilevano misurano e visualizzano le radiazioni infrarosse emesse da un oggetto, essendo queste ultime funzione della temperatura della superficie dell’oggetto, è possibile calcolarne la temperatura stessa; ma per una stima precisa occorre tener presente che tali radiazioni sono fortemente dipendenti da tutta una serie di parametri che la termocamera deve conoscere con precisione affinché possa compierne una compensazione che la porti ad una stima il più precisa possibile. Il pulsante “Mostra Parametri”, apre una finestra di dialogo che permette di impostare in maniera corretta tutti questi parametri; è consigliato quindi di volta in volta cambiarli ed adattarli alle condizioni di misura, che rimarrebbero altrimenti regolati sui valori di default.
La figura 3.11 mostra la finestra di dialogo prima menzionata. Nel layout “Camera” vengono riportate tutte le informazioni sulle caratteristiche della termocamera e del sistema di acquisizione; Nel layout “Setting” invece si possono fare tutte le regolazioni prima accennate: si può impostare l’emissività dell’oggetto e la distanza alla quale si trova dalla termocamera, nonché la sua “Temperatura ambiente” (tramite le omonime caselle numeriche). Si tenga presente che questi tre parametri sono fondamentali per
il corretto utilizzo della termocamera stessa; a parte l’emissività la cui importanza è già stata spiegata, bisogna considerare la distanza dell’oggetto dalla lente, che può determinare in maniera abbastanza marcata (con il crescere della grandezza), un assorbimento delle radiazioni nell’ambiente circostante. Terzo parametro è la temperatura ambiente dell’oggetto, con la quale si va ad indicare più specificatamente la temperatura immediatamente circostante all’oggetto luogo di studio. Questa è usata dalla termocamera per compensare le radiazioni riflesse dall’oggetto ed è in stretta relazione con l’emissività, in quanto se un oggetto presenta, ad esempio, emissività pari a 0,75, ciò significa che il 75% delle radiazioni emesse dallo stesso vengono rilevate dalla termocamera e ne permettono la stima della temperatura, il restante 25% indica la temperatura ambiente; se l’emissività è bassa, la distanza notevole e la temperatura dell’oggetto poco diversa dalla temperatura ambiente, è bene regolare con precisione tale parametro per avere una buona compensazione del fenomeno.
Figura 3.11 – Finestra di dialogo per le impostazioni dei parametri oggetto e dell’ ambiente circostante
La finestra offre la possibilità di tarare anche l’umidità relativa dell’ambiente circostante, per tener conto della dipendenza dalla stessa della trasmissività. Per temperatura atmosferica si intende la temperatura dell’ambiente tra la termocamera e
l’oggetto, usata per compensare le radiazioni emesse dall’ambiente stesso. C’è inoltre la possibilità di tarare anche la trasmissività delle lenti esterne e la loro temperatura. Sotto la voce “Scala e altro” si può regolare il fattore di zoom, e il tipo di scala; viene riportata la massima e minima temperatura presente nell’immagine acquisita dalla termocamera sotto le voci “High Scale” e “Low Scale”7. Con la voce “Palette” si possono
variare le diverse scale di falsi colori con le quali vengono visualizzate le immagini (per maggiori dettagli vedere il paragrafo sulle utilità grafiche); il CheckBox “Auto Temp. Compensation” permette di attivare o disattivare la compensazione automatica di temperatura interna alla termocamera. La termocamera è infatti in grado di regolarsi automaticamente, manovrando l’otturatore, ogni qualvolta la temperatura interna della stessa subisce variazioni maggiori a 0,5 °K, od ogni quindici minuti dalla precedente autoregolazione. Questa azione provoca uno farfallamento dell’immagine e una non corretta visualizzazione, per questo è opportuno che tale funzione venga disabilitata quando si debbano fare acquisizioni, mantenendo una sufficiente stabilità video ed una relativa accuratezza. Non è possibile però disabilitare permanentemente tale funzione data la sensibilità del sensore bolometrico, che necessita di periodiche autoregolazioni per garantire buone accuratezza di misura.
La casella “Measurement Range” può variare il range di temperatura sul quale è tarata la termocamera. Queste sono tarate per funzionare su uno o più range di temperatura, ognuno dei quali può necessitare dell’uso di un filtro; esistono infatti appositi filtri che permettono di eliminare alcune radiazioni infrarosse su un intervallo di lunghezze d’onda specifico, estendendo i limiti dei range di taratura suddetti. Può ad esempio esistere il limite “[-40÷120] °C NOF” (No Filter), adattato a [350÷1500] °C con filtro.
L’ultimo pulsante denominato “ESCI” serve per uscire dal programma e tornare al pannello frontale principale.
3.4.2 Utilità grafiche ed unità di misura
Nella parte inferiore del pannello frontale si trovano le sezioni di supporto grafico e quella riguardante l’unità di misura. Da questa, cliccando sull’indicatore come mostrato in figura 3.12, si può variare in ogni istante l’unità di misura. Tale operazione ha effetto immediato in ogni parte di visualizzazione del programma, dalle tabelle, alla scala graduata sul display, fino al tracciamento dei grafici; le unità disponibili sono i gradi Celsius (°C), i gradi Kelvin (°K) ed i gradi Fahrenheit (°F).
Figura 3.12 – Seziona “Unità di misura” e finestra corrispondente
Dalla sezione “Palette” (figura 3.13) è possibile cambiare la scala dei falsi colori con la quale il programma rappresentata un’immagine termografia, in modo da poter sfruttare sempre il massimo contrasto nella visualizzazione delle immagini nelle diverse condizioni operative. La casella “2D-3D” permette di variare le palette in entrambe le finestre di visualizzazione 2D e 3D (meglio spiegate in seguito), mentre la casella “Display” permette di operare sul display principale presente nella parte centrale del pannello frontale, il quale dispone anche della scala graduata.
Figura 3.13 – Sezione “Palette” e finestra corrispondente
In figura 3.14 si riportano diversi modi di rappresentare la stessa immagine. La sezione “Emissività Immagine” riporta il valore corrente dell’emissività impostato per l’immagine, il quale può essere variato dal layout “Dati”, descritta nel paragrafo 3.4.3.
Tale indicatore numerico offre la possibilità di avere sempre presente il valore dell’emissività attribuito all’intera immagine8.
3.14.a 3.14.b 3.14.c
3.14.d 3.14.e 3.14.f
3.14.g 3.14.h 3.14.i
Figura 3.14 – Le “Palette” per la rappresentazione della stessa immagine termografica9.
a:Gradient; b,i:Binary10; c:Gray; d,h:Rainbow; e:Temperature; f:Rainbow(Flir); g:Iron(Flir)
8 Questa casella numerica, utile alla sola indicazione dell’emissività quando è presente la voce “Immagine” nella
tabella “Dati”, diventa indispensabile per la modifica della stessa quando tale voce viene cancellata dalla tabella (vedi paragrafo 3.4.3)
9 Si può osservare dalla figura come la differenza di emissività tra il metallo lucido, col quale è costruito
l’orologio, rispetto alla pelle, evidenzi la diversa emissione di radiazioni da parte delle due superfici, che seppur presentando diversi colori di rappresentazione, ovviamente si trovano alla solita temperatura.
10 Le figure 3.7.h e 3.7.i mettono in risaltano l’utilità delle palette “Binary” per la visualizzazione
La sezione ”Impostazioni 2D” riguarda la sola finestra di rappresentazione 2D; ne permette la variazione di zoom, cioè permette di ingrandire le immagini fino a quattro volte le dimensioni originali e ne abilita la visualizzazione tramite il CheckBox “Mostra 2D”.
Figura 3.15 – Sezioni “Impostazioni 2D” e “Impostazioni 3D”
E’ possibile rappresentare le immagini acquisite anche in tre dimensioni, grazie alla sezione ”Impostazioni 3D”. Ogni immagine acquisita, come noto è composta da pixel, ognuno dei quali ha un valore in temperatura; partendo dall’immagine in due dimensioni (dove l’intensità di ogni pixel è contraddistinta da un diverso colore appartenente ad una scala graduata11) è possibile attribuire ai pixel stessi un valore in
altezza che ne contraddistingue l’intensità, e ne permette la visualizzazione in tre dimensione.
Attraverso il CheckBox “Mostra 3D” si abilita la visualizzazione di tale immagine. Attraverso “Alfa” e “Beta” si modificano le disposizioni spaziali degli assi del sistema preso come riferimento. “Altezza” modifica la scala di rappresentazione delle altezze dei pixel, mentre con “Rotazione” è possibile ruotare l’immagine intorno all’asse normale al piano di rappresentazione dell’immagine, per poter vedere l’immagine da ogni angolazione.
In figura 3.16 è sono riportati alcuni esempi di immagini tridimensionali.
3.16.a 3.16.b 3.16.c 3.16.a 3.16.b 3.16.c
3.16.d 3.16.e 3.16.f Figura 3.16. – Rappresentazione di immagini 3.D;
a: immagine in 2D; b,c: immagini in 3D con diversi valori di “alfa”, “beta” e “altezza”; d,e,f: immagini 3D con diversi valori di “Rotazione”
3.4.3 Display, dati e grafici
Nella parte centrale del pannello di controllo si trova la zona più ampia del programma destinata alla visualizzazione di immagini, dati e grafici. Viene disposta tabularmene su tre layout, come compromesso tra due opposte esigenze: la richiesta di spazio necessaria per una sufficiente comprensione e la mole di informazioni da visualizzare. Il primo layout “DISPLAY” è dedicato alla visione delle immagini. Il secondo è composto da una tabella “DATI”, asservita alla gestione delle informazioni derivanti dalle regioni di interesse (si veda paragrafo 3.4.1) e da un istogramma che riassume e semplifica la comprensione dei dati. Il terzo ed ultimo layout “GRAFICO” usato per tracciare l’andamento nel tempo di alcune grandezze relative alle regioni presenti nella tabella dati, come per esempio la temperatura media, o massima.
3.4.3.1 Il layout “DISPLAY”
Figura 3.17 – Layout “DISPLAY”
Il layout “DISPLAY”, riportato in figura 3.17, è composto dal “Display” di visualizzazione dell’immagine, dalla scala graduata che mostra i colori rappresentativi della temperatura (espressi nell’unità di misura corrente) e da un cursore evidenziato in giallo. In basso sono presenti con tre indicatori numerici, rispettivamente le coordinate cartesiane [X,Y] del punto indicato dal cursore nel display e la relativa temperatura.
3.4.3.2 Il layout “DATI”
In figura 3.18 è visibile il secondo layout denominato “DATI”. Questo è costituito da una sezione grafica superiore e una sezione dati inferiore; tramite il CheckBox “Disegna Istogramma” è possibile abilitare la sezione grafica, che diventa attiva selezionando una o più regioni presenti nella tabella dati.
Per una regione “Rettangolo” viene automaticamente disegnato un istogramma (uno alla volta), le cui frontiere di classe (il cui numero è indicato nella casella numerica “Barre”, avente valore di default pari a quindici) rappresentano intervalli di temperatura espressi nell’unità di misura corrente, mentre l’altezza delle barre è rappresentata dalla percentuale di pixel che all’interno dell’area di interesse appartengono a quel range di temperatura. Selezionando una regione “linea”, l’istogramma si trasforma automaticamente nel profilo di temperatura della linea stessa (evidenziando nella tabella dati, una o più linee è possibile rappresentare più profili nel solito grafico). In figura 3.18 si riporta a titolo esemplicativo, il layout in presenza di un istogramma e di due profili di temperatura.
Figura 3.18 – Layout “DATI” in presenza di due profili linea e di un istogramma
Cliccando col tasto destro del mouse sull’area grafica, si apre una finestra, mediante la quale è possibile esportare il grafico stesso (Export Simplfield Image…); è possibile ripulire il grafico (Clear Graph); ed è possibile impostare la scala automatica (Autoscale); Le “Palette Grafiche” invece mettono a disposizione vari strumenti di elaborazione visiva dell’immagine.
Nella tabella “Dati” sono presenti le regioni di interesse definite come spiegato al paragrafo 3.4.1, con tutte le informazioni principali:
Figura 3.19 – Tabella “Dati”
• Nome: il nome della regione può essere modificato grazie al tasto “Modifica” presente sotto la tabella.
• Tipo: il tipo della regione informa che si tratti di un’area, una linea oppure un punto; non può essere modificato.
• X,Y Inizio: indica le coordinate cartesiane, sul sistema di riferimento all’interno dell’immagine avente origine in alto a sinistra, del pixel iniziale di una linea, o dello spigolo in alto a sinistra di un’area.
• X,Y Fine: indica le coordinate cartesiane, sul sistema di riferimento all’interno dell’immagine avente origine in alto a sinistra, del pixel finale di una linea, o dello spigolo in basso a destra di un’area.
• T min, T max, T media: sono rispettivamente la temperature minima, la massima e la media, dei pixel presenti nella regione interessata.
• min-max: è l’escursione termica all’interno della regione di interesse, cioè la differenza tra la temperatura massima e la minima.
• St. Dev.: è la deviazione standard delle temperature associate ai pixel appartenenti all’immagine, attorno alla temperatura media.
• Emiss: È l’emissività associata alla regione.
• Unità: è l’unità di misura con la quale vengono espresse le temperature all’interno della tabella.
E’ possibile cancellare una regione dopo averla evidenziata, semplicemente premendo il tasto “Cancella” presente sotto la tabella.
Il tasto “Modifica” apre una finestra di dialogo (figura 3.20), mediante la quale, grazie alla casella di testo “Nome”, si può modificare il nome della regione evidenziata in tabella; si può inoltre cambiare il valore alla sua emissività (ovviamente compreso tra zero e uno) tramite la casella numerica “Emissività”. La casella “Temperatura” offre la possibilità di assegnare un valore conosciuto alla temperatura media della regione. Questa via permette di calcolare un nuovo valore di emissività, alla quale corrisponde ovviamente la temperatura appena impostata12.
Figura 3.20 – Finestra di dialogo per la modifica delle regioni
3.4.3.3 Il layout “GRAFICO”
Il terzo ed ultimo layout della parte di visualizzazione centrale, mostrato in figura 3.21 è denominato “GRAFICO”.
Nella sezione “Impostazioni Grafico” si predispongono le variabili da tracciare successivamente nella parte inferiore. Nella tabella “Zone Selezionate” vengono riportate automaticamente dal programma le regioni di interesse scelte, mostrate nella tabella dati sotto il layout “DATI”. Grazie al selettore “Variabile” è possibile attribuire alla regione selezionata ed evidenziata in tabella “Zone Selezionate”, la
12 Premendo “OK” il programma inserisce i nuovi valori e calcola, in maniera iterativa, l’emissività
corrispondente alla nuova temperatura media impostata. Il tasto “Cancel” annulla l’operazione di inserimento dei dati
variabile che si intende osservare; premendo il tasto aggiungi si rende definitiva tale scelta, inserendola nella tabella “Variabili Selezionate”. In questa tabella, al nome e alla variabile scelta viene associato un “plot” (figura 3.21).
Figura 3.21 – Layout “GRAFICO”; tabella “Variabili Selezionate”
Nella sezione “Legenda” in alto a destra, è possibile vedere il colore associato ad ogni plot per una migliore comprensione del grafico. In questa sezione è presente inoltre, un indicatore numerico che riporta istantaneamente il esatto valore assunto dalla variabile.
Per eliminare una variabile basta selezionarla in tabella e premere il tasto “Cancella”. Il bottone “Traccia” abilita il grafico a tracciare le variabili presenti in tabella.
La sezione “Palette Grafiche” offre la possibilità di salvare ed esportare il grafico in diversi formati quali BMP, EPS, EMS e PICT; tale operazione è possibile selezionando preventivamente il formato e premendo il tasto “Salva Grafico”.
Sono inoltre possibili varie elaborazioni grafiche cliccando col tasto destro del mouse sull’area grafica o tramite le palette grafiche a disposizione nell’omonima sezione, in analogia alla sezione istogrammi già trattata.
3.5 Acquisizione delle immagini con termocoppia
Lo strumento indicato come “Acquisizione Con Termocoppia”, al quale si accede grazie all’omonimo tasto sul pannello frontale principale, è quasi identico a quello descritto al paragrafo 3.4, eccezion fatta per la possibilità di connettere una termocoppia ad una scheda di interfaccia GPIB. Questa rileva la temperatura presente nella regione a contatto e istantaneamente da la possibilità di usare tale valore per tarare l’emissività di una regione adiacente a quella della termocoppia, assumendo che le due regioni abbiano temperatura equivalente.
Figura 3.22 – Pannello frontale per acquisizione immagini e termocoppia
La parte per il controllo della termocamera con le utilità di elaborazione, presente sulla sinistra del pannello frontale dello strumento, a differenza dell’altro riporta un CheckBox “Abilita Termocoppia” che abilita la lettura da parte della scheda GPIB, della temperatura acquisita dalla termocoppia. Tale valore di temperatura è riportato qualitativamente su un indicatore a slide (tarato automaticamente sul range della
termocoppia), denominato “Display Termocoppia” presente nella parte centrale di visualizzazione, nel layout denominato “Display” (si veda la figura 3.23). Tale indicatore presenta anche un display digitale per una più precisa visualizzazione.
Nel layout “Dati”, sotto la tabella è presente un indicatore numerico ed un led. Quando la termocoppia è abilitata, il led si accende di colore rosso e l’indicatore numerico inizia a riportare la temperatura acquisita. Selezionando una regione all’interno della tabella e premendo il tasto “Tara Emissività”, si imposta automaticamente il valore riportato nell’indicatore come temperatura media della regione stessa, riportando nella colonna “Emiss.” la nuova emissività calcolata.
Figura 3.23 – Layout “Dati”
3.6 Visione ed elaborazione dei file
L’ultima parte del software dà la possibilità di rivedere e soprattutto di elaborare le immagini (o le sequenze di immagini) acquisite con la termocamera, una volta che questa sia scollegata. Ci sono alcune differenze con gli altri due strumenti:
ovviamente è sparita la parte di controllo remoto della camera e la parte riguardante la registrazione, come pure quella riguardante i parametri degli oggetti. Tutte queste sezioni sono sostituite da strumenti che permettono la riproduzione dei filmati e dei singoli frame.
Non cambia ne il sistema di visualizzazione delle immagini ne le utilità grafiche, per questo non verranno descritte e se ne demanda la visione al paragrafo 3.4.2.
Per quanto riguarda la zona tabulare centrale, non ci sono sostanziali differenze, se non la presenza di alcuni utili strumenti di analisi e visualizzazione. In figura 3.24 è riportato il pannello frontale dello strumento, dalla quale sono visibili alcune delle differenze appena accennate.
All’avvio del programma viene richiesta tramite un’apposita finestra di dialogo, la path del file da caricare. Selezionato il file viene visualizzata un’anteprima per maggiore sicurezza dell’utente.
3.6.1 Riproduzione dei filmati e utilità di elaborazione
Nella parte sinistra dello strumento si trovano le utilità di riproduzione dei filmati ed alcune utilità a sostegno dell’elaborazione; le sezioni “Selezione Zona”, “Isoterme” e “Salva Immagini” sono praticamente identiche a quelle descritte al paragrafo 3.4.1. Si inizia invece col descrivere la sezione “Posizione”; L’indicatore numerico “Frame” indica da quanti fotogrammi è composto l’attuale file caricato in memoria, mentre l’indicatore “Attuale” informa sull’attuale posizione del frame visualizzato ed elaborato nelle tabelle e nei grafici. Con “Inizio” e “Fine”, ci si può collocare immediatamente all’inizio od alla fine del file. Con l’ultima casella numerica è possibile impostare invece, una specifica posizione all’interno dello stesso, raggiungibile premendo “VAI”.
Figura 3.25 – Sezioni “Riproduzione” e “Posizione”
La sezione “Riproduzione” permette la visione dei file scorrendo i frame uno alla volta; “Avanti” ed “Indietro” danno ovviamente la possibilità di scorrere il file dal frame attuale, verso l’ultimo; viceversa l’altro pulsante ne permette lo scorrimento dall’attuale al primo. La riproduzione può essere fermata con l’omonimo pulsante. Lo slide “Velocità” permette di variare la velocità di riproduzione; tale selettore non agisce sul tempo di riproduzione dei singoli frame, bensì ne visualizza uno ogni intervallo. Questo intervallo è definito dal numero rappresentato nello slide stesso; per esempio se si posiziona l’indicatore su “8”, il programma mostrerà un frame ogni otto13
13 Ad eccezione di quando il programma arriva in prossimità della fine del file (o dell’inizio se si procede
3.6.2 Display, dati e grafici
Il layout “DISPLAY”, visibile in figura 3.17, è sostanzialmente invariato rispetto agli altri due strumenti e se ne omette la descrizione.
3.6.2.1 Il layout “DATI”
Il layout “DATI”, visibile in figura 3.26, a differenza degli altri due strumenti presenta nella parte grafica superiore un display; automaticamente selezionando una regione in tabella, tale display ne permette la visione particolareggiata (qualora la regione fosse un’area). Si rende in questo modo possibile la consultazione, pixel per pixel, della regione sotto osservazione, con il valore di emissività correttamente impostato per la stessa. Si ricorda infatti che sul display principale vengono visualizzati solo i frame nella loro interezza, con il valore di emissività impostato per l’immagine completa. Per maggior chiarezza e completezza è riportata a fianco la scala graduata di falsi colori con la quale viene rappresentata l’immagine14.
Figura 3.26 – Layout “Dati”
14Tali colori sono modificabili grazie al selettore “Palette Display” all’interno della parte inferiore di utilità
In basso sono invece consultabili le coordinate del punto evidenziato dal cursore (le coordinate sono espresse rispetto al sistema di riferimento preso sull’immagine completa) e la sua temperatura. Si può vedere in figura 3.26 il layout “DATI” con il particolare della visualizzazione nel display di una regione selezionata, e la sua rappresentazione nell’istogramma a lato.
Per quanto riguarda la tabella “Dati”, l’”Istogramma”, i pulsanti “Cancella” e “Modifica” non ci sono differenze con gli omonimi degli altri strumenti descritti al paragrafo 3.4.3 e per questo se ne omette la descrizione.
Degno di nota è il pulsante “Imposta Emissività” disposto in basso a destra sotto la tabella ”Dati”; con questo pulsante è possibile impostare un riferimento di temperatura per una o più regioni. Selezionando una regione nella quale è presente un “marcatore”15, del quale si conosce l’emissività con precisione, si può impostare la
sua temperatura come riferimento (intesa come temperatura media della regione di riferimento) per le regioni adiacenti e calcolare in questo modo la loro emissività16. E’
presente in basso sotto il pannello frontale dello strumento una tabella dove è possibile indicare i nomi di tali regioni; Alla colonna “Riferimento” si deve indicare la regione presa come riferimento di temperatura; nella colonna “Variabile” si deve scrivere la regione della quale si vuol calcolare l’emissività. E’ possibile calcolare l’emissività per una o più regioni definendo una o più righe; queste sono eliminabili successivamente dalla finestra che appare puntando sulla tabella e premendo il tasto destro del mouse, come in figura 3.27.
Figura 3.27 – Eliminazione di un riferimento di temperatura
15 A riguardo si veda il paragrafo 2.7
16 Tale calcolo è eseguito in maniera automatica dal programma, come accadeva per la termocoppia, al
3.6.2.2 Il layout “GRAFICO”
Per quanto riguarda il layout “GRAFICO”, la definizione delle variabili da studiare e disegnare nel grafico ed il funzionamento delle sezioni “Impostazioni Grafico”, “Legenda” e “Variabili Selezionate”, resta del tutto identico agli altri due strumenti; c’è inoltre la possibilità, in aggiunta alle altre variabili già definite, di poter studiare anche l’andamento dell’emissività delle regioni di interesse, presente nel selettore all’interno della sezione “Variabile”.
Figura 3.28 – Layout “GRAFICO”
Le novità maggiori però, si riscontrano nella sezione “Funzioni Grafiche” dove si trovano due pulsanti: “Regressione” e “Funzione”. Col primo si accede ad uno strumento capace di approssimare per regressione una variabile scelta attraverso il selettore numerico “Plot” sottostante; tale selettore fa ovviamente riferimento ala tabella “Variabili Selezionate”. Selezionata preventivamente la variabile, premendo il tasto “Regressione” si accede allo strumento il cui pannello frontale è mostrato in figura 3.29.
Figura 3.29 – Pannello frontale dello strumento “Regressione”
Tale strumento offre più tipi di regressione, le cui espressioni sono mostrate nel riquadro bianco a lato; sono inoltre disponibili diversi metodi di approssimazione; il tipo e il metodo possono essere scelti dagli omonimi selettori in alto a sinistra; questo è valido per tutti tranne che per il polinomio, il cui metodo e grado possono essere attribuiti dalla sezione in alto al centro, negli appositi selettori “Algoritmo” e “Ordine Polinomio”. I metodi di approssimazione sono visibili qualitativamente in figura 3.30, dove ne viene riportato un esempio.
Oltre a calcolare i coefficienti delle curve che meglio approssimano i risultati sperimentali, è possibile calcolare il range entro cui tali valori possano variare, affinché una certa percentuale di punti sperimentali, cada nella fascia definita dalle curve ottenute per i valori limite, superiore ed inferiore, di tali range. Tale percentuale è definita grazie alla casella numerica denominata “Livello Confidenza”. I valori del range sono espressi in basso dagli indicatori numerici denominati “Delta”, posti a lato degli indicatori dei rispettivi coefficienti. In figura 3.31 è rappresentato un esempio di fitting di un esponenziale: in nero è rappresentato l’andamento sperimentale, in rosso la curva approssimante e ai lati sono visibili (in blu e verde) le curve che definiscono tale fascia anzidetta.
La casella numerica denominata “Pesi” offre la possibilità di assegnare per ogni punto sperimentale del grafico un “peso”, che ne rappresenta la maggiore influenza nel computo dei parametri di fit.
Il selettore a led denominato “Affina Esponenziale” serve per calcolare il fit dell’esponenziale con successive approssimazioni, che ne minimizzano il residuo. Sono inoltre disponibili le solite “palette grafiche” che permettono la manipolazione del grafico.
Il pulsante “Funzione” estende le potenzialità del grafico, dando da la possibilità di tracciare una grandezza in funzione di un’altra; nel grafico infatti è possibile tracciare una grandezza in funzione solo del tempo. Si definiscono preventivamente, grazie alle caselle numeriche “Plot X” e “Plot Y” (facendo riferimento alla tabella “Variabili Selezionate”), le variabili da assegnare agli assi di riferimento del grafico funzione; solo successivamente è possibile richiamare tale strumento. In figura 3.32 si riporta il pannello frontale con un grafico che descrive l’emissività di un materiale in funzione della temperatura, espressa in gradi Celsius.
Figura 3.32 – Pannello frontale dello strumento “Funzione”
E’ da notare che i valori delle grandezze presenti nelle tabella “Variabili Selezionate”, vengono disegnate nel grafico presente nel layout “GRAFICO”, ma per essere elaborate dalle due funzione appena descritte, necessitano di essere immagazzinati temporaneamente. Tale memorizzazione viene effettuata a mezzo di una tabella presente sotto il pannello frontale. Ogni volta che viene riprodotto un filmato, se il tasto a led “Traccia” è abilitato, questi valori vengono tracciati nel grafico e contemporaneamente immagazzinati nella tabella.
Queste due operazioni possono essere fatte semplicemente cliccando sopra gli elementi interessati col tasto destro del mouse e scegliendo “Clear Chart” ed “Empty Array”, rispettivamente per il grafico e per la tabella. A riguardo si veda la figura 3.33.