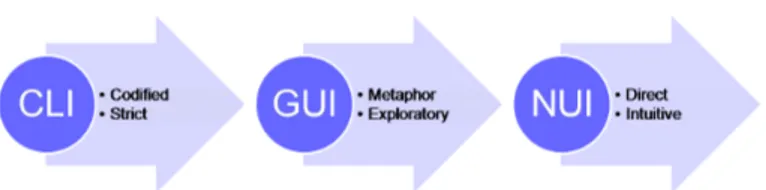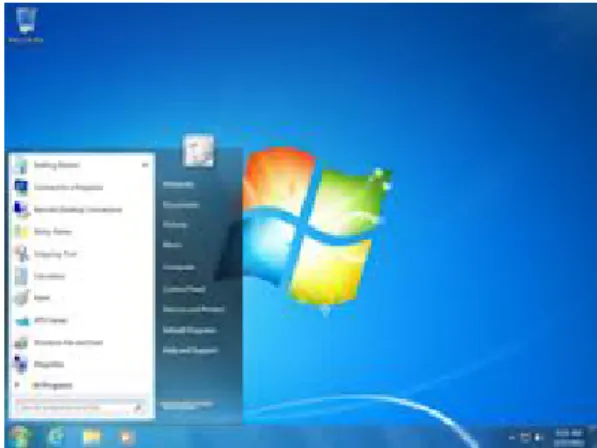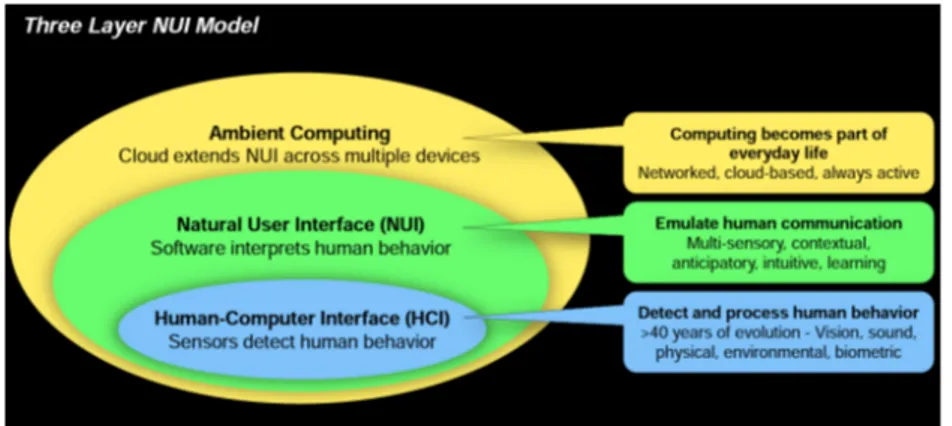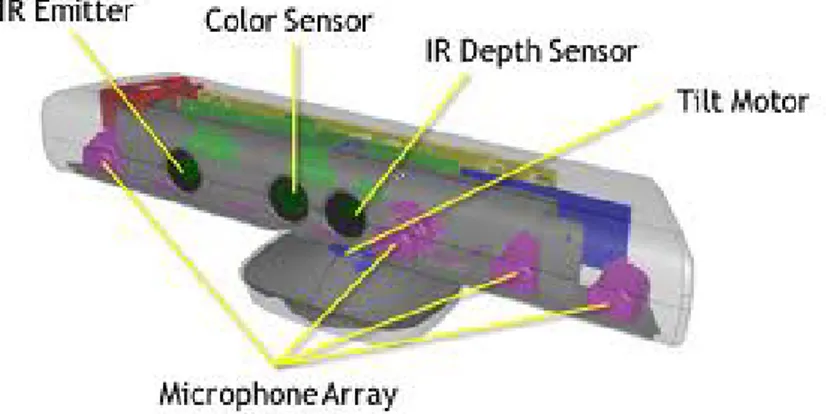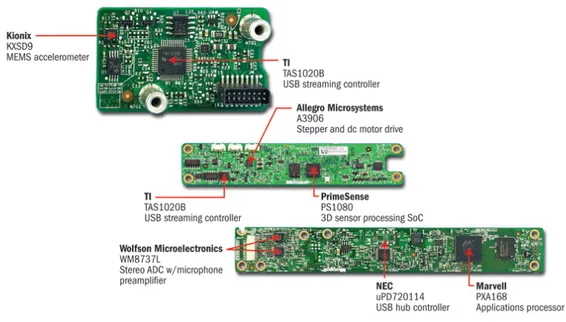Alma Mater Studiorum · Universit`
a di Bologna
Campus di Cesena
SCUOLA DI INGEGNERIA E ARCHITETTURA Corso di Laurea in Ingegneria Informatica
Kinect e OpenNI a supporto delle NUI
(Natural User Interface) applications
Elaborato in Fondamenti di Informatica A
Relatore:
Chiar.mo Prof.
VIROLI MIRKO
Presentata da:
MILZONI ALESSANDRO
Sessione 2
°
Anno Accademico 2013 - 2014
Dedica:
A tutti coloro che mi hanno permesso
di raggiungere questo obbiettivo . . .
Introduzione
Le nuove tecnologie stanno diventando sempre pi`u naturali e intuitive. Le persone utilizzano gesti e parole per interagire con i propi PC e dispositivi, tali modi naturali di interagire con le tecnologie rendono il loro funzionamento pi`u semplice. Le NUI (Natural User Interface) applications si concentrano di agevolare l’impiego dei futuri paradigmi informatici in maniera del tutto naturale.
In questa tesi si `e voluto fare uno studio generale su questo nuovo tipo di inter-faccia concentrandosi soprattutto sul framework OpenNI creato appositamente per lo sviluppo delle NUI application arrivato alla nuova versione la 2.0, cercando di capire se effettivamente questa libreria con le sue funzionalit`a possa aiutare e favorire gli sviluppatori.
Come caso di studio mi sono concentrato sull’applicazione illustrata nella tesi dell’ Ing. Simone Costanzi, sulla parte sviluppata sfruttando la vecchia versone di OpenNI 1.5 per la rilevazione degli utenti e della loro attenzione, confrontandola con una nuova applicazione sviluppata da me sfruttando questa volta le nuove funzionalit`a introdotte dalla nuova versione di OpenNI 2.0 e verificare se effettivamente si presentano miglioramenti funzionali e dal punto di vista delle prestazioni.
I miglioramenti percepiti sono molti, dall’intruduzione di nuove funzionalit`a ad eventi che ci informano della presenza di uno o pi`u nuovi utenti, ad una pi`u sem-plice e intuitiva stesura del codice grazie all’introduzione di nuove API fino ad un miglioramento delle performance percepito da una esecuzione pi`u fluida dell’applicazione.
INTRODUZIONE ii
Questa tesi `e organizzata come segue:
Primo Capitolo : Vengono esposti i concetti principali delle NUI (Natural User Interface) dalla loro evoluzione ai campi di utilizzo.
Secondo Capitolo : Data l’importanza che ha il Kinect in questo progetto, viene pre-sentata una panoramica su questo sensore. Vengono descritte le caratteristiche tecniche e vengono dati alcuni cenni principali sull’hardware e sul software.
Terzo Capitolo : In questo capitolo viene introdotto il framework OpenNI 2.0 utiliz-zato per lo sviluppo di applicazioni che sfruttano le NUI, riportando i concetti principali della guida di programmazione (pubblicata dalla casa produttrice) con spiegazione del funzionamento delle varie classi utilizzate. In pi`u viene fatta una panoramica anche sul Middelware Nite 2.0 che si appoggia su OpenNI 2.0.
Quarto Capitolo : In questo capitolo vengono riportate le differenze riscontrate dal-la versione 1.5 aldal-la 2.0 di OpenNI con panoramica sui vantaggi e miglioramenti riscontrati nella nuova versione.
Quinto Capitolo : Nell’ultimo capitolo viene riportato un esempio pratico sull’utilizzo di questa nuova versione di OpenNI. Descrivendo le funzionalit`a dell’applicazione sviluppata, la sua architettura e confrontandola con un’altra applicazione svilup-pata con la versione precedente del framework mettendo in evidenza le differenze tra le due versioni.
Indice
Introduzione i
1 NUI (Natural User Interface) 1
1.1 Evoluzione . . . 2
1.1.1 Batch computing (1940s) . . . 4
1.1.2 Command line Interface Shell (1970s) . . . 4
1.1.3 Graphical User Interface GUI (1980s) . . . 4
1.2 Primi esempi di interfacce NUI . . . 5
1.2.1 Touch screen interfaces . . . 5
1.2.2 Gesture recognition systems . . . 6
1.2.3 Speech recognition . . . 7
1.2.4 Gaze tracking . . . 7
1.2.5 Brain-machine interfaces . . . 7
1.3 Modello NUI a 3 livelli . . . 7
1.3.1 Livello 1 . . . 8 1.3.2 Livello 2 . . . 8 1.3.3 Livello 3 . . . 9 2 KINECT 10 2.1 Storia . . . 11 2.2 Campi di utilizzo . . . 12 2.3 Hardware . . . 13 2.4 Caratteristiche tecniche . . . 17 2.4.1 Requisiti Hardware . . . 17 iii
INTRODUZIONE iv
2.5 Kinect Development Software . . . 18
2.6 Kinect for Windows SDK Architecture . . . 19
3 OpenNI 2.0 22 3.1 Middelware e NITE 2.0 . . . 24
3.2 Componenti del Middelware . . . 25
3.3 Funzionamento del sensore . . . 26
3.3.1 Calcolo della mappa di profondit`a . . . 30
3.4 OpenNI Programmer’s Guide . . . 33
3.4.1 Overview . . . 33 3.4.2 Classe OpenNI . . . 34 3.4.3 Classe Device . . . 37 3.4.4 Classe PlaybackControl . . . 42 3.4.5 Classe VideoStream . . . 44 3.4.6 Classe VideoFrameRef . . . 47 3.4.7 Classe Recorder . . . 50 3.4.8 Classi di supporto . . . 51 3.5 NITE 2.0 . . . 53 4 Da OpenNI 1.5 a OpenNI 2.0 55 4.1 Overview . . . 55 4.2 Classe OpenNI . . . 58 4.3 Classe Device . . . 59 4.4 Classe VideoStream . . . 60 4.5 Classe VideoFrameRef . . . 60
4.6 Funzionalit`a per il riconoscimento e NITE 2.0 . . . 61
5 Caso Applicativo 63 5.1 Funzionamento Precedente . . . 65
5.2 Nuovo Funzionamento . . . 67
5.3 Descrizione dell’applicazione lato utente . . . 71
INDICE v
5.5 Confronto . . . 75
Conclusioni 76
A Bill Gates e le NUI 79
Elenco delle figure
1.1 NUI (Natural User Interface) . . . 2
1.2 Evoluzione delle interfacce utente . . . 3
1.3 Batch computing (1940s) . . . 4
1.4 Command line Interface Shell (1970s) . . . 5
1.5 Graphical User Interface GUI (1980s) . . . 5
1.6 Gesture recognition systems . . . 6
1.7 A - Modello NUI a 3 livelli . . . 8
1.8 B - Modello NUI a 3 livelli . . . 8
2.1 Kinect . . . 10
2.2 Componenti Kinect . . . 13
2.3 Componenti del dispositivo Kinect . . . 14
2.4 Schede presenti nel Kinect . . . 15
2.5 Campo di vista del Kinect . . . 18
2.6 Interazione hardware e software con applicazioni . . . 19
2.7 Kinect for Windows Architecture . . . 20
3.1 OpenNI Architecture . . . 22
3.2 Astrazione dei livelli di funzionamento di OpenNI. . . 24
3.3 Componenti NITE. . . 26
3.4 Fascio di raggi infrarossi per la creazione della mappa di profondit`a . . . 27
3.5 Posizionamento array di microfoni . . . 29
3.6 Tecnica per il calcolo della mappa di profondit`a. . . 32
3.7 Regioni dello spazio individuate dal brevetto PrimeSense. . . 33
INDICE vii
4.1 Confronto di architettura OpenNI - NITE 2 con OpenNI - NiTE1.5. . . 56
5.1 Riconoscimento degli utenti nell’applicazione. . . 64
5.2 Giunti del corpo (Joint) riconosciuti dal sensore. . . 69
5.3 Screenshot dell’esecuzione dell’applicazione. . . 70
5.4 SlideBar per impostare la distanza di confine. . . 71
5.5 Stato di ”Disattenzione”. . . 72
5.6 Stato di ”Possibile Attenzione”. . . 72
5.7 Stato di ”Attenzione”. . . 73
Elenco delle tabelle
2.1 Caratteristiche tecniche del Kinect . . . 17
Capitolo 1
NUI (Natural User Interface)
Le Natural User Inteface (NUI) consentono l’interazione con i nuovi dispositivi in modo del tutto naturale come il movimento delle mani o il ricoscimento vocale in modo da rendere pi`u facile e intuitivo l’utilizzo del dispositivi anche da parte degli utenti pi`u inesperti.
Molto suggestiva e interessante `e la tendenza degli ultimi anni di ”buttare via” mouse e tastiera e di poter interagire direttamente con il dispositivo. Scene memorabili in film come Minority Report e Avatar ci suggeriscono un futuro in cui, invece di sforzarsi a cliccare, trascinare o digitare le informazioni su uno schermo si potranno manipolare con le mani e la voce in modo del tutto naturale per l’utente.
Mentre l’idea in s`e `e abbastanza antiquata, le tecnologie per sostenere le NUI, e il campo di studio attorno a loro, `e relativamente nuovo.
Nonostante le prime NUI siano gi`a entrate nella nostra vita quotidiana, come display touch screen e dispositivi di riconoscimento vocale, con l’evoluzione di nuove tecnologie come il Kinect avremo un nuovo impatto sulla vita quotidiana in cui le persone potran-no interagire con i vari dispositivi con le stesse modalit`a con cui interagiscono tra di loro.
Vi `e una larga convinzione che questa nuova tecnologia trasformer`a i nostri modi
1.1 Evoluzione 2
Figura 1.1: NUI (Natural User Interface)
di fare. Fino ad ora, abbiamo sempre dovuto adattarci ai limiti della tecnologia e di conformare i nostri modi di lavorare ai computer ad una serie di convezioni e procedure arbitrarie. Con le NUI saranno i dispositivi informatici che per la prima volta dovranno adattarsi alle nostre esigenze e l’uomo inizier`a a utilizzare la tecnologia nel modo che `e pi`u comodo e naturale per lui.
Inoltre queste nuove tecnologie porteranno nuovi benefici, come la possibilit`a di usare strumenti informatici avanzati che prima erano utilizzati solo da esperti con competenze altamente specializzate saranno a disposizione di chiunque. Ancora pi`u importante con le NUI le persone che non possono avere le competenze di base di alfabetizzazione saranno in grado di sfruttare alcuni dei vantaggi della nuova tecnologia oppure la possibilit`a di rendere accessibili i PC alle persone con disabilit`a fisiche e cognitive.
1.1
Evoluzione
Le NUI sono state descritte come ”la prossima fase evolutiva dopo il passaggio dall’interfaccia a riga di comando (CLI) all’interfaccia grafica utente (GUI)”.
Nella CLI, gli utenti dovevano utilizzare un mezzo artificiale per immettere i da-ti, la tastiera, e usare una serie di input in codice con una sintassi rigorosa, ricevendo i dati in uscita sotto forma di testo scritto. In seguito, quando venne introdotto il
1.1 Evoluzione 3
mouse e l’interfaccia grafica, gli utenti potevano pi`u facilmente interagire con il sistema attraverso i movimenti del mouse, permettendo di lavorare maggiormente con contesti ad oggetti e con il contenuto attivo visualizzato sullo schermo.
Un rapido esempio per fare capire la filosofia di un’interfaccia grafica `e l’utilizzo dello strumento ”drag” (”trascinare”). Si dispone sul desktop di una finestra che intendiamo spostare, la cosa pi`u intuitiva `e prenderla e trascinarla dove pi`u ci interessa. Questo `e proprio quello che s’intende effettuare, cliccando con il mouse sulla finestra, spostandola letteralmente.
Come si pu`o notare la GUI `e di pi`u facile utilizzo, anche per i meno esperti di computer, rispetto alla CLI. Inoltre non richiedono competenze avanzate, e ci`o ha permesso alla massa di avvicinarsi all’utilizzo del computer, facendone diventare un mezzo di largo e facile uso, a differenza dei primi anni ’80, il cui utilizzo era riservato ad una piccola nicchia ed `elite d’utenti. Le NUI invece consente agli utenti di manipolare i contenuti in modo pi`u diretto usando movimenti pi`u naturali, azioni e gesti. Poich`e la NUI `e cos`ı veloce da imparare, l’aggettivo ”intuitivo” viene usato da molti per descrivere come gli utenti interagiscono con esso.
1.1 Evoluzione 4
1.1.1
Batch computing (1940s)
[1] La storia delle Interfacce Utente ha inizio nel lontano 1940 in modo piuttosto rudimentale. Nelle elaborazioni Batch non vi era quasi nessuna interazione tra l’utente e il computer a parte il comando di input iniziale, che era nella maggior parte dei casi fatto meccanicamente. Batch computing gradualmente si trasformarono e arrivarono dispositivi con Interfaccia a riga di comando che diventarono popolari nel 1980 - ’90.
Figura 1.3: Batch computing (1940s)
1.1.2
Command line Interface Shell (1970s)
CLI `e un tipo di interfaccia in cui l’utente digita i comandi sulla tastiera e riceve indietro una risposta dal sistema attraverso un display, l’interazione `e limitata ad un range di comandi predefiniti oltre ai quali il sistema risponde con un errore. Nonostante questo le CLI continuano a coesistere nei sistemi operativi moderni. Rimangono anco-ra una parte molto integanco-rante nei sistemi basati su Unix - Linux per la risoluzione di problemi avanzati.
1.1.3
Graphical User Interface GUI (1980s)
La necessit`a di rendere l’interazione con il computer ancora pi`u attraente port`o allo sviluppo delle Interfacce Grafiche - GUI, alla fine del ventesimo secolo. Le GUI permet-tono tutt’ora all’utente di scegliere i comandi, avviare pogrammi, visualizzare elenchi di
1.2 Primi esempi di interfacce NUI 5
Figura 1.4: Command line Interface Shell (1970s)
file e altre opzioni puntando e cliccando con un mouse a semplici icone visualizzate sullo schermo.
Figura 1.5: Graphical User Interface GUI (1980s)
1.2
Primi esempi di interfacce NUI
1.2.1
Touch screen interfaces
Le interfacce touch screenconsentonono agli utenti di interagire con i controlli e le applicazioni in modo pi`u intuitivo e diretto di una interfaccia basata su cursore. Ad esempio invece di spostare un cursore per selezionare un file e fare clic per aprirlo baster`a
1.2 Primi esempi di interfacce NUI 6
toccare una rappresentazione grafica del file per aprirlo. Smartphone e tablet in genere consentono questa Interfaccia.
1.2.2
Gesture recognition systems
Questi sistemi monitorano i movimenti dell’utente e traducono i suoi movimenti in istruzioni da eseguire sul dispositivo. Nintendo Wii e sistemi di gioco di movimento come PlayStation Move lavorano attraverso accelerometri e giroscopi situati su controller che misurano inclinazione, rotazione e accelerazione di essi. Ancora pi`u intutive sono le NUI che riconoscono gesti specifici e li traducono in azioni.
Kinect di Microsoft, per esempio, `e un sensore di movimento per la console di gioco Xbox 360 che permette agli utenti di interagire con i movimenti del corpo, gesti e comandi vocali. Molto interessante `e la possibilit`a di usare questo dispositivo per poter interagire con i computer.
1.3 Modello NUI a 3 livelli 7
1.2.3
Speech recognition
Il riconoscimento vocale consente agli utenti di interagire con il sistema attraverso comandi vocali. Il sistema identifica le parole e le frasi pronunciate e li converte in un formato leggibile dalla macchina per l’interazione. Applicazioni di riconoscimento vocale sono utilizzate soprattutto nell’ambito telefonico.
1.2.4
Gaze tracking
Interfacce Gaze tracking consentono agli utenti di guidare un sistema attraverso il movimento degli occhi.
A marzo 2011, Lenovo ha annunciato di aver prodotto il primo computer portati-le eye-controllato. Il sistema di Lenovo unisce una sorgente di luce infrarossa con una macchina fotografica per cattutrare riflessi degli occhi. Un software calcola l’area dello schermo che si sta guardando e utilizza tali informazioni come input.
1.2.5
Brain-machine interfaces
Questo tipo di interfacce leggono segnali neurali e utilizzano programmi per tradurre quei segnali in azioni. BCI rendono possibile per chi `e paralizzatoa poter far funzionare un computer, una sedia a rotelle motorizzata o altro.
1.3
Modello NUI a 3 livelli
Come `e possibile vedere nell’immagine sottostante ogni Natural User Interface pu`o essere suddivisa in 3 livelli o parti.
1.3 Modello NUI a 3 livelli 8
Figura 1.7: A - Modello NUI a 3 livelli (Presa dal sito di developer summit)
Figura 1.8: B - Modello NUI a 3 livelli (Presa dal sito di developer summit)
1.3.1
Livello 1
Questo livello `e composto dai Devices e Software utilizzati per rilevare ed elaborare i comportamenti dell’utente: sensori, videocamere, microfoni...
1.3.2
Livello 2
Questo livello `e composto da Middleware e Framework che traducono il comporta-mento dell’utente in azioni da svolgere sul dispositivo.
1.3 Modello NUI a 3 livelli 9
1.3.3
Livello 3
Questo livello ci permette di interagire con i nostri dispositivi ovunque noi siamo in modo del tutto naturale.
Capitolo 2
KINECT
Microsoft Kinect (inizialmente conosciuto con il nome Project Natal)[2], `e un accessorio per Xbox 360 sensibile al movimento del corpo umano. Esso rende il giocatore stesso controller della console senza l’uso di alcuno strumento, a differenza dei concorrenti come Nintendo Wii o Sony Playstation.
Figura 2.1: Kinect
Sebbene in origine il dispositivo Kinect fu pensato esclusivamente per Xbox 360, Microsoft prevede di rendere nel prossimo futuro disponibile l’uso della periferica ai PC dotati del nuovo sistema operativo Windows 8. Microsoft ha pero dichiarato di rilasciare gratuitamente, durante l’estate 2011, i driver ufficialii per poter utilizzare Kinect nel proprio Personal Computer, dimostrando cos`ı di voler portare quanto prima la tecnologia
2.1 Storia 11
di Kinect anche sui sistemi operativi Windows attualmente disponibili, favorendo lo sviluppo di varie applicazioni tra il mondo degli sviluppatori di software.
2.1
Storia
Kinect `e stato annunciato al pubblico il 1 giugno 2009 durante la conferenza stampa della Microsoft all’E3 2009 (Electronic Entertainment Expo) con il nome Project Natal, poi rinominato Kinect alla presentazione ufficiale all’E3 2010.
Il 13 giugno 2010 Microsoft ha rivelato per la prima volta il vero nome del dispo-sitivo, ovvero Kinect. Quest’ultimo `e in vendita dal 4 novembre 2010 in America e dal 10 novembre in Europa, ed `e possibile usarlo su un qualsiasi modello di XBOX 360.
L’hardware di Kinect si basa su tecnologie della 3DV, una compagnia israeliana specializzata in tecnologie di riconoscimento dei movimenti tramite videocamere digitali che Microsoft ha prima finanziato e poi acquisito nel 2009, e sul lavoro della israeliana PrimeSense, che ha poi dato in licenza la tecnologia a Microsoft.
Il software di Kinect `e stato, invece, sviluppato internamente dai Microsoft Game Studios e, pi`u precisamente, dai programmatori della Rare, la quale ha dovuto cancella-re altri progetti migliori per dedicarsi interamente alla periferica.
L’uscita di Kinect ha provocato un grande sommovimento nella comunit`a di svi-luppo libero di software per PC e Mac. Una moltitudine di programmatori `e al lavoro sul reverse engineering sulla periferica, allo scopo di trovare nuove modalit`a di utilizzo di un dispositivo che si configura come il primo di una serie di sistemi che potrebbe davvero portarci ad un futuro alla Minority Report.
2.2 Campi di utilizzo 12
2.2
Campi di utilizzo
Kinect `e uno strumento nato come componente aggiuntivo per la consolle XBOX 360, quindi il contesto principale rimane quello dei videogiochi. Alcuni esempi in commercio che utilizzano Kinect come unico controller sono Kinect Adventures, Kinect Animals ed il gioco di ballo Dance Central.
Il costo relativamente basso insieme alle funizionalit`a di body-tracking che il di-spositivo offre, ha fatto smuovere ed incuriosire la massa di sviluppatori software. Dopo qualche mese infatti il Web si `e popolato di una moltitudine di applicazioni non strettamente legate al contesto dei videogames. Tra queste si possono citare programmi di visualizzazione di immagini, di riconoscimento del volto, plugin per software gi`a esistenti e addirittura prototipi di riproduzione di una persona attraverso l’utilizzo di due Kinect.
Grazie a questo sensore `e possibile eliminare mouse, tastiere e telecomandi: per-sone disabili potrebbero utilizzare questi dispositivi per abbattere numerose barriere che impediscono loro l’utilizzo della tecnologia.
Il sensore pu`o essere utilizzato anche nell’ambito della robotica, ad esempio uti-lizzando la visione artificiale per far muovere degli automi.
Inoltre potrebbe essere utilizzato per far volare un elicottero o per far muovere un piccolo veicolo, evitando ostacoli mediante la creazione di una mappa 3D dell’ambiente. Il dispositivo permette anche di risparmiare enormi budget per la realizzazione un sistema di motion capture.
Infine si potrebbero avere applicazioni anche per l’intrattenimento e nel campo della medicina.
La prima cosa che bisogna fare per lavorare con questi sensori `e analizzarne l’hardware e il supporto fornito agli sviluppatori. In secondo luogo bisogna scoprire i driver e le funzionalit`a fornite dalle librerie.
2.3 Hardware 13
2.3
Hardware
Figura 2.2: Componenti Kinect
Kinect `e dotato di telecamera RGB, sensore di profondit`a a raggi infrarossi composto da un proiettore a infrarossi e da una telecamera sensibile alla stessa banda. La telecamera RGB ha una risoluzione di 640 x 480 pixel, mentre quella a infrarossi usa una matrice di 320 x 240 pixel.
´
E presente anche di un insieme di microfoni utilizzato dal sistema per la calibra-zione dell’ambiente in cui ci si trova, mediante l’analisi della riflessione del suono sulle pareti e sull’arredamento. In tal modo il rumore di fondo e i suoni del gioco vengono eliminati ed `e possibile riconoscere correttamente i comandi vocali.
La barra del Kinect `e motorizzata lungo l’asse verticale e segue i movimenti dei giocatori, orientandosi nella posizione migliore per il riconoscimento dei movimen-ti. Per osservare il meccanismo che permette al Kinect di muoversi `e necessario rimuovere la plastica e le 4 viti sotto la base d’appoggio. Qui sotto `e situato il motore che permette alla periferica di ruotare. I componenti non sono molto robusti, escluso il piccolo motore tutti gli ingranaggi sono in plastica e quindi facilmente usurabili.
2.3 Hardware 14
inserito nella periferica due schede ed una barra di supporto metallico in parallelo, separati da quattro distanziatori metallici. Sul lato `e montata una piccola ventola per il raffreddamento, che evita il surriscaldamento e il danneggiamento del dispositivo.
Un particolare difficile da notare `e la cella di Peltier posta tra l’IR e la barra metallica che svolge il ruolo di sistema di raffreddamento.
Tra la telecamera RGB e il proiettore IR `e situato anche un piccolo LED di sta-to.
Il dispositivo `e dotato di un array di quattro microfoni collegato alla scheda ma-dre con un connettore a cavo unico. L’array di microfoni permette al Kinect di ricevere i comandi vocali. I microfoni sono tutti e quattro orientati verso il basso, tre sono sul lato destro del dispositivo ed uno sul lato sinistro. L’orientamento dei microfoni non `e casuale: la scelta `e stata dettata da Microsoft in quanto ritiene che l’orientamento verso il basso sia quello ottimale per la raccolta del suono.
2.3 Hardware 15
Per far s`ı che i comandi vocali funzionino al meglio `e necessario calibrare l’array di microfoni ogni qual volta si cambia la disposizione dei mobili nella stanza in cui `e montato il Kinect.
Per alimentare la periferica, Microsoft usa ben 12 Watt mentre le porte USB so-no in grado di fornire in media 2,5 Watt di potenza. Pertanto Kinect necessita anche di un cavo di alimentazione.
Ora che `e stato descritto il sistema visivo ed uditivo del dispositivo bisogna capi-re come avviene l’elaborazione dei dati.
Figura 2.4: Scheda A - Scheda B - Scheda C
La scheda madre ha sei chip. Osservando la scheda C della figura , da sinistra a destra sono rispettivamente montati:
2.3 Hardware 16
• N-Channel PowerTrench MOSFET (Fairchild Semiconductor FDS8984); • controller USB 2.0 hub (NEC uPD720114);
• Pacchetto SAP 6 mm x 4,9 mm - SPI flash (H1026567 XBOX1001 X851716-005 Gepp);
• SoC per il controller dell’interfaccia della macchina fotorafica (Marvell AP102); • SDRAM DDR2 512 megabit (Hynix H5PS5162FF).
Nella scheda B sono montati:
• 2 CMOS Rail-to-Rail amplificatore d’uscita a basso costo (Analog Devices AD8694);
• un campionatore e convertitore A/D 8 bit ad 8 canali, con interfaccia 12C (TI ADS7830I);
• Allegro Microsystems A3906;
• una memoria Flash 1Mb x 8 oppure 512Kb x 16 (ST Microelectronics M29W800DB);
• un processore d’immagini Soc Sensor (PrimeSense PS1080-A2).
Infine la scheda A dispone di un controller audio USB frontale e centrale (TI TAS1020B) e sul lato sinistro della scheda si pu`o vedere un accelerometro (Kionix MEMS KXSD9) che probabilmente `e utilizzato come stabilizzatore d’immagine.
2.4 Caratteristiche tecniche 17
2.4
Caratteristiche tecniche
Il sistema `e teoricamente in grado di misurare le distanze all’interno di un area di 2 metri con un margine di errore di 1 cm; questi parametri di precisione vengono forniti direttamente da Microsoft.
Nella seguente tabella sono riportate le caratteristiche tecniche di Microsoft Kinect.
Campo visivo (in gradi) 58°H, 45°V, 70°D Risoluzione x/y (a 2 m dal sensore) 3 mm
Risoluzione z (a 2 m dal sensore) 10 mm Range di lavoro 0.8 m - 3.5 m
Interfaccia USB 2.0 Consumo 2.25 W Immagine di profondit`a 320 x 240 pixel Immagine a colori RGB 640 x 480 pixel
Frame-rate 30 fps
Stream audio 4 canali 16 bit (fc 16KHz) Tabella 2.1: Caratteristiche tecniche del Kinect
2.4.1
Requisiti Hardware
Requisiti minimi per poter usare il Kinect su PC:
2.5 Kinect Development Software 18
Figura 2.5: Campo di vista del Kinect
• Dual-core 2.66-GHz or faster processor • Dedicated USB 2.0 bus
• 2 GB RAM
2.5
Kinect Development Software
Ad oggi sono presenti 4 principali Librerie di sviluppo Software per Kinect:
• OpenNI
• Microsoft’s Kinect for Windows SDK • OpenKinect
2.6 Kinect for Windows SDK Architecture 19
Figura 2.6: Interazione hardware e software con applicazioni
Questi framework consentono di accedere alle funzioni audio, video e ai sensori di profondit`a del Kinect attraverso diverse API.
Le applicazioni sviluppate per il Kinect non fanno uso dei dati provenienti di-rettamente dal sensore, ma si appoggiano a queste librerie le quali forniscono agli sviluppatori un maggior livello di astrazione e quindi una pi`u semplice interpretazione dei dati provenienti dal sensore. In pi`u queste librerie permettono anche di interagire con il dispositivo Kinect in modo da inviargli comandi da eseguire richiamando semplici metodi.
In particolare queste librerie permettono:
• Accesso ai flussi dati dei sensori di profondit`a, colore e audio.
• Tracciamento dello scheletro di una persona per creare programmi basati sui gesti. • Capacit`a di processare l’audio con un nuovo sistema di rimozione del rumore e cancellazione dell’eco, identificando la fonte sonora e integrandola con le funzioni di riconoscimento vocale.
• Interagire con il dispositivo.
2.6
Kinect for Windows SDK Architecture
Vediamo un po pi`u nello specifico i componenti dell’architettura dell’ SDK della Microsoft arrivato alla versione 1.7:
2.6 Kinect for Windows SDK Architecture 20
Figura 2.7: Kinect for Windows Architecture
1 Hardware L’hardware comprende i sensori visti in precedenza `e l’hub USB che permette il loro collegamento al pc.
2 Microsoft Kinect drivers
a) Permettono l’accesso all’array di microfoni con le API Audio standard di Windows.
b) Forniscono gli stream della video camera e dei sensori di profondit`a. c) Forniscono la possibilit`a di utilizzare pi`u device contemporaneamente.
3 NUI API Un insieme di API che permettono di recuperare i dati dai sensori di immagine e di controllare il device stesso.
4 KinectAudio DMO Estende le funzionalit`a dell’array di microfoni supportato in Windows 7 per fornire le funzionalit`a di Beamforming (mappatura sonora dell’area) e localizzazione della sorgente sonora.
5 Windows 7 standard APIs Le API audio, speech e media presenti in Windows 7 e Microsoft Speech.
2.6 Kinect for Windows SDK Architecture 21
Nonostante le grandi funzionalit`a, questo framework `e utilizzabile soltanto sotto piat-taforme Microsoft. Per questo motivo ora ci concentreremo su un altro framework indipendente dalla piattaforma utilizzata.
Capitolo 3
OpenNI 2.0
OpenNI ovvero Open Natural Interaction `e un framework sotto licenza GNU GPL indipendente dalle piattaforme di lavoro e multi-linguaggio che definisce le API per scrivere applicazioni che usano le Natural User Interface. L’intento di OpenNI `e creare uno standard API per svolgere due compiti:
• comunicare con sensori visivi ed audio, per percepire figure e acquisire suoni; • sviluppare funzionalit`a software (middleware) per analizzare e elaborare dati video
ed audio registrati in una scena.
Figura 3.1: OpenNI Architecture (Presa dal sito di OpenNI)
23
Il middleware permette di scrivere applicazioni che elaborano dati senza doversi preoccupare del sensore che li ha prodotti. Il framework OpenNI `e un livello astratto che fornisce l’interfaccia tra i dispositivi fisici e componenti middleware.
Il livello pi`u alto rappresenta il software che fa uso di OpenNI implementando le Natural User Interface.
Il livello centrale rappresenta l’interfaccia OpenNI con le sue capacit`a di comuni-care con i vari sensori e con le funzionalit`a disponibili (Skeleton Tracking, Hand Tracking, ecc.).
Il livello pi`u basso `e il livello hardware composto da tutti i sensori che possono inviare dati audio o visivi.
Questi componenti sono indicati come moduli ed attualmente quelli supportati dalle API sono:
• sensore 3D • fotocamera RGB
• dispositivo audio (un microfono o un array di microfoni) • Kinect
OpenNI ha rilasciato i driver e i propri codici sorgente per far s`ı che le sue librerie vengano implementate su pi`u architetture possibili e su qualsiasi sistema operativo, in modo da accelerare l’introduzione di applicazioni che sfruttano le Natural User Interface sul mercato.
Con l’uscita del Kinect la popolarit`a di OpenNI `e nettamente aumentata, grazie anche alla creativit`a dei numerosi sviluppatori che lavorano con queste librerie. Va sottolineato che OpenNI non `e Kinect, ma la facilit`a del framework di comunicare con
3.1 Middelware e NITE 2.0 24
Figura 3.2: Astrazione dei livelli di funzionamento di OpenNI.
qualsiasi sensore ha solo facilitato l’uso del dispositivo Microsoft.
3.1
Middelware e NITE 2.0
OpenNI `e dunque un livello di astrazione che consente di nascondere ai livelli superio-ri (nonch`e ai moduli interni) la complessit`a tecnologica dei singoli sensori, di modo che non `e strettamente legato a Kinect, bens`ı si pone come una soluzione software adatta ad essere utilizzata con qualunque tipo di tecnologia con un grado qualunque di complessit`a.
Inerentemente agli argomenti trattati in questa tesina, OpenNI non si limita a permettere di muovere il Kinect e catturare le immagini, bens`ı `e corredato anche di un middleware di motion tracking chiamato NITE (sviluppato anch’esso da PrimeSense), per il riconoscimento delle mani e del corpo della persona.
La combinazione OpenNI NITE si basa sull utilizzo delle librerie OpenGL per vi-sualizzare lo scheletro dell’utente. Il tracciamento dello scheletro avviene tramite una
3.2 Componenti del Middelware 25
posizione ”chiave”, ovvero lutente deve rimanere in posizione eretta, allargare le brac-cia e posizionare gli avambracci con un a ngolo di novanta gradi circa rispetto alle bracbrac-cia.
Il suo scopo `e quello di rendere pi`u facile la vita agli sviluppatori introducendo un livello di astrazione superiore, in modo che possano concetrarsi sullo scopo specifico della lora applicazione da sviluppare. Infatti la libreria OpenNI restituisce dati a basso livello come mappe di profondit`a, mappe di colori, audio e quant’altro. NITE invece lavora ad un livello superiore e fornisce funzionalit`a aggiuntive e facilita la creazione di applicazioni di controllo basato sul movimento delle mani dell’utente e sul rilevamento dello scheletro.
3.2
Componenti del Middelware
Componenti del Middelware:
Full body point analysis middleware: `e un componente software che elabora i dati sensoriali e genera informazioni relative al corpo come una struttura dati che de-scrive le articolazioni, il loro orientamento, il centro di massa del corpo e molto altro.
Hand point analysis middleware: `e un componente software che elabora i dati sen-soriali, individua la sagoma di una mano assegnando un punto alla posizione del palmo.
Gesture detection middleware: `e un componente software che identifica gesti predefiniti (Push, Wave, Circle) associandoli ad eventi.
Scene Analyzer middleware: `e un componente software che analizza l’immagine della scena al fine di produrre informazioni come individuare pi`u persone nella scena, trovare le coordinate del piano, separare oggetti in primo piano da quelli sullo sfondo.
3.3 Funzionamento del sensore 26
Figura 3.3: Componenti NITE.
3.3
Funzionamento del sensore
[5] Per capire come funziona la periferica `e possibile dividere il sistema in tre sotto blocchi: il monitoraggio dei movimenti, il riconoscimento vocale ed il motore.
La prima cosa che interessa ad un utente `e farsi riconoscere. Questo compito `e svolto dal sistema ottico, che permette di monitorare i movimenti in tempo reale. La struttura `
e molto complicata ma fornisce funzionalit`a che fino ad ora erano disponibili solo a fronte di spese notevoli.
Il sistema, come abbiamo visto, `e composto principalmente da due parti: un pro-iettore IR e una fotocamera RGB.
La prima cosa che la periferica fa `e creare una mappa di profondit`a della scena separando l’utente dagli oggetti inanimati.
3.3 Funzionamento del sensore 27
A seconda della distanza dal sensore, le figure compariranno in diversi colori sullo schermo: gli oggetti in grigio scuro sono quelli pi`u lontani, in grigio chiaro quelli pi`u vi-cini. Le figure umane che vengono riconosciute possono essere blu, verde, rosso, e cos`ı via.
Per creare la mappa di profondit`a il proiettore IR del Kinect getta un fascio di raggi infrarossi (Microsoft ha assicurato che non sono pericolosi per il corpo e per la vista).
I raggi riflessi vengono catturati dalla telecamera ad infrarossi e con un algoritmo viene determinato quanto pu`o essere lontano o vicino un punto. Sulla base di queste informazioni `e possibile assegnare una tonalit`a di grigio ad oggetti pi`u o meno distanti.
Figura 3.4: Fascio di raggi infrarossi per la creazione della mappa di profondit´a
L’immagine acquisita dal sensore viene fatta passare in diversi filtri, in modo tale che il dispositivo possa capire cosa `e una persona e cosa non lo `e. L’intero sistema segue delle linee guida, riguardanti la conformazione generale del corpo. Questo permetter`a in fase di calibrazione di non confondere gli oggetti con le persone. Non tutte le persone hanno per`o la stessa conformazione fisica, inoltre spesso vengono utilizzati indumenti larghi o cappelli. Per questo vengono inseriti tra le linee guida degli algoritmi di riconoscimenti di possibili cappelli o maglioni larghi.
3.3 Funzionamento del sensore 28
Quando questa fase di calibrazione `e terminata il dispositivo converte la parte dell’immagine relativa all’identificazione del corpo in uno scheletro che nella fase di tracking permette il movimento delle articolazioni, escluse per ora quelle delle dita.
L’intero sistema lavora a 30 fps ed ha 200 pose comuni per lo scheletro precari-cate. Nel caso l’utente faccia un movimento che impedisca alla telecamera di riconoscere il gesto fatto, l’algoritmo user`a una delle pose tra quelle presenti che pi`u si adatta al caso per non perdere il tracciamento dell’utente.
La seconda funzionalit`a importante `e il riconoscimento vocale. Abbiamo visto in-fatti che il Kinect ha un array di quattro microfoni pronti per essere usati a tale scopo.
La larghezza del dispositivo Kinect `e dovuta proprio al sistema di microfoni. Du-rante i suoi lavori Microsoft ha effettuato test in 250 abitazioni utilizzando 16 microfoni disposti in modo differente.
La soluzione ottima `e stata trovata nell’array di quattro microfoni rivolti verso il basso, in modo da mantenere pulita la parte anteriore della periferica.
L’array funziona meglio nel raccogliere le voci a distanza, ma necessita di aiuto. C’`e un unit`a di elaborazione a bordo del Kinect che toglie il rumore che si crea in prossimit`a dei sistemi surround 5.1, mentre un secondo sistema software Beam Forming agisce con la telecamera per capire dove si sta creando una possibile fonte di suoni intorno all’utente.
Questo permette di aiutare il Kinect a capire quando non `e l’utente a parlare ma altre persone intorno a lui.
Il sistema di riconoscimento vocale, attivo solo su console, ha un modello acusti-co per ogni singolo paese che acusti-comprende anche diversi dialetti regionali. I microfoni
3.3 Funzionamento del sensore 29
Figura 3.5: Posizionamento array di microfoni
sono in ascolto in ogni momento rendendo il sistema Kinect open-mic.
A questo punto rimane da capire come funziona il sotto blocco motore. L’idea di inserire un piccolo motore all’interno della base inferiore del Kinect `e dovuta alle necessit`a di calibrazione nelle diverse abitazioni europee, asiatiche ed americane.
Per Microsoft la telecamera doveva essere in grado di muoversi in su ed in gi`u per calibrare ogni singolo spazio, effettuando movimenti di circa 30 gradi.
Un’altra funzionalit`a importante del motore `e quella dello zoom per la fotocame-ra, che permette di espandere lo spazio visivo.
Questa funzionalit`a `e stata progettata per la video chat di Kinect, in modo che se pi`u utenti sono nella scena ed uno viene tagliato il motore gestisce in automatico lo zoom della fotocamera per far entrare tutti i partecipanti della conversazione sullo schermo.
3.3 Funzionamento del sensore 30
3.3.1
Calcolo della mappa di profondit`
a
Le immagini di profondit`a semplificano molti problemi di computervision e di interazione come ad esempio:
• rimozione del background e segmentazione della scena; • tracking di oggetti e persone;
• ricostruzione 3D degli ambienti; • riconoscimento della posa del corpo;
• implementazione di interfacce basate su gesti.
La mappa di profondit`a della scena `e un’immagine M di dimensione mxn, in cui ciascun pixel p(x, y) codifica la distanza nella scena 3D del punto (x,y) dal sensore.
In letteratura esistono molte tecniche per calcolarla e le pi`u utilizzate sono:
La stereo triangolazione che calcola la profondit`a di un oggetto combinando le immagini catturate da due telecamere;
La tecnica time of flight che invece utilizza solo una telecamera calcolando la distorsione che subisce un segnale luminoso proiettato sugli oggetti;
La proiezione di pattern tecnica utilizzata sul Kinect.
Questa ultima tecnica utilizza un sistema di visione stereo costituito da una coppia proiettore-telecamera. Nella scena viene proiettato un pattern luminoso (infrarosso) noto e la profondit`a degli oggetti `e calcolata studiando la sua distorsione sugli oggetti.
´
3.3 Funzionamento del sensore 31
• proiezione di linee e studio della loro curvatura sugli oggetti: non molto veloce e soggetta a disturbi quando gli oggetti sono in movimento;
• proiezione di pattern 2D periodici e studio del loro scostamento quando colpiscono gli oggetti: l’informazione 3D `e ottenuta in real-time ma non `e in grado di lavorare su lunghe distanze per via della distorsione del pattern;
• proiezione di pattern 2D pseudo-casuali: anche in questo caso i pattern sono 2D ma la loro casualit`a permette di ottenere accurate mappe 3D in real-time con un sistema molto semplice ed economico.
Nel sensore Kinect la mappa di profondit`a della scena viene costruita utilizzando la tecnica della proiezione di pattern pseudo-casuali, mediante un sistema di visione stereo costituito da un proiettore IR e da una telecamera sensibile alla stessa banda.
Questa tecnologia `e stata brevettata nel 2005 da Zalevsky, Shpunt, Maizels e Garcia, sviluppata e integrata in un chip dalla compagnia israeliana PrimeSense.
Questa tecnica si basa su 3 elementi principali: 1. proiettore di pattern pseudo-casuali IR; 2. telecamera IR (in tecnologia CMOS); 3. unit`a di controllo (chip PS1080).
Il proiettore `e molto semplice ed economico ed `e costituito da un emettitore di raggi IR e da un generatore di pattern che devia tali raggi nella scena imprimendo ad essi angolazioni pseudo-casuali.
Una volta proiettato il pattern, la telecamera acquisisce l’immagine IR della sce-na contenente il pattern distorto e la invia all’unit`a di controllo che costruisce cos`ı la mappa di profondit`a della scena.
3.3 Funzionamento del sensore 32
Figura 3.6: Tecnica per il calcolo della mappa di profondit`a.
Con questo sistema `e necessario acquisire una singola immagine e quindi utilizza-re un singolo algoritmo di matching per determinautilizza-re la profondit`a degli oggetti (dato che l’altra immagine `e costituita dal pattern originale che `e noto).
L’unit`a di controllo, conoscendo la struttura del pattern proiettato, calcola lo scostamento fra i punti proiettati e quelli ripresi dalla telecamera determinando in questo modo la mappa di profondit`a della scena.
La dimensione dei punti proiettati, la loro forma e orientazione non `e costante ma dipende dalla distanza dal sensore.
Il brevetto individua tre differenti tipologie di punti per tre differenti regioni del-lo spazio come mostrato in figura 3.7:
Una prima regione R1 (0.8 - 1.2 m) in cui si ha la massima risoluzione, una seconda regione R2 (1.2 - 2 m) con una buona accuratezza e una terza regione R3 (2 - 3.5 m) dove l’accuratezza `e scarsa.
3.4 OpenNI Programmer’s Guide 33
Figura 3.7: Regioni dello spazio individuate dal brevetto PrimeSense.
PrimeSense non ha solo sviluppato un nuovo sistema di acquisizione della mappa 3D della scena, ma soprattutto una tecnologia capace di elaborare questi dati rea-lizzando molti task di processing 3D. Infatti il chip PS1080 ha al suo interno molte funzionalit`a di processing per il tracciamento, per la ricostruzione della scena e per il riconoscimento di gesti.
3.4
OpenNI Programmer’s Guide
[3] Questa sezione fornisce una panoramica sulle API fornite dall’ SDK di OpenNI 2.0.
3.4.1
Overview
Le API di OpenNI 2.0 forniscono l’accesso ai sensori del Kinect. Queste consentono a un’applicazione di inizializzare il sensore e ricevere dati di profondit`a, RGB e flussi video a infrarossi dal dispositivo, forniscono anche una singola interfaccia unificata per tutti i sensori.
Ottenere l’accesso ai flussi di profondit`a necessita l’utilizzo di quattro classi prin-cipali. Questo elenco `e inteso come una breve introduzione. Ognuna di queste classi
3.4 OpenNI Programmer’s Guide 34
saranno discussi in dettaglio nella propia sezione:
1) openni::OpenNI - fornisce un unico punto di ingresso statico per le API. Con-sente inoltre di accedere ai dispositivi, agli eventi correlati ai dispositivi e alle informazioni di errore e di versione. Necessario per consentire di connettersi a un dispoditivo;
2) openni::Device - fornisce un’ interfaccia per ogni singolo sensore collegato al si-stema. Richiede OpenNI per essere creato e inizializzato. Fornisce l’accesso ai vari stream di dati;
3) openni::Stream - permette l’accesso a un singolo stram di dati ottenuto da un dispositivo specifico. Richiede FrameRefs.
4) openni::FrameRef - permette l’accesso ai metadati relativi a un singolo stream di dati.
In aggiunta a queste classi principali sono presenti altre varie classi di supporto e varie strutture per la presenza di specifici tipi di dati. E fornita anche una classe´ Recorder per la memorizzazione di flussi di dati su file. Sono fornite anche classi di ascolto per gli eventi che OpenNI e le classi di Stream possono generare.
Gli Stream di dati possono essere letti con uno dei due metodi base: Loop Based ed Event Based. Entrambi questi metodi saranno esposti in dettaglio pi`u avanti.
3.4.2
Classe OpenNI
La prima delle principali classi che compongono OpenNI 2.0 `e OpenNI::OpenNI. Questa classe fornisce un punto di ingresso statico per le API. ´E usata per fornire l’accesso a tutti i dispositivi del sistema. Inoltre rende disponibili eventi di connessione e disconnessione dei dispositivi, oltre a fornire funzioni che consentono l’accesso a tutti
3.4 OpenNI Programmer’s Guide 35
i flussi di dati basato sul polling.
Accesso ai sensori
La funzione OpenNI::initialize() inizializza tutti i driver dei sensori disponibili e ese-gue la scansione del sistema per rilevare i dispositivi disponibili. Qualsiasi applicazione che utilizza OpenNI dovrebbe richiamare questa funzione prima di ogni altra.
Una volta che `e stata eseguita la funzione di inizializzazione, sar`a possibile creare oggeti di tipo Device e usarli per comunicare con il sensore specifico. La funzione OpenNI::getDeviceInfoList() restituisce una lista di tutti i dispositivi disponibili collegati al sistema.
Quando l’applicazione deve terminare, la funzione OpenNI::shutdown() dovrebbe essere richiamata per spegnere tutti i driver dei sensori collegati al sistema.
Accesso agli stream dati
Una tecnica di polling per l’accesso agli stream dati pu`o essere implementato utilizzando la funzione OpenNI::waitForAnyStream(). Questa funzione richiede un elenco di stream come uno dei suoi argomenti di Input. Quando viene chiamata questa funzione, l’applicazione si blocca fino a quando uno qualsiasi degli stream in lista dispone di nuovi dati. Quindi restituisce un codice di stato e indica quale stream ha reso disponibile i nuovi dati. Questa funzione pu`o essere utilizzata per implementare un ciclo di polling per nuovi dati disponibili.
Accesso ai sensori tramite eventi
La classe OpenNI fornisce la possibilit`a di accesso ai vari sensori collegati attraverso gli eventi. La funzione OpenNI::adListener() e OpenNI::removeListener() consentono di aggiungere e rimuovere oggetti alla event listener gestita da OpenNI. La classe
3.4 OpenNI Programmer’s Guide 36
openni::OpenNI::Listener fornisce la possibilit`a per rispondere a tali eventi.
OpenNI definisce 3 eventi:
onDeviceConnected un evento onDeviceConnected viene generato ogni volta che un nuovo dispositivo viene collegato ed `e disponibile;
onDeviceDisconnected un evento onDeviceDisconnected viene generato quando un dispositivo viene rimosso dal sistema;
onDeviceStateChanged un evento onDeviceStateChanged viene chiamato ogni volta che vengono modificate le impostazioni del dispositivo.
Tutti e tre gli eventi offrono un puntatore ad un oggetto OpenNI::DeviceInfo. Questo oggetto pu`o essere utilizzato per ottenere informazioni e per l’identificazione del dispositivo a cui si riferisce l’evento. Inoltre, l’evento onDeviceStateChanged fornisce un puntatore a un oggetto DeviceState che pu`o essere utilizzato per visualizzare il nuovo stato del dispositivo.
L’accesso agli stream tramite eventi sar`a descritto nella sezione che riguarda la Classe Stream.
Informazione di Errore
La funzione OpenNI::getExtendedError() fornisce una traduzione leggibile dei codici di stato numerici. Molte funzioni del SDK hanno come tipp di ritorno ”Status”. Quando si verifica un errore, lo stato conterr`a un codice che pu`o essere registrato o visualizzato da un utente. Traducendo il codice in una stringa di descrizione utilizzando la funzione getExtendedError() sar`a possibile capire chi ha generato l’errore.
3.4 OpenNI Programmer’s Guide 37
Le informazioni di versione sono fornite da OpenNI::getVersion(). Questa funzione restituisce la versione delle API con cui l’applicazione attualmente interagisce.
3.4.3
Classe Device
La classe OpenNI::Device fornisce un’ interfaccia per ogni singolo dispositivo hardware collegato al sistema.
Lo scopo fondamentale dei dispositivi `e quello di fornire degli Stream di dati. L’oggetto Device `e utilizzato per collegare e cnfigurare i vari dispositivi e quindi da questi ottenere gli Stream dati.
Prerequisiti per connettere un Device
Prima di poter utilizzare la classe Device e collegarla ad un dispositivo hardware, il dispositivo deve essere fisicamente collegato al sistema e i driver devono essere installati correttamente. I driver per i sensori PrimeSense vengono installati insieme a OpenNI 2.0.
´
E inoltre necessario che la funzione openni::OpenNI::initialize() sia stata richia-mata dopo aver collegato i dispositivi. Questa funzione come detto in precedenza inizializza i driver e rende disponibili le API agli eventuali dispositivi collegati.
Costruttore
Il costruttore per la classe Device non ha argomenti, e non collega l’oggeto a un dispositivo hardware fisico. Esso crea semplicemente l’oggetto in memoria in modo che altre funzioni possono essere richiamate.
3.4 OpenNI Programmer’s Guide 38
La funzione Device::open() serve per collegare un oggetto Device a un dispositivo hardaware fisico. La funzione open() accetta un solo argomento l’URI di uno dispositivo specifico. Questa funzione restituisce un codice di stato che indica se la funzione `e stata eseguita con successo o se si `e verificato qualche errore.
Per un utilizzo pi`u semplice di questa funzione viene utilizzata la costante open-ni::ANY DEVICE come URI. Utilizzando questa costante l’oggetto Device si connetter`a a un qualsiasi dispositivo hardware attivo nel sistema. Ci`o `e molto utile quando si pu`o presumere con sicurezza che c’`e esattamente un dispositivo hardware attivo collegato al sistema.
Se pi`u sensori sono collegati al sistema, allora si deve prima chiamare la funzione OpenNI::getDeviceInfoList() per ottenere un elenco di tutti i dispositivi attivi. Quindi, trovare il dispositivo desiderato nella lista, e ottenere il suo URI chiamando la funzione DeviceInfo:getUri(). Utilizzare l’output di questa funzione come parametro richiesto dalla funzione open(), al fine di aprire quel dispositivo specifico.
Funzione Device::close()
La funzione close() chiude correttamente il collegamento con il dispositivo hardware. Come buona pratica, qualiasi collegamento ad ogni dispositivo che viene aperto deve essere chiuso. Questo lascier`a i driver e il dispositivo hardaware in uno stato corretto in modo che le appliczioni future non avranno difficolt`a a connettersi ad esso.
Funzione Device::isValid()
La funzione isValid() pu`o essere utilizzata per determinare se vi `e attualmente un dispositivo attivo collegato ad un oggetto Device.
3.4 OpenNI Programmer’s Guide 39
´
E possibile ottenere informazioni di base su un dispositivo. Le informazioni disponi-bili comprendono nome, vendor string, uri e USB VID-PID. La classe openni::DeviceInfo `
e prevista per contenere tutte queste informazioni. Essa fornisce delle funzioni getterper ogni informazione disponibile. Per ottenere l’oggetto DeviceInfo specifico per un dato dispositivo bisogna richiamare la funzione getDeviceInfo().
Un dispositivo pu`o essere costituito da pi`u sensori. Ad esempio il Kinect ha un sensore a infrarossi, un sensore a colori e un sensore di profondit`a. Gli stream di dati possono essere aperti su un qualsiasi sensore esistente.
´
E possibile ottenere un elenco dei sensori disponibili da un dispositivo. La fun-zione Device::hasSensor() pu`o essere utilizzata per interrogare se un dispositivo offre un sensore specifico. Sensori possibili sono:
SENSOR IR - sensore video a infrarossi - IR; SENSOR COLOR - sensore videoa colori - RGB; SENSOR DEPTH - sensore video di profondit`a.
Se il sensore desiderato `e disponibile, allora la funzione Device::getSensorInfo() pu`o essere usata per ottenere informazioni specifiche su di esso. Queste informazioni saranno contenute all’interno di un oggetto SensorInfo il quale fornisce funzioni getter per il tipo di sensore e per un array che contiene le modalit`a video disponibili. Le infor-mazioni riguardo le modalit`a video saranno a sua volta contenute nella classe VideoMode.
Funzionalit`a specifiche per i Device - Registrazione
Alcuni dispositivi producono sia stream di profondit`a sia stream a colori. Di solito, questi flussi sono prodotti con due diverse telecamere fisiche. Poich`e le telecamere sono situate in punti separati nello spazio, forniscono immagini della stessa scena da due angolazioni diverse. Ci`o si traduce in un unica immagine che sembra avere una posizione
3.4 OpenNI Programmer’s Guide 40
apparentemente diversa dello stesso oggetto.
Se le relazioni geometriche tra le due telecamere e la distanza dell’oggetto in que-stione sono entrambi noti, allora `e possibile trasformare matematicamente una delle due immagini per farla sembrare ripresa dallo stesso punto di osservazione dell’altra telecamera. Ci`o consente di sovrapporre un’immagine ad un’altra, ad esempio per colorare un’immagine di profondit`a con i colori di un’immagine RGB. Questo processo `
e chiamato Registrazione.
Alcuni dispositivi sono in grado di eseguire queste operazioni via hardware. Se possiede quese capacit`a allora ci saranno dei dispositivi hardware per abilitarlo o disabilitarlo.
L’oggetto Device fornisce la funzione isImageRegistrationSupported(); per verifi-care se il dispositivo specifico collegato supporti la Registrazione. Se `e supportata, allora la funzione getImageRegistrationMode() pu`o essere utilizzata per richiedere lo stato attuale di questa funzione, e setImageRegistrationMode() pu`o essere usata per impostare un valore specifico. L’enumerato openni::ImageRegistrationMode fornisce i possibili valori che possono essere passati alle due funzioni get e set:
IMAGE REGISTRATION OFF - la funzione di registrazione hardware viene disabilitata;
IMAGE REGISTRATION DEPTH TO IMAGE - l’immagine di profondit`a viene trasformata per avere lo stesso punto di vista di un’immagine RGB.
Si noti che, poich`e i due sensori avranno zone dove il loro campo di vista non si sovrap-pone, ci sar`a generalmente una zona da un lato della mappa di profondit`a non raffigurato come risultato desiderato. E anche comune vedere ”ombre” o ”buchi” nella mappa´ di profondit`a dove ci sono spigoli improvvisi nello spazio reale. Questo `e causato dal fatto che sono presenti errori di approsimazione durante la trasformazione dell’immagine.
3.4 OpenNI Programmer’s Guide 41
Funzionalit`a specifiche per i Device - FrameSync
Quando entrambi gli stream di profondit`a e di colore sono disponibili, `e possibile che i singoli fotogrammi di ogni flusso non siano esattamente sincronizzati tra loro. Questo pu`o essere causato da una leggera differenza di frame rate o da una leggere differenza di tempo di arrivo del frame.
Alcuni dispositivi forniscono la capacit`a di eseguire la sincronizzazione hardware dei due frame, al fine di ottenere fotogrammi che sono separati l’uno dall’altro al massimo di un tempo t garantito. Solitamente, tale tempo massimo `e molto inferiore al tempo tra due fotogrammi successivi. Questa capacit`a `e indicata come FrameSync.
Per attivare o disattivare questa capacit`a basta richiamare la funzione setDepth-ColorSyncEnabled().
Funzionalit`a specifiche per i Device - File Devices
OpenNI 2.0 offre la possibilit`a di collegare l’uscita di un dispositivo ad un file (denominato file ONI, e di solito hanno l’estensione .oni). Questo collegamento potr`a eventualmente includere tutti i flussi prodotti dal dispositivo, insieme a tutte le impostazioni abilitate al momento della registrazione del dispositivo.
Fatta eccezione per lievi differenze nel modo in cui vengono inizializzati (passan-do un nome di un file alla funzione Device::open()), l’utilizzo di un device fisico o di un File Device sono indistinguibili.
Questa funzionalit`a pu`o essere molto utile per algoritmi di debug. Scene dal vivo sono generalmente difficili o impossibili da riprodurre esattamente. Utilizzando questa funzionalit`a lo stesso input pu`o essere utilizzato per pi`u di un algoritmo, consentendo di fare vari controlli e misurazioni di prestazioni. Questa funzionalit`a pu`o essere anche utile per il test automatizzato di applicazioni, e per situazioni in cui le telecamere disponibili sono insufficienti per tutti gli sviluppatori di un progetto.
3.4 OpenNI Programmer’s Guide 42
La classe PlaybackControl viene utilizzata per accedere a qualsiasi funzionalit`a specifica per i file devices. Vedere la sezione seguente per ulteriori informazioni. Per facilitare la scrittura di codice di uso generale che si occupa di entrambi i casi, dispositivi fisici e file device, `e stata fatta la funzione Device::isFile() che permette alle applicazioni di determinare se un dispositivo `e stato creato da un file prima di tentare di usare la classe PlaybackControl.
3.4.4
Classe PlaybackControl
Ci sono alcune azioni che sono possibili solo quando si ha che fare con un file device. Queste funzioni includono: cercare all’interno di un flusso, determinare quanto tempo `e durata una registrazione, ”looppare” la registrazione e cambiare la velocit`a di riproduzione. Queste funzionalit`a sono state introdotte nella classe PlaybackControl.
Inizializzazione
Per utilizzare la classe PlaybackControl, `e necessario prima creare un’istanza della classe Device e inizializzarla con un file. Una volta che un file device `e stato creato, `e posibile acquisire l’oggetto interno PlaybackControl. La funzione Device::isFile() pu`o essere utilizzata per determinare se un dato device `e statocreato da un file o no.
Ricerca all’interno di una registrazione
Due funzioni sono forniti per consentire ricerca all’interno di una registrazione.
La funzione PlaybackControl::seek() richiede un puntatore VideoStream e un fra-meID come Input. Imposta quindi la riproduzione della registrazione al fotogramma indicato.Se ci sono pi`u flussi in una registrazione, tutti i flussi verranno impostati nello stesso punto indicato.
3.4 OpenNI Programmer’s Guide 43
La funzione PlaybackControl::getNumberOfFrames() pu`o essere utilizzata per de-terminare quanto tempo dura una registrazione. Questo `e utile principalmente per determinare gli obiettivi per la funzione di ricerca. Essa vuole come Input un Video-Stream e restituisce il numero di fotogrammi della registrazione per il flusso specificato.
Playback Speed ´
E possibile variare la velocit`a di riproduzione di una registrazione. Ci`o `e utile per testare un algoritmo con un ampio insieme di dati di input, in quanto permette di ottenere risultati pi`u velocemente.
Per impostare la velocit`a `e stata creata la funzione PlaybackControl::SetSpeed() che come Input vuole un valore in virgola mobile. Il valore di ingresso viene interpretato come un multiplo della velocit`a con cui `e stata effettuata la registrazione. Ad esempio, se la registrazione `e stata fatta a 30 fps, e un valore di 2,0 `e stato passato alla funzione SetSped(), allora il flusso viene riprodotto a 60 fps. Se viene passato un valore pari a 0,5, il flusso viene riprodotto a 15 fps.
L’impostazione della velocit`a a 0,0 far`a si che il flusso scorra alla velocit`a impo-stata nel sistema che ospita l’applicazione. Impostare la velocit`a a -1 far`a si che il flusso venga letto manualmente dall’applicazione. Impostare la velocit`a a -1 e leggere manualmente il flusso in un ciclo, sar`a simile a impostare la velocit`a a 0,0.
La funzione PlaybackControl::getSpeed() fornisce il valore pi`u recente con cui `e stato impostato setSpeed() (vale a dire, il valore della velocit`a attivo).
Playback Looping
Un sensore fisico normalmente continua a fornire dati indefinitamente, mentre un device file ha solo un numero finito di fotogrammi. Questo pu`o essere problematico
3.4 OpenNI Programmer’s Guide 44
quando si tenta di utilizzare una registrazione per simulare un sensore fisico, poich`e il codice delle applicazioni sviluppato per affrontare sensori fisici non gestisce generalmente la fine di una registrazione.
Per superare questa difficolt`a, `e stata fatta una funzione di loop per la riprodu-zione ciclica della registrariprodu-zione. La funriprodu-zione PlaybackControl::setRepeatEnabled() pu`o essere utilizzato per attivare la riproduzione ciclica della registrazione. Se viene passato il valore TRUE alla funzione la registrazione avr`a inizio dal primo fotogramma e dopo la lettura dell’ultimo fotogramma ricomincer`a la riproduzione dal primo fotogramma della registrazione. Se viene passato il valore FALSE la registrazione sar`a riprodotta normalmente.
PlaybackControl::getRepeatEnabled() pu`o essere utilizzato per interrogare il valore di ripetizione corrente.
3.4.5
Classe VideoStream
La classe VideoStream rappresenta tutti gli stream di dati creati dalla classe Device. Consente di avviare, arrestare e configurare stream di dati specifici.
Creazione e Inizializzazione
Chiamando il costruttore predefinito della classe VideoStream verr`a creato un oggetto vuoto non inizializzato. Prima dipoter essere utilizzato, questo oggetto deve essere inizializzato con la funzione VideoStream::create(). Questa funzione richiede un Device inizializzato e valido. Una volta creato, `e necessario chiamare la funzione VideoStream::start() per avviare il flusso di dati. La funzione VideoStream::stop() `e fornita per fermare il flusso di dati.
3.4 OpenNI Programmer’s Guide 45
Una volta che un VideoStream `e stato creato, i dati possono essere letti direttamente con la funzione VideoStream::readFrame(). Se sono disponibili nuovi dati, questa funzionefornisce l’accesso al pi`u recente VideoFrameRef generato dal VideoStream. Se nessun nuovo frame `e ancora pronto, allora questa funzione si bloccher`a fino a quando un nuovo frame `e pronto.
Si noti che se la lettura avviene da una registrazione con Looping spento, questa funzione si blocca per sempre una volta che `e stato raggiunto l’ultimo fotogramma.
Lettura dei dati basata su eventi ´
E anche possibile leggere i dati da un VideoStream attraverso gli eventi. Per fare questo, `e necessario creare una classe che estende la classe VideoStream::Listener. Que-sta classe deve implementare una funzione chiamata onNewFrame(). Una volta creata una istanza di questa classe bisogna passarla alla funzione VideoStream::addListener(). Quando un nuovo frame `e disponibile, la funzione onNewFrame() del nostro ascoltatore sar`a richiamta. Sar`a necessario chiamare anche readFrame().
Ottenere informazioni su videostream
Le classi SensorInfo e VideoMode sono previste per tenere traccia delle informazioni sui videostream. Un VideoMode contiene informazioni sul frame rate, risoluzione e formato pixel di un VideoStream. SensorInfo contiene il tipo di sensore utilizzato per produrre lo Stream Video, e un elenco di oggetti VideoModel. Scorrendo l’elenco di oggetti VideoMode, `e possibile determinare tutte le possibili modalit`a per la produzione di un dato sensore VideoStream.
Utilizzando la funzione VideoStream::getSensorInfo() si ottengono le informazioni del sensore corrispondente a un determinato VideoStream.
3.4 OpenNI Programmer’s Guide 46
Sono fornite alcune funzioni per determinare il campo di vista del sensore utilizzato per creare un certo VideoStream. Utilizzando le funzioni getVerticalFieldOfView() e getHorizontalFieldOfView() si pu`o determinare il campo visivo utilizzato per creare lo stream.Questo valore verr`a riportato in radianti.
Valore minimo e massimo dei pixel
Per gli stream di profondit`a `e spesso utile conoscere i possibili valori minimi e massimi che un pixel pu`o contenere. Utilizzando le funzioni getMaxPixelValue() e getMinPixelValue() si otengono queste informazioni.
Configurazione VideoStream ´
E possibile configurare un VideoStream impostando il frame rate, la risoluzione e il tipo di pixel di un determinato stream. Per fare questo, si utilizza la funzione setVideoMode().
Cropping
Se un dato sensore supporta questa funzione, la VideoStream fornisce un mezzo per poterla utilizzare. La funzione VideoStream::isCroppingSupported() determinare se un sensore supporta il Cropping.
Se il Cropping `e supportato, la funzione setCropping() `e usata per abilitarlo e configurare le impostazioni di Cropping desiderate. La funzione resetCropping() pu`o essere utilizzata per riattivare il Cropping di nuovo. La funzione getCropping() pu`o essere utilizzata per ottenere le impostazioni di Cropping correnti.
3.4 OpenNI Programmer’s Guide 47
Il mirroring fa si che il VideoStream appaia come se visto allo specchio, vale a dire, l’immagine viene trasformata riflettendo tutti i pixel lungo l’asse verticale. Per attivare o disattivare il mirroring si utilizza la funzione VideoStream::setMirroringEnabled(). Passando TRUE per attivare il mirroring o FALSE per disattivarlo. L’impostazio-ne di mirroring attuale pu`o essere interrogato tramite la funzione getMirroringEnabled().
3.4.6
Classe VideoFrameRef
La classe VideoFrameRef contiene tutti i dati relativi a un singolo fotogramma letto da un VideoStream. ´E la classe base che utilizza VideoStream per restituire un nuovo fotogramma. Essa fornisce l’accesso al’array sottostante che contiene i dati del frame, oltre ai metadati necessarie per lavorare con il frame.
Oggettidella classe VideoFrameRef sono ottenuti richiamando la funzione Video-Stream::readFrame().
Dati di tipo VideoFrameRef possono provenire da telecamere a infrarossi, teleca-mere RGB o da telecateleca-mere di profondit`a. Se necessario, la funzione getSensorType() pu`o essere utilizzata per determinare quale tipo di sensore a generato il frame. Resti-tuisce un enumerato SensorType che fornisce un codice per ogni possibile tipo di sensore.
Accesso ai dati del Frame
La classe VideoFrameRef include la funzione VideoFrameRef::getData(), che resti-tuisce un puntatore diretto ai dati di frame sottostanti.
Metadati
3.4 OpenNI Programmer’s Guide 48
Dati di Cropping
La classe VideoFrameRef contiene le informazioni di Cropping per il VideoStream utilizzato per ottenere il frame. E possibile determinare l’origine della finestra di´ Cropping, dimensione della finestra di Cropping e se `e stato abilitata quando `e stato generato il frame. Le funzioni includono: getCropOriginX(), getCropOriginY() e getCroppingEnabled(). La dimensione della finestra di Cropping sar`a uguale alla dimen-sione della cornice di Cropping se `e stata abilitata, quindi il metodo di determinazione `
e lo stesso del metodo di determinazione della risoluzione del frame.
TimeStamp
Ogni frame sar`a timbrato con un timestamp. Questo valore `e misurato in micro-secondi da qualche valore di zero arbitrario. La differenza tra il timestamp di due fotogrammi dello stesso flusso sar`a il tempo trascorso tra questi fotogrammi. Tutti i flussi nello stesso dispositivo sono garantiti per utilizzare lo stesso valore zero, quindi le differenze tra i timestamp possono anche essere utilizzati per confrontare fotogrammi da diversi flussi.
L’implementazione corrente di OpenNI 2.0 `e avviare il timestamp zero come il tempo del primo fotogramma del flusso.
Frame Indexes
Oltre al timestamp, i frame sono forniti di un indice sequenziale. Questo `e utile per determinare la sequenza dei fotogrammi e per sapere quanti fotogrammi sono passati tra due specifici frame. Se due flussi sono stati sincronizzati utilizzando la funzione Device::setColorDepthSync() si pu`o facilmente capire quali frame sono in relazione tra loro.
Se la sincronizzazione non `e abilitata, quindi non `e possibile abbinare i frame. E´ utile utilizzare il timestamp per determinare quali frame sono in relazione tra di loro.
3.4 OpenNI Programmer’s Guide 49
Video Modes
VideoFrameRef::getVideoMode() pu`o essere utilizzata per determinare le im-postazioni del sensore che ha generato quel determinato frame. Queste informazioni includono il formato dei pixel, la risoluzione dell’immagine, il frame rate della telecamera.
Data Size
La funzione getDataSize() pu`o essere utilizzata per determinare la dimensione di tutti i dati contenuti nel’array dell’immagine. Questo `e utile se avete bisogno di allocare un buffer per memorizzare il fotogramma, o una serie di fotogrammi. Notare che questa `
e la dimensione dei dati totali dell’array. Utilizzando VideoMode::getPixelFormat() per determinare la dimensione dei singoli elementi dell’array.
Risoluzione dell’immagine
Per comodit`a, le funzioni getHeight() e getWidth() sono fornite per deter-minare facilmente la risoluzione del frame. Questi dati potrebbero essere otte-nuti anche con VideoFrameRef::getVideoMode().getResolutionX() e VideoFrame-Ref::getVideoMode().getResolutionY(), ma questi valori sono utilizzati molto frequen-temente, quindi le chiamate sopra sarebbero inefficienti e scomode.
Validit`a dei dati
La funzione VideoFrameRef::isValid() `e fornita per determinare se un frame contiene effettivamente dati validi. Questa funzione restituisce false se non sono presenti dei frame.
Tipo di sensore
Il tipo di sensore utilizzato per generare il frame pu`o essere determinato chiamando getSensorType(). Ci`o restituir`a un enumerato SensorType che assegna costanti per ogni possibile tipo di sensore. I valori possibili sono: