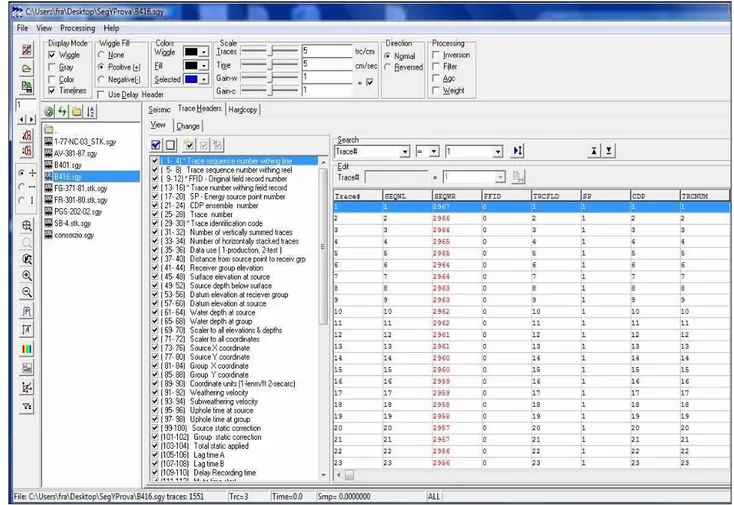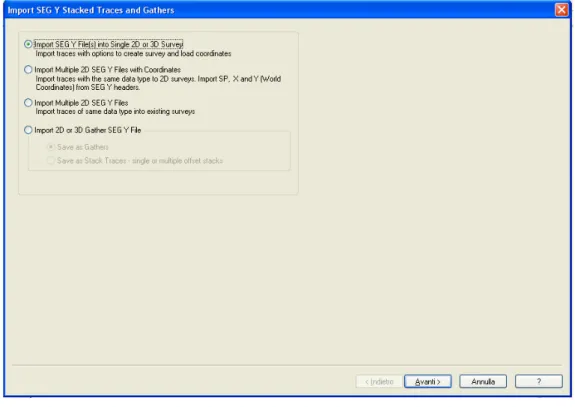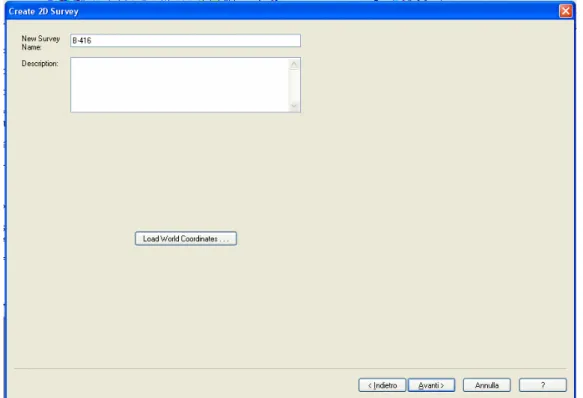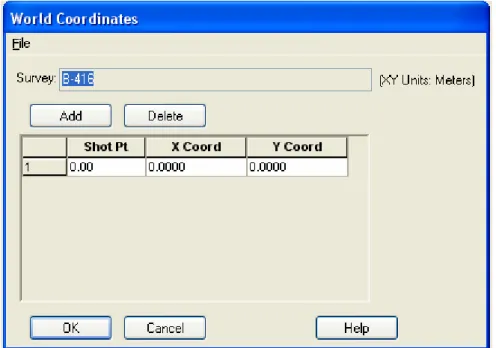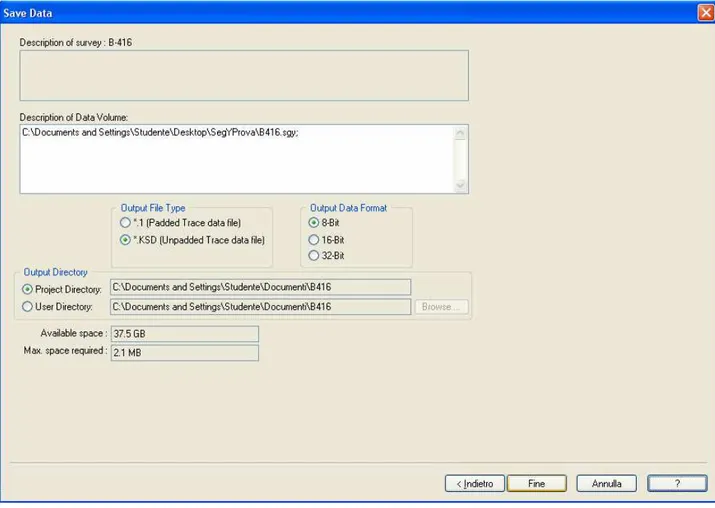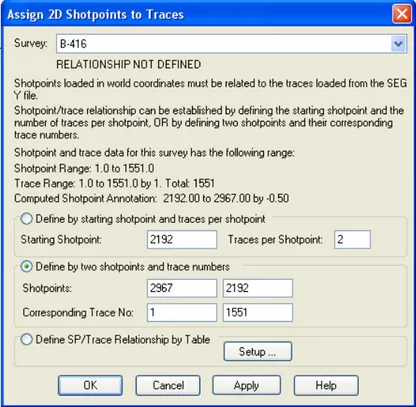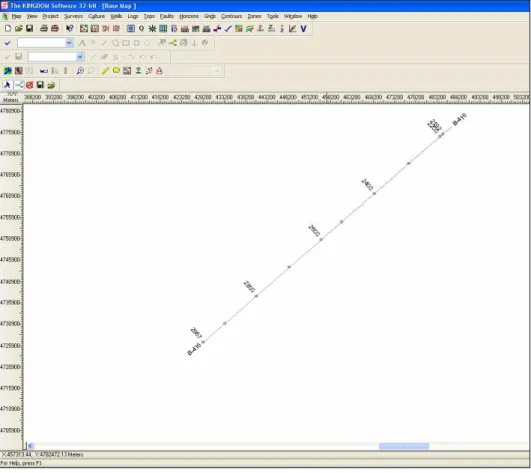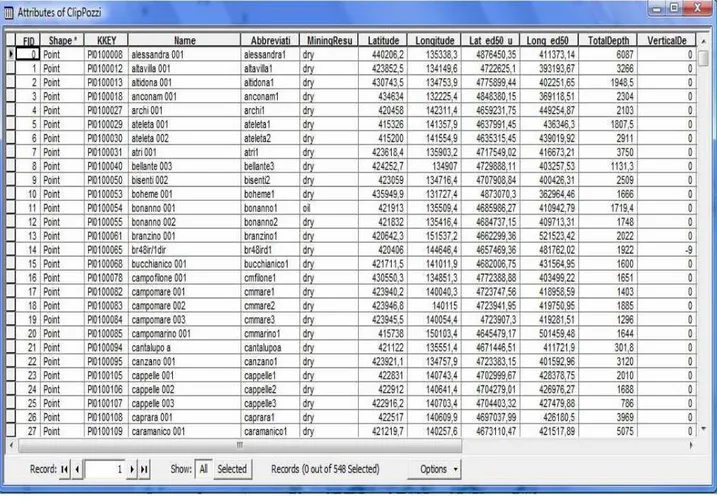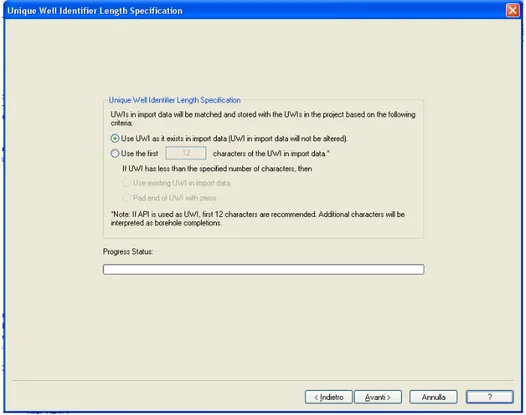UNIVERSITÀ DEGLI STUDI DI PISA
FACOLTA’ DI SCIENZE MATEMATICHE FISICHE E NATURALI
Corso di Laurea Specialistica in Geofisica di Esplorazione ed Applicata
Tesi di laurea specialistica
Creazione di un manuale sull’uso del software Kingdom Suite
nell’interpretazione di profili sismici a riflessione. Applicazione ai depositi plio-quaternari dell’Adriatico Centrale.
SECONDA PARTE
Candidato
Orsetti Francesco Relatore
Prof. Paolo Scandone Controrelatore
Prof. Giovanni Musumeci
ANNO ACCADEMICO 2009/2010
INDICE della SECONDA parte
1. CREARE UN NUOVO PROGETTO IN KINGDOM 8.2……….3
2. FUNZIONI DELLA BASE MAP……….10
3. FUNZIONI DEL PROJECT TREE………..14
4. CARICARE GLI SHAPEFILE……….15
5. CARICARE I SEG Y………17
6. CARICARE I DATI DI POZZO………...………28
7. CARICARE I LOGS……….39
8. OPERAZIONI BASE IN KINGDOM 8.2………42
8.1 Creare un nuovo orizzonte………..42
8.2 Creare e tracciare una linea di faglia………...44
8.3 Operazione di Picking……….45
8.4 Visualizzare i Logs………..49
8.5 Creare un Grid……….58
1. Creare un nuovo progetto in Kingdom 8.2
In questa guida verranno illustrati e spiegati i procedimenti vari da eseguire in Kingdom per la creazione di un nuovo progetto.
Lanciato il programma, dall’apposita icona sul desktop, compare la seguente schermata (fig.1):
Fig. 1 Schermata iniziale del software Kingdom
adesso tramite un semplice clic su “Create Project” che si trova all’interno del riquadro “Recent Projects” possiamo iniziare a creare il nostro nuovo progetto assegnandoli un nome e una cartella di destinazione. Oppure cliccare su Project e poi su Create New Project.
A questo punto, dopo aver salvato il nome del progetto, comparirà la finestra mostrata in figura 2:
Fig. 2 Dialog Box dove inserire l’Author Name
Nell’Author Name dialog box possiamo specificare un nome dell’autore in base al quale ogni interpretazione per il nuovo progetto verrà memorizzata. L'autore può essere il nome di un interprete, un settore al quale è associato il progetto o anche la data in cui viene creato il progetto.
Una volta deciso e confermato l’Author Name si apre la finestra “Select Project Database” . In questa finestra di dialogo ci vengono mostrati i diversi tipi di database per il nuovo progetto, quello maggiormente utilizzato è il MS Access XP. Ogni volta che creiamo un nuovo progetto dovremo decidere a che database allacciarsi. Selezionare adesso l’icona desiderata e fare clic su OK.
Il “Project Options” di figura 3 ci consente adesso di modificare alcuni importanti parametri del progetto che andiamo di seguito ad analizzare:
Fig. 3 Project Options General
General:
• XY (Surface) Units – Determina l’unità di misura usata per calcolare la distanza mostrata sulle mappe e sulle sezioni trasversali.
• Z (Depth) Units – Determina l’unità di misura utilizzata per le misure di profondità quali ad esempio dati di logs, sezioni geologiche e sezioni sismiche.
• Annotations in – Determina l’unità che verrà usata nelle annotazioni di testo del progetto.
• Seismic Datum Elevation – Permette di inserire un valore per il Seismic Datum in unità Z riferito al livello del mare.
• Seismic Grid Increment for Basemap - X e Y Increment sono valori che vengono utilizzati per il calcolo della superficie di faglia e la visualizzazione di segmenti sulla mappa.
Fig. 4 Project Options Bounds Bounds:
• Use Data Bounds – Permette di utilizzare I data bounds basati sulla massima estensione del progetto, è possibile selezionare un elemento, o qualsiasi combinazione delle quattro opzioni, o tutte e quattro le opzioni (Survey, Wells,Culture e Polygons).
• Define Bounds Manually – Permette di inserire manualmente i valori per la massima estensione del progetto nelle 4 direzioni cardinali.
Una volta modificate le precedenti opzioni a nostro piacimento facciamo clic su OK e comparirà la finestra seguente:
La quale ci chiede se vogliamo cambiare le coordinate della mappa. Facciamo clic sul Sì e passiamo alla finestra successiva:
Quest’ultima ci chiede se vogliamo servirci del sistema di coordinate di un progetto già esistente, clicchiamo sul No e il nostro progetto inizierà con un sistema di coordinate non definito.
A questo punto si aprirà la schermata principale del software Kingdom ed andiamo subito ad inserire i valori per il nostro sistema di riferimento. Cliccando su Project si aprirà un menu a tendina con numerose voci tra le quali scegliamo XY Projection Method (fig.5).
Fig. 5 Project Coordinate System
La prima cosa che ci viene chiesta è la scelta per le unità XY tra il sistema metrico decimale e il sitema Anglosassone; se successivamente verranno modificate le unità di superficie la scelta fatta per le unità XY rimarrà invariata e i valori di latitudine e longitudine ad esse correlate verranno ricalcolate. Questa opzione ha l’intento di correggere i dati caricati in modo non corretto. La scelta per il sitema di coordinate da adottare prosegue successivamente:
• XY Coordinates Only;
• UTM Projection: nel menù a tendina possiamo scegliere la Universal Transverse Mercator (UTM) Zone (nel caso dell’Italia: Other Coordinate System – Universal Transversal Mercator Western Eurpe – Zone 33N) e in base a quella che scegliamo ci mostra i rispettivi valori per il meridiano centrale, il false northing, il false easting e il nome del l’ellissoide;
• U.S. State Plane System: se attivato consente la selezione del Project Coordinate System (PCS) e di scegliere poi il Datum e lo State Zone.
Una volta ultimate le operazioni riguardanti il sistema di coordinate da assegnare al nostro nuovo progetto torniamo alla schermata principale di lavoro (fig.6).
2. Funzioni della Base Map
Nella schermata di figura 6 troviamo al centro la Base Map e sulla sinistra è visibile il Project Tree. La Base Map viene utilizzata per visualizzare i diversi dati di progetto, nei casi più comuni la Base Map viene utilizzata per visualizzare le diverse combinazioni di pozzi, superfici e elementi interpretativi quali ad esempio faglie ed orizzonti. Per accedere alla Base Map è sufficiente cliccare su Project>>New Base Map dalla barra del menù di Kingdom.
La toolbar della Base Map ci permette di accedere ad alcune importanti funzioni che andiamo di seguito ad analizzare.
Cliccando sull’icona verrà visualizzata la finestra di dialogo mostrata in figura 7.
Fig.7 Select Data to Display Map
Questa ci permette di evidenziare gli orizzonti che vogliamo poi visualizzare sulla Base Map e allo stesso modo possiamo successivamente selezionare i vari Faults, Slices, Grids, Contours e Gathers che andremo successivamente a creare.
Tramite il tasto è possibile modificare la scala adottata nella Base Map, premendo possiamo effettuare zoom su tutta l’area o su porzioni di essa, cliccando su possiamo risalire alla distanza, in piedi o in metri, tra 2 o più punti della Base Map. Selezionando il simbolo possiamo risalire al valore dell’area di un poligono già esistente sulla Base Map o di uno che andremo a digitare tramite la funzione “Digitize”.
Cliccando su si aprirà la seguente finestra di dialogo (fig.8).
Fig. 8 Highlight Wells
Questa finestra ci consente di selezionare pozzi precedentemente salvati sulla Base Map e di differenziarli tra loro tramite colori, simboli, dimensione dei simboli e ampiezza delle linee. Premendo sull’icona accederemo alla finestra mostrata in fig.9:
Il Post Log Signature Map ci permette di personalizzare le varie curve dei log di pozzo (nel caso in esempio GR,RES,SONIC,SP), anche qui possiamo scegliere a nostro piacimento il colore e la grandezza delle linee, ed assegnar loro uno specifico pattern di litologia.
3. Funzioni del Project Tree
Andiamo adesso ad analizzare il Project Tree (fig.10):
Fig. 10 - Project Tree
Il Project Tree è un grafico che mostra tutti i dati possibili che possono esistere in un progetto, ogni progetto ha obbligatoriamente un unico Project Tree. Marcando o
smarcando le apposite caselle che fanno riferimento a dati particolari quali ad esempio Contours, Faults, Survey ecc..possiamo decidere se visualizzare o meno tali dati sulla Base Map.
4. Caricare gli Shapefile
Il nostro progetto adesso ha memorizzato il sistema di coordinate che verranno adottate; il passo successivo è dunque quello di inserire i vari shapefile. Gli shapefile sono file vettoriali che vengono usati da una gran varietà di sistemi GIS, essi descrivono spazialmente punti, poligoni, polilinee utilizzabili, ad esempio, per rappresentare superfici, laghi e fiumi.
Dal menù generale scegliere Culture Import Culture Layer e specificare la posizione del file .shp da caricare. IL software ci chiede adesso di specificare le coordinate del file caricato, è necessario che il sistema di coordinate sia il solito dell’intero progetto. Adesso lo shapefile è pronto per essere visualizzato sul nostro foglio di lavoro (fig.11).
5. Caricare i Seg Y
Vediamo adesso quali sono le operazioni che ci permettono di caricare sul nostro progetto i dati sismici, in formato SEG Y. A tale scopo sono necessari di supporto altri importanti software quali il GIS e SeiSee, quest’ultimo è un free program in grado di leggere ed aprire i .sgy e di osservarne quindi le caratteristiche. Di seguito viene mostrato il procedimento da seguire per importare la linea B-416 sul progetto di Kingdom.
Dal SeiSee caricare il file B-416.sgy e premere Trace Headers, si aprirà la tabella mostrata in figura 8 nella quale sono riportate alcuni dati importanti riguardanti la sezione sismica:
Da qui dobbiamo segnarci il numero dello shotpoint iniziale e finale della linea ed il numero totale delle tracce.
Adesso passiamo all’utilizzo del GIS. Dopo aver caricato la mappa e la linea sismica, andiamo ad apprendere le coordinate geografiche corrispondenti agli shotpoints precedentemente acquisiti:
Fig. 13 Linea B-416 su ArcMap
Tramite la funzione identify cliccare sullo shotpoint d’interesse e automaticamente ci verranno mostrate le coordinate metriche X e Y. Su un editor di testo, come ad esempio il NotePad, riportare i numeri iniziali e finali degli shotpoints della linea con le rispettive coordinate X e Y , intervallati da un singolo spazio come mostrato in fig.14:
Fig. 7 Memorizzazione coordinate
Salvare il file .dat con un nome a nostro piacimento.
A questo punto possiamo tornare al nostro progetto su Kingdom. Dal menù principale scegliere Surveys>>Import SEG Y (fig.15)
Fig. 15 - Import SEG Y
Qui ci vengono illustrati 4 differenti metodi per importare su Kingdom i SEG Y, quello che noi utilizzeremo è il primo quindi selezioniamolo e clicchiamo su Avanti per poter così passare alla schermata di fig.16:
Fig. 16 - Create or Select Surveys
Tramite un clic sul tasto Browse andiamo a cercare e selezionare il file B-416.sgy e facciamo poi clic su Avanti, nella successiva finestra di dialogo ci viene chiesto di specificare il tipo di dato che stiamo importando, sotto la voce Data Type Name scegliamo Amplitudes e confermiamo premendo ancora una volta Avanti (fig.17):
Fig. 17 - Select Seismic Data Type
Adesso inseriamo il nome da assegnare alla nostra Survey (nel nostro caso B-416) e se vogliamo anche una breve descrizione della linea(fig.18):
quindi facciamo clic su Load World Coordinates, si aprirà cosi la finestra sotto riportata (fig.19):
Fig. 9 World Coordinate
In questa fase bisogna inserire gli Shot Point con le rispettive coordinate X e Y. Per una sezione sismica pseudo-rettilinea basta inserire il primo e l’ultimo Shot Point della linea poi Kingdom automaticamente tramite algoritmi di interpolazione lineare si ricava gli Shot intermedi con le rispettive coordinate geografiche. Se la linea da importare non è una retta serviranno chiaramente più Shot di riferimento per una corretta interpolazione.
Fare clic su File>>Open e caricare il file .dat che abbiamo precedentemente salvato (fig.10), adesso verranno visualizzati i dati relativi alla linea B-416 (fig.20), confermare premendo OK:
Avanzare nelle due finestre successive fino ad arrivare alla schermata di salvataggio di fig.21:
Fig. 10 Save Data
Qui è possibile specificare il percorso della directory in cui si desidera memorizzare i dati sismici, è possibile modificare il formato del file di output e ci viene indicato lo spazio a nostra disposizione nell’hard disk. Premere ora su Fine, il dato viene salvato e successivamente Kingdom ci mostra una finestra (fig.22) dove è registrato oltre al numero totale di tracce, il valore minimo massimo e medio di ampiezza.
Fig. 22 - B-416 Saved
Premere OK per passare allo step finale del processo di importazione di un SEG Y. Nella schermata sotto riportata dobbiamo inserire la relazione che lega gli Shot Point alle tracce, per fare ciò ci sono tre possibili strade da seguire (fig.23):
• Define By Starting Shotpoint and traces per shotpoint: questa opzione può essere usata quando siamo a conoscenza sia del numero di Shot Point iniziale che del numero di tracce per Shot Point;
• Define by two shotpoints and trace numbers: questa opzione viene utilizzata quando si conosce per due Shot Point il corrispettivo numero di traccia; nel nostro caso tramite il programma SeiSee sappiamo che allo Shot Point numero 2967 corrisponde la traccia numero 1 e allo Shot Point 2192 corrisponde la traccia numero 1551;
• Define SP/Trace Relationship by Table: selezionare questa voce per linee curve o nei casi dove non si ha una corretta sequenza di numerazione tra le tracce e gli Shot Point relativi.
Una volta che abbiamo inserito i parametri richiesti facciamo clic su OK e il software Kingdom ci mostrerà la Base Map con al suo interno la nostra sezione sismica appena caricata (fig.24):
Fig. 24 - Visualizzazione sulla Base Map della linea B-416
Adesso, seguendo sempre questo procedimento, possiamo importare nel nostro progetto tutti i SEG Y che vogliamo.
6. Caricare i dati di Pozzo
Il passo successivo è adesso quello di importare i dati di pozzo sulla nostra Base Map. Dal software ArcGIS estrapolare la tabella degli attributi dallo shapefile dei pozzi di interesse (fig.25) e salvarla in formato .dbf ; qui troveremo le caratteristiche principali dei diversi pozzi tra cui le coordinate X e Y, la profondità dello scavo, la regione di appartenenza ecc.
Fig. 25 - Tabella degli attributi dello shapefile dei Pozzi
Aprire adesso la tabella con il programma Excel e salvare il file come “testo formattato (delimitato da spazio)” che dà al file l’estensione .prn richiesta da Kingdom.
Dal menù principale di Kingdom fare clic su Wells>>Import. Nella finestra che si apre ci è permesso di scegliere se importare direttamente un pozzo o anche solo alcune caratteristiche di esso; facciamo doppio clic su wells ed arriviamo alla finestra di dialogo mostrata in fig.26:
Fig. 26 - Import Source
Qui tramite il pulsante Browse andiamo a selezionare il file in formato .prn che contiene i dettagli dei nostri pozzi da importare. Confermiamo premendo Avanti e passiamo alla finestra di dialogo (fig.27) che ci permette di decidere la Unique Well Identifier Lenght Specification (UWI), manteniamo inalterata la UWI dei pozzi che stiamo per importare scegliendo la prima opzione e confermiamo premendo Avanti.
Fig. 27 - Unique Well Identifier Length Specification
La fase successiva (fig.28) rappresenta lo step più importante nel processo di importazione dei dati di pozzo.
Fig. 28 - Finestra di assegnazione dati di Pozzo
Nella figura sopra riportata troviamo la nostra tabella sotto la voce File Data; in Lines to Skip assegniamo il valore delle righe che non contengono informazioni numeriche ,nel nostro caso 1, e tale riga verrà visualizzata in grigio.
Le voci in Selection List rappresentano le caratteristiche riconosciute dal software Kingdom alle quali verranno assegnate le rispettive colonne della tabella importata.
Selezioniamo la voce Well Name (fig.29):
Fig. 29 - Assegnazione del Well Name
In rosso si accenderà una colonna nella tabella che può essere ridimensionata cliccando sui bordi di essa; una volta assegnatale la giusta larghezza spostiamola sopra la colonna riportante i nomi dei pozzi e Kingdom automaticamente riconoscerà ed assegnerà i label di quella colonna ai nomi dei pozzi.
Allo stesso modo dobbiamo assegnare le altre voci alle rispettive colonne, ognuna avrà un colore differente come mostrato in figura 30:
Fig. 30 - Assegnazione delle principali caratteristiche dei pozzi
Una volta ultimata tale operazione avanziamo facendo clic su ok, si aprirà adesso una finestra di conferma per il sistema di coordinate che deve chiaramente essere quello usato nel progetto.
Il passaggio successivo è quello mostrato in figura 31 che ci permette di scegliere tra 3 diverse opzioni:
• Add: Create new wells only – questa opzione ci consente di aggiungere nuovi pozzi al progetto;
• Update: Update data in existing wells only – questa opzione ci consente invece di aggiornare i dati di pozzi già esistenti nel progetto: nessun nuovo pozzo verrà creato.
• Add/Update: Create new wells and update existing wells – quest’ultima opzione permette sia di caricare nuovi pozzi che di aggiornare i dati di pozzi già esistenti.
Fig. 31 - Available Wells for Import
Dato che il nostro progetto è per adesso privo di pozzi selezioniamo la prima opzione.
In Select Wells to Import ci vengono mostrati i nomi dei pozzi, qui possiamo scegliere se selezionarli tutti (All) o solo alcuni, diamo la conferma col tasto Avanti.
Fig. 32 - Well Import Area Limit
La finestra sopra riportata (fig.32) ci dà la possibilità di importare pozzi che ricadono entro certi determinati limiti geografici definiti da coordinate X e Y o dai loro particolari valori di latitudine e longitudine. La prima opzione invece importa tutti i pozzi precedentemente selezionati.
Fig. 33 - Selection Summary
La finestra di figura 33 ci mostra il riepilogo dei dati che stanno per essere finalmente importati sul nostro progetto. Tramite il pulsante Save Report è possibile salvare su un file di testo il riepilogo dei dati implementati.
Dopo che abbiamo controllato non ci resta che premere nuovamente Avanti e aspettare che il Progress Status sia completato. Finalmente i pozzi sono stati caricati e sono adesso visibili nella Base Map e nel Project Tree (Fig.34).
7. Caricare i Logs
Il passo successivo è quello di assegnare ai pozzi precedentemente caricati i rispettivi dati di Log. Dal menù principale di Kingdom scegliere Logs>>Import>>Multiple LAS (fig.35):
Fig. 35 - Import Multiple LAS
In Select folder containing LAS files (*.las) cliccare su […] selezionare la cartella all’interno della quale si trovano i file in formato .las e confermare (fig.36):
Fig. 36 - Caricamento dei .las
Qui possiamo scegliere quali dei file .las importare tramite lo spunto sotto la colonna Import, passiamo alla finestra successiva cliccando su ok (fig.37):
Sotto la colonna Curve Name troviamo i nomi dei logs ( RES,SP,GR,SONIC) che possiamo importare spuntando le opportune caselle.
In Import Option abbiamo a disposizione 3 differenti opzioni che ci consentono, nell’ordine, di aggiungere e sostituire curve, solamente di aggiungere nuove curve e infine di unire a curve già esistenti le nuove. In Set Depth Limits sono riportati in automatico il minimo valore di Start Depth e il massimo valore di End Depth acquisiti dai pozzi precedentemente selezionati. Dovendo caricare per la prima volta dati di log di pozzo nel nostro progetto scegliamo la seconda opzione e confermiamo. Adesso ogni curva verrà automaticamente assegnata al rispettivo pozzo.
8. OPERAZIONI BASE IN KINGDOM 8.2
Adesso che abbiamo caricato i dati in nostro possesso vediamo quali sono le operazioni più semplici e allo stesso tempo essenziali da effettuare in Kingdom per cominciare la fase di interpretazione.
8.1 Creare un nuovo orizzonte
Dal menù della schermata principale selezionare Horizon>>Horizon Managment (fig.38).
Fig.38 - Horizon Management
Qui possiamo digitare il nome dell’orizzonte che ci interessa (es. Tufite) ed assegnargli un colore. Premendo su Display potremo selezionare alcuni degli orizzonti creati che ci interessa in particolar modo visualizzare sul nostro working
set. Per modificare infine le caratteristiche di visualizzazione grafica dell’orizzonte, come ad esempio lo spessore e stile della linea, fare clic su Proprieties.
La funzione Copy ci permette appunto di trasportare un orizzonte già esistente in un altro con le solite caratteristiche mentre la funzione Delete serve a cancellare un orizzonte dal progetto.
8.2 Creare e tracciare una linea di faglia
Dal menù della schermata principale selezionare Faults>>Fault Surface Management (fig.39).
Fig. 39 - Fault Surface Management
Come visto precedentemente per gli orizzonti, allo stesso modo creiamo una linea di faglia alla quale assegniamo un colore ed un tipo di linea caratterizzante.
8.3 Opreazione di Picking
Vediamo adesso come si effettua l’operazione di picking dei riflettori in Kingdom 8.1. Apriamo una sezione sismica facendo doppio clic su di essa direttamente dalla Base Map. Adesso dal menu principale selezionare View>>Toolbars e spuntare Horizons Picking, verrà visualizzata la finestra seguente (fig.40):
Fig. 40 - Horizon Picking
Dopo aver selezionato l’orizzonte che ci interessa (in questo caso scegliendo quindi tra Gessi e Tufiti) possiamo scegliere diverse opzioni su come effettuare il picking dei riflettori:
• Manuale: i punti di pick vengono assegnati da succesivi clic del tasto sinistro del mouse, con il doppio clic viene completata la sequenza;
• Fill: consente di seguire in automatico i picchi delle ampiezze del riflettore in esame;
• 2D-Hunt: con un singolo clic del tasto sinistro del mouse vengono automaticamente evidenziati i punti all’interno del riflettore.
Infine scegliendo Erase è possibile cancellare tutto o parte del riflettore tracciato (fig.41).
Fig. 41 - Esempio di riflettore tracciato
Adesso che sappiamo come tracciare un riflettore è importante sapere come poter riportare gli orizzonti guida da una sezione sismica ad un’altra. Per fare ciò abbiamo necessariamente bisogno di un incrocio tra le linee. Direttamente dalla Base Map fare clic sul tasto detro del mouse e dal menù a tendina scegliere Digitize Arbitrary Line>>Single Across 2D Surveys Only, questa opzione ci consente di selezionare l’incrocio desiderato (fig.42):
Fig. 42 - Nel rettangolo viola è evidenziato l’incrocio tra due profili sismici
Con un doppio clic del tasto sinistro del mouse verranno adesso visualizzati i profili in 2D come se l’uno fosse il proseguo dell’altro; un esempio è mostrato in figura 43.
Come si nota nell’esempio sopra riportato adesso è molto semplice e intuitivo proseguire gli orizzonti guida nel profilo sismico ancora non interpretato. Successivamente tramite l’analisi dei log di pozzo andrà poi confermata la bontà di tale operazione.
8.4 Visualizzare i Logs
Molto spesso tra i pozzi che abbiamo in un progetto capita che solo alcuni abbiano i propri dati digitali caricati mentre altri possono avere curve in formato raster e altri ancora presentano solo l’indicazione riguardante le coordinate geografiche. Per riuscire a dividere gli uni dagli altri dal menù principale fare clic su Wells>>Select Wells to Display>>By Query (fig.44)
Fig. 44 - Select Wells by Query
Nella figura soprastante scegliamo il tipo di categoria in base alla quale effettuare il filtraggio tra i vari pozzi, nel caso specifico facciamo doppio clic su Log Curve Data e tra le opzioni che adesso si presentano spuntiamo la voce Wells Containing Digital Log Curves e facciamo clic su Apply. In automatico sulla Base Map verranno visualizzati i pozzi che contengono Log di pozzo in formato digitale.
Adesso per poter visualizzare i Log che ci interessano fare doppio clic direttamente dalla base Map sull’icona di un pozzo e si aprirà la finestra mostrata in figura 45 dove si riconosce la lista dei pozzi precedentemente filtrati e per ognuno di essi sono mostrate alcune caratteristiche tra le quali le coordinate X e Y.
Fig. 45 - Edit Well Data
Dal menù in alto scegliere l’icona (Log Table) e si aprirà la finestra di dialogo mostrata in figura 46 la quale mostra per il pozzo selezionato i rispettivi logs caricati:
Fig. 46 – 12 Select Logs
Nell’esempio sopra riportato si nota che per il pozzo “eterno001” sono presenti nel progetto i log di resistività e di gammaray.
Facciamo adesso clic su All>>OK ed una nuova finestra ci mostra i valori dei Logs riferiti alla profondità , in metri, del pozzo: (fig.47)
Fig. 47 - Log Table
Per visualizzare le curve scegliere il pulsante Log Curve Editor e nella nuova finestra (fig.48) scegliere il tipo di curva da visualizzare o in alternativa tramite il tasto All è possibile visualizzarle tutte contemporaneamente.
Fig. 49 - Log Curve Editor
Vediamo adesso alcune importanti funzioni del Log Editor.
Per ottenere un dettaglio maggiore fare clic su e selezionare la zona che verrà zoomata, chiaramente torniamo indietro premendo . Molto spesso sarà utile selezionare una o più parti di una curva per poterle evidenziare, tagliare e incollare. Questa operazione è resa possibile tramite il comando “select only” ( ) in quattro step:
1) Scegliere “select Only” e il cursore diventerà una stella ;
2) Cliccare una volta con il pulsante sinistro al top dell’area desiderata. Nel punto scelto apparirà una linea tratteggiata;
3) Adesso cliccare e mantenere premuto il pulsante sinistro del mouse dalla linea tratteggiata a tutta l’area di interesse che risulterà drappeggiata da linee rosse;
4) Per completare la selezione cliccare ancora con il tasto sinistro. La curva del Log che si trova all’interno dell’area selezionata apparirà di colore rosso.
Fig. 50 – Select Only
Le proprietà delle curve possono essere modificate facendo clic col tasto destro del mouse su un Log e scegliendo Panel Properties, si aprirà cosi la finestra di dialogo mostrata in figura 51:
Dalla voce General/Color è possibile personalizzare la grafica modificando il colore e lo spessore della curva, il colore del background del Log e anche il titolo a proprio piacimento. Il pannello Log Properties (fig.52), ci consente invece di effettuare modifiche per quanto riguarda la visualizzazione di alcuni dati riguardanti il pozzo quali ad esempio la Start Depht la Minimum e Meximum Amplitude e il range di ampiezza che verrà usato nel grafico.
8.5 Creare un Grid
Analizziamo adesso i passaggi che ci permettono di realizzare un grid con il software Kingdom 8.1. Dal menù principale selezionare Grids>>Create Grid e si aprirà la finestra sotto mostrata (fig.53).
Come si nota dalla figura le operazioni sono suddivise in due Step, nel primo dobbiamo fornire i dati di input mentre nel secondo si specificano quelli di output. Dal menù Category possiamo scegliere il tipo di dato con il quale effettuare il grid: Horizon, Formation Tops, Contour, Fault Surface, Fault Cut, Grid, X Y and Z Points, Zones, Well Information. Nel nostro caso selezioniamo la categoria Horizon e nel riquadro di Attribute troveremo gli orizzonti esistenti nel progetto, scegliamo Gessi e Time come parametro di riferimento e facciamo clic sul simbolo ” > “ adesso in Select Data troveremo la scritta HORIZON::Gessi :Time.
Fig. 53 - Grid Data
Adesso che abbiamo definito il dato di input passiamo allo Step 2:
• Grid Name : inserire il nome che vogliamo assegnare al grid, tale nome verrà poi visualizzato nel Project Tree sotto la voce Grids;
• Description: è facoltativo inserire una breve descrizione riguardante il grid;
• Output Units: scegliere l’unità di output, per il gridding dagli orizzonti, Time è la più appropriata;
• Constraints: permette di vincolare o meno la nuova griglia ad una già esistente;
• Gridding Algorithm: selezionare un opportuno algoritmo di interpolazione;
Facciamo clic su Gridding Parameters e apriamo la finestra di dialogo di figura 54.
In Flex Grid Settings possiamo modificare le due voci seguenti:
• Type: Fit to the data: inserire un numero compreso tra 0 (minima tensione) e 1 (minima curvatura) per meglio “fittare”i dati oppure spostare il cursore osservando l’esempio relativo a destra;
• Smoothness: immettere un numero compreso fra 1 (minimo smoothing) e 11 (massimo smoothing) oppure spostare il cursore osservando l’esempio relativo a destra;
In Required Grid Options è possibile limitare l’area nella quale effettuare il grid tramite due strade differenti.
Premendo Digitize Area of Interest on Base Map il cursore assumerà la forma di una “D” , facciamo clic col tasto sinistro del mouse sulla Base Map e delimitiamo l’area di interesse, per terminare la digitalizzazione premere nuovamente il tasto sinistro; il risultato è come quello mostrato in figura 55.
Fig. 55 – Digitize Area of Interest on Base Map
In alternativa sui può delimitare l’area di interesse inserendo le coordinate Xmin, Xmax, Ymin e Ymax. Delimitata la zona tornare al Grid Data e fare clic su Apply.
Fig. 15 Visualizzazione Grid
In figura 56 è mostrato il risultato finale del Grid, tramite la toolbar è possibile scegliere tra una vasta gamma di scale di colori.
8.6 Creare un Contouring
Dopo aver selezionato la Base Map scegliere dal menù principale di Kingdom Contours>>Compute Contour (fig.57):
Fig. 57 Compute Contour
Da qui possiamo scegliere se effettuare un contouring da orizzonte, da faglie o da grid precedentemente creati. Selezioniamo nel nostro caso l’orizzonte Gessi e in Data Type scegliamo come dato di riferimento Time. In Contour Version possiamo scegliere l’algoritmo di contouring della versione 7.5 del software Kingdom o di versioni precedenti (Pre 7.5). Per settare le caratteristiche che vogliamo al nostro contouring facciamo clic su Parameters (fig.58):
Fig. 58 - Contour Parameters – Compute
Nella sotto-finestra Compute troviamo le seguenti importanti voci:
• Contour Intervals: inserire il valore che rappresenta l’intervallo in secondi tra le linee;
• Minimum Contour Value: inserire il valore di tempo minimo per le linee del contouring;
• Maximum Contour Value: inserire il valore di tempo massimo per le linne del contouring;
• Sampling Increment in Bins: imposta la frequenza di campionamento dei punti nodali;
In Detail Threshold Size deve essere inserito il valore minimo (nell’unità di misura usata nel progetto) al di sotto del quale una linea aperta o chiusa del contouring non verrà visualizzata. La voce Stop at Fault Polygons se selezionata interrompe il contouring in presenza di faglie che interessano l’orizzonte specifico.
In Line (fig.59) ci è permesso di specificare i parametri che determinano lo stile della linea del contouring, il colore e la larghezza di essa.
Fig. 59 - Contour Parameters – Line
In Annotation (fig.60) possiamo personalizzare i label che verranno visualizzati nel contouring.
Fig. 60 - Contour Parameters – Annotation
Una volta specificati i dati a nostro piacimento confermare il tutto premendo il tasto ok e successivamente Applica. Il contouring sarà adesso visualizzato nella nostra Base Map (fig.61).
Fig. 61 - Visualizzazione Contouring
Adesso non ci resta che salvare il contouring appena creato; dal menu principale selezionare Contours>>Save Active Set (fig.62), inserire il nome che preferiamo e cliccare su ok. Il contour è ora presente nel Project Tree del nostro progetto.