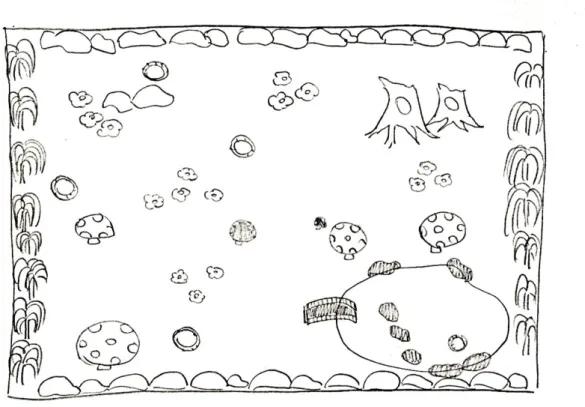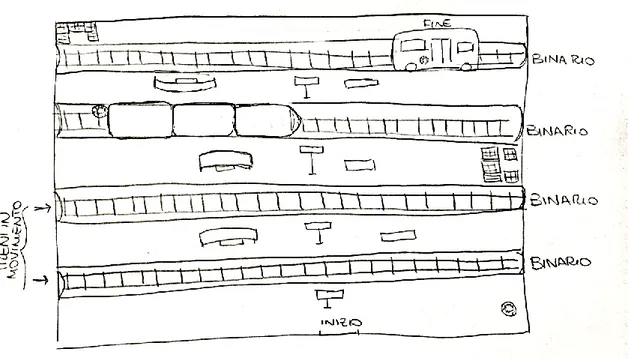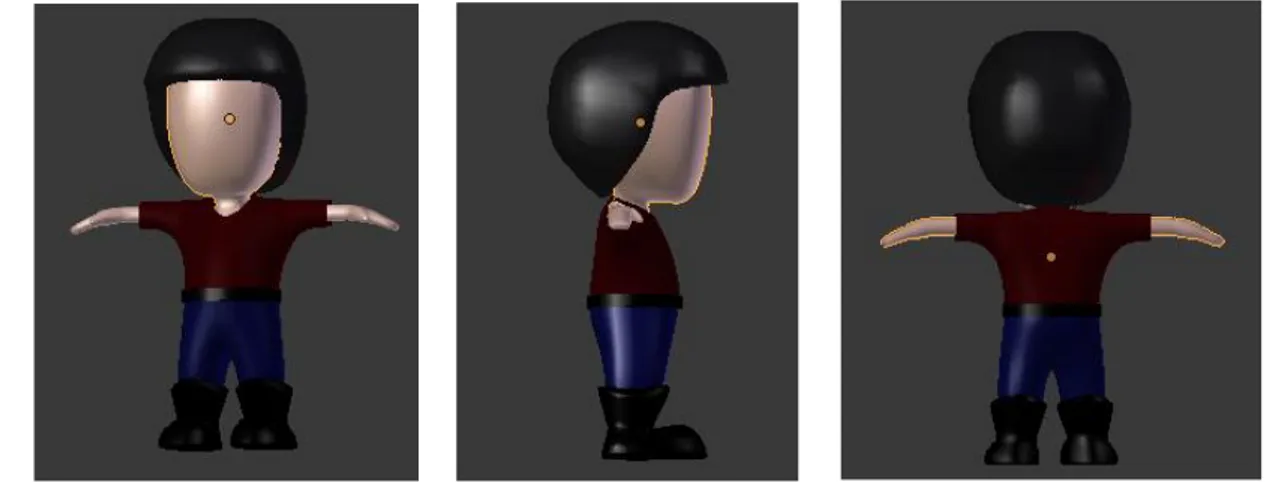ALMAMATER STUDIORUM – UNIVERSITÀ DI BOLOGNA SEDE DI CESENA
FACOLTÀ DI SCIENZE MATEMATICHE, FISICHE E NATURALI CORSO DI LAUREA IN SCIENZE E TECNOLOGIE INFORMATICHE
REALIZZAZIONE DI UN GIOCO
MEDIANTE UNITY E BLENDER
Relazione in Computer Graphics
Relatore
Presentata da
Dott.ssa Damiana Lazzaro
Michela Marinelli
Anno accademico 2015-2016
III Sessione
iii
Indice
Introduzione……… v
Capitolo 1: Progettazione………. 1
1.1
Scopo del gioco………... 1
1.2
Storyboard………... 1
1.3
Ambiente………. 4
1.4
Giocatore………. 4
1.5
Difficoltà………. 5
1.6
Livelli……….. 5
1.7
Punteggio………. 5
Capitolo 2: Tecnologie utilizzate……….. 7
2.1 Blender………. 7
2.1.1 Cos’è Blender………. 7
2.1.2 Modellazione 3D……… 7
2.1.3 Modificatori……….... 9
2.1.4 Texture mapping……… 10
2.2 Unity………... 12
2.2.1 Cos’è Unity……… 12
2.2.2 Interfaccia Unity……… 12
2.2.3 Tipi di luci………. 15
2.2.4 Shaders e materiali……… 17
2.2.5 Telecamera……… 18
2.2.6 Componenti della fisica……… 19
2.2.7 Script………. 20
iv
3.1 Modellazione del primo livello………. 21
3.2 Modellazione del secondo livello……….. 24
3.3 Modellazione del terzo livello………... 26
3.4 Modellazione del personaggio………... 28
Capitolo 4: Gestione del gioco………. 31
4.1 Script e algoritmi………. 31
Capitolo 5: Screenshot del gioco……….. 47
Conclusioni………... 59
v
Introduzione
In questa tesi si descrivono tutte le fasi del processo di creazione di un videogioco, a partire dalla progettazione, fino alla modellazione e allo sviluppo. Questo verrà fatto attraverso la realizzazione di un gioco composto da tre livelli con scenari differenti: un bosco, un castello nel deserto e una stazione urbana. Lo scopo del gioco è quello di raccogliere delle monete sparse nello scenario; una volta raccolte 10 monete il giocatore può passare al livello successivo. Le monete devono essere raccolte in un tempo massimo di 60 secondi, quindi può essere definito un gioco a tempo. Oltre al tempo sono messe a disposizione del giocatore delle vite, ad ogni livello il giocatore possiede 3 vite. Per aumentare la difficoltà sono stati inseriti degli oggetti che penalizzano il giocatore: sono presenti oggetti venendo a contatto con i quali il giocatore perde una vita ed oggetti venendo a contatto con i quali il giocatore perde una moneta. Tali oggetti sono diversi per ogni ambiente: nel primo troviamo i funghi di colori diversi dal normale che tolgono le vite e le monete; nel secondo sono presenti dei serpenti che tolgono le vite e delle ossa che tolgono vite o monete in base al colore; nel terzo sono presenti due treni che viaggiano in direzioni opposte, nel primo e nel secondo binario, che mettono in difficoltà il giocatore nella raccolta delle monete; se il giocatore viene colpito dal treno il livello termina.
Le tecnologie utilizzate per creare il videogioco sono Blender per quanto riguarda la modellazione e Unity per quanto riguarda la gestione del gioco, le interazioni con il mouse, le collisioni, etc.
Gli argomenti trattati nella tesi includono la progettazione, la modellazione ed infine lo sviluppo finale. Lo studio degli strumenti necessari alla progettazione è stato di fondamentale importanza per affrontare il lavoro di tesi.
Nel primo capitolo vengono descritte le fasi che portano alla progettazione del videogioco, tra le quali riveste un ruolo importante lo Storyboard, in cui vengono
vi
disegnate a mano le scene che compongono il videogioco. Molto importante è anche la scelta dell’ambiente di sviluppo.
Nel secondo capitolo vengono analizzate le tecnologie utilizzate, Unity e Blender. Blender per la modellazione, Unity, il motore di gioco utilizzato per lo sviluppo. Per entrambi, si accennano concetti base per il loro uso e gli strumenti messi a disposizione.
In particolare nella prima parte del secondo capitolo viene presentato il software per la modellazione degli ambienti, Blender e vengono analizzate le tecniche più importanti di modellazione per la creazione degli oggetti. Nella seconda parte invece vengono trattati gli aspetti che riguardano Unity per la gestione del gioco. Il terzo capitolo è riservato alla descrizione delle fasi di modellazione degli oggetti presenti nei diversi livelli.
Il quarto capitolo descrive la gestione del gioco e nell’ultimo capitolo vengono mostrati diversi Screenshot del videogioco per mostrare una rappresentazione del lavoro.
La piattaforma sul quale il progetto sarà giocabile è il PC. I sistemi operativi supportati sono Microsoft Windows, Linux e Mac, questo perché Unity permette di creare videogiochi multipiattaforma.
1
Capitolo 1
Progettazione e Storyboard
In questo capitolo vengono descritte la fasi necessarie alla progettazione di un videogioco, e ci si sofferma in particolare sullo storyboard che consiste nel disegnare a mano le scene che compongono il videogioco e delinearne la trama.
1.1 Scopo del gioco
Il nome del gioco è “Coins” che significa monete, questo nome viene dal fatto che il giocatore deve addentrarsi in tre ambienti per raccogliere delle monete.
Una volta che il giocatore entra in possesso di 30 monete, raccolte nei tre livelli, ha la possibilità di aprire le porte di un vagone di un treno e terminare così il gioco. Il giocatore per poter superare ogni livello deve raccogliere 10 monete che poi porterà nel livello successivo. All’inizio di ogni livello il giocatore avrà a disposizione 3 vite e un tempo massimo di 60 secondi per completare il livello. In ogni livello sono stati inserite delle difficoltà di diverso tipo: una che toglie una vita al giocatore e l’altra che diminuisce il numero di monete che il giocatore che ha raccolto.
Se il giocatore non riesce a raccogliere le monete nel tempo a diposizione o dovesse perdere tutte e tre le vite, allora sarà costretto a iniziare nuovamente il livello.
1.2 Storyboard del gioco
Lo Storyboard di un gioco è un elemento importante per la creazione di un videogioco, in quanto fornisce un quadro generale di quello che sarà l’ambiente e la trama del gioco.
2
Fig. 1.1 Disegno dell’ambiente del 1° livello
Fig. 1.2 Disegno dell’ambiente del 2° livello
3
Fig. 1.3 Disegno dell’ambiente del piano sotterraneo del 2° livello
4
1.3 Ambiente
Il gioco è stato pensato per un ambiente 3D. I vari oggetti che sono presenti negli ambienti sono stati creati attraverso il software di modellazione Blender.
La dimensione e la texture degli oggetti a volte non equivale a quella reale, infatti sono presenti funghi che non rispecchiano del tutto le caratteristiche reali. I funghi sono molto grandi e con colori fantasiosi.
1.4 Giocatore
Il giocatore si muove all’interno della scena ricevendo degli input da tastiera: ‘w’ muove il personaggio in avanti, ‘a’ e ‘d’ fanno muovere a sinistra e destra rispettivamente e ‘s’ fa andare indietro, in alternativa possono anche essere utilizzate le frecce per effettuare questi spostamenti. Il giocatore, inoltre, può utilizzare il mouse per muovere la visuale e la barra spaziatrice per saltare.
5
1.5 Difficoltà
La difficoltà del gioco aumenta con l’avanzare dei livelli. Infatti, nel primo livello non ci sono molte difficoltà nel raccoglimento delle monete. Passando al secondo livello le difficoltà sono maggiori in quanto sono presenti più oggetti “nemici”, i serpenti, che mettono in difficoltà il giocatore nel prendere le monete, in quanto questi girano attorno ad esse. Un’altra difficoltà è data dal fatto che se non vengono raccolte le monete “protette” dai serpenti il giocatore non può proseguire il livello, perché non verrà aperta la porta che fa andare nel sotterraneo. Nel terzo livello la difficoltà sta nella presenza di treni in veloce movimento su più binari che mettono in difficoltà il giocatore che deve prendere delle monete presenti sui binari. In questo livello possiamo dire che la difficoltà è maggiore in quanto i treni a differenza degli altri elementi penalizzatori dei primi due livelli, tolgono tutte le vite al giocatore e il gioco riparte dal livello 3, mentre gli altri toglievano una vita e diminuivano il numero delle monete raccolte.
1.6 Livelli
Lo scenario scelto per i tre livelli è differente per ognuno di essi. Infatti nel primo livello l’ambientazione avviene in un bosco, nel secondo in un castello nel deserto e nel terzo in una stazione ferroviaria. Il passaggio da un livello al successivo è gestito da algoritmi implementati in script utilizzabili da Unity. Il gioco può anche essere pensato per sviluppi futuri aggiungendo altri livelli con nuovi scenari.
1.7 Punteggio e Tempo
Il punteggio del giocatore corrisponde al numero di monete che raccoglie. Le monete raccolte vengono mostrate a video in modo che il giocatore si possa rendere conto di quante monete gli mancano per poter passare al livello
successivo. Viene mostrato al giocatore anche il tempo a disposizione, in modo che può vedere il tempo rimanente per completare il livello.
7
Capitolo 2
Tecnologie utilizzate
2.1 Blender
In questo capitolo vengono descritti gli strumenti e le tecniche utilizzate per la creazione degli oggetti che compongono il gioco. Parleremo di Blender e della modellazione 3D. [1], [2].
2.1.1 Cos’è Blender?
Blender è un software per Computer Graphics Open Source con cui è possibile creare oggetti tridimensionali, animare oggetti, creare giochi e tanto altro.
Blender mette a disposizione tutte le funzionalità per la modellazione, l’illuminazione, la generazione di immagini (rendering), l’animazione, inoltre dispone di funzionalità per mappature UV, simulazioni di fluidi, di rivestimenti, di particelle.
Questo software fu originariamente sviluppato dalla Neo Geo (studio di animazione olandese) come loro applicazione interna per Computer Graphics. L’autore principale di Blender fu Ton Roosendaal che nel 1998 fondò la “Not a Number Technologies” per sviluppare il programma e distribuirlo. Dopo il fallimento dell’azienda Ton Roosendaal fondò la Blender Foundation, della quale è ancora oggi presidente, per guidare lo sviluppo futuro del software.
2.1.2 Modellazione 3D
Il processo che porta alla creazione di un oggetto viene detto 3D Modeling e l’oggetto che si va a creare viene chiamato modello 3D.
8
Blender mette a disposizione strumenti diversi per facilitare il processo di costruzione di un modello in modo rapido ed efficiente:
Objects
Operazioni con gli oggetti nel suo complesso Meshes
Lavorare con la rete che definisce la forma di un oggetto Curves
Usare le curve per modellare e controllare gli oggetti Surfaces
Modellare una superficie NURBS Text
Strumenti testuali per mettere le parole in uno spazio 3D Meta Objects
Gocce e Globuli
Ci sono principalmente due modi per realizzare un modello:
Polygonal modeling: il modello è rappresentato attraverso dei vertici connessi da spigoli che formano una mesh poligonale. Questo tipo di rappresentazione è il più diffuso, soprattutto nell’ambito dei videogiochi, perché sugli hardware moderni la renderizzazione avviene velocemente. Curve modeling: il modello è rappresentato da superfici definite a partire
da curve per rivoluzione, estrusione, Loft.
Uno dei modi messi a disposizione da Blender è la modellazione a partire da una Mesh di base.
9
Spesso viene usato il “box modeling” cioè partire con un cubo di base, per poi procedere estruendo le facce e muovendo i vertici per creare una “mesh” più complessa.
Gli strumenti principali che Blender mette a disposizione per effettuare queste modifiche sono:
Translate: permette di spostare tutto o parte dell’oggetto all’interno dello spazio 3D, si può effettuare premendo il tasto ‘G’ della tastiera;
Rotate: permette di ruotare l’oggetto, si può effettuare premendo il tasto ‘R’ della tastiera ed è possibile specificare su quale asse effettuare la rotazione (X,Y,Z);
Scale: permette di scalare il modello, si può effettuare premendo il tasto ‘S’ della tastiera, anche in questo caso possiamo scegliere su quale asse scalare l’oggetto, se non scegliamo l’asse, l’oggetto viene scalato in modo uniforme.
2.1.3 Modificatori
Un modificatore è l’applicazione di un “processo” o “algoritmo” ad un oggetto, in modo da conferirgli delle proprietà particolari. Uno dei modificatori considerato fra i più utili è il Mirror che specchia automaticamente la mesh lungo i suoi assi locali X, Y e/o Z, che passano attraverso il suo centro. Questo semplifica il lavoro per effetti simmetrici, in quanto è sufficiente lavorare solo su una metà.
I modificatori si selezionano dal menu Modifiers, possono essere applicati in modo interattivo e non distruttivo nell’ordine in cui viene scelto. Questo tipo ti funzione viene definita “modifier stack”, cioè pila dei modificatori.
10
In un modifier stack l’ordine con cui dei modificatori vengono applicati ha effetto sul risultato.
2.1.4 Texture mapping
Per modificare il colore della superficie di un modello 3D ci si affida al texture mapping. Con texture mapping si intende il processo che porta all’applicazione di un’immagine sulla superficie dell’oggetto. Le texture necessitano delle coordinate di mappatura per esse applicate sul modello 3D, la texture viene così avvolta sull’oggetto.
(a) Senza Texture (b) Con Texture
11
Prima di poter applicare una texture su un modello è necessario eseguire un UV Mapping. Questo porta a mappare tutta la superficie del modello 3D su un piano 2D, questo è fondamentale perché la mesh è tridimensionale mentre l’immagine che vogliamo applicare è bidimensionale. In genere nel risultato finale saranno presenti dei tagli, questo perché il modello deve essere diviso in regioni per essere posizionato sul piano 2D. In alcuni casi i tagli sono quasi invisibili, questo dipende dalla qualità dell’UV Map che si ha a diposizione.
12
2.2 Unity
In questo capitolo si prende in esame Unity, il motore di gioco scelto per sviluppare il gioco, descrivendo i concetti base, il funzionamento e le caratteristiche principali messe a diposizione.
2.2.1 Cos’è Unity
Unity è un ambiente di sviluppo creato per la creazione di videogiochi 3D o altri contenuti interattivi, quali visualizzazioni architettoniche o animazioni 3D in tempo reale. [3].
Unity 3D è composto principalmente da un motore grafico 3D, un motore fisico, componenti per l’audio, componenti per l’animazione, un IDE grafico per la gestione dei progetti e permette di scrivere i propri script utilizzando JavaScript e C#.
Unity è definito multipiattaforma perché il suo motore permette di “scrivere il gioco” una sola volta e realizzarlo o trasformarlo per ambienti o circuiti diversi: parliamo della creazione di uno stesso gioco per PC (Windows, Mac), Play Station, Wii, Xbox, Iphone, Ipad, cellulari con sistema Android.
La licenza è proprietaria ma è comunque disponibile una versione gratuita destinata ad uso privato o a piccole aziende.
2.2.2 Interfaccia di Unity
L’interfaccia di Unity è qualcosa di estremamente complesso. Molti abbandonano l’idea dello sviluppo di un gioco proprio perché non riescono ad orientarsi con la sua interfaccia. Quindi è importante spiegare il suo funzionamento all’interno di questa tesi.
13
Aprendo Unity 3D la schermata che troviamo è la seguente: il pannello Projects contiene tutti i progetti creati con Unity, mentre il pannello Getting started contiene un piccolo video introduttivo. I tre pulsanti sulla destra ci permettono di scegliere un progetto su un’altra directory, creare un nuovo progetto e gestire il nostro account Unity. Cliccando su New verremo portati su questa schermata:
Dobbiamo scegliere il nome del progetto e la directory sul quale salvarlo, inoltre possiamo scegliere possiamo scegliere se creare un progetto 3D o 2D e se importare degli Asset Packages.
Gli Asset Packages sono dei pacchetti predefiniti contenenti script, mesh, animazioni e molte altre cose che possono essere utili durante la creazione di un videogioco. Questi possono essere importati anche in un secondo momento.
14
Nel pannello Scene viene mostrata la scena e gli oggetti che sono presenti all’interno di essa. Gli oggetti sono gli elementi che compongono il nostro gioco: telecamera, luci, modelli 3D…
All’interno di ogni progetto possono essere presenti una o più scene. Le scene, come nel gioco che ho creato, possono essere considerate come i livelli del gioco. Di default sono già presenti degli oggetti nella scena: una Camera e una Directional light.
Nel pannello Hierararchy panel vengono elencati tutti gli oggetti presenti nella scena. Con il pulsante Create si possono inserire nuovi oggetti nella scena, inoltre si possono creare delle gerarchie tra due o più oggetti, basta selezionare gli oggetti e trascinare un oggetto su un altro e fare uso di Parenting per creare una parentela. L’oggetto esterno verrà chiamato “padre”, mentre quello interno sarà il “figlio”. In questo modo quando sposteremo l’oggetto padre, questo sarà seguito dall’oggetto figlio; non possiamo dire la stessa cosa nel caso contrario.
15
Nella Console panel è fondamentale per testare il corretto funzionamento di uno script.
Nell’ Inspector panel ci sono tutte le impostazioni relative all’oggetto selezionato. Nel Game panel viene mostrata un’anteprima del videogioco. La visuale che ci verrà mostrata sarà quella mostrata dalla Camera presenti nel gioco.
2.2.3 Tipi di luci
Per creare una luce basta selezionare GameObject > Light > Directional light (oppure un’altra luce).
La Directional light è una luce che simula meglio l’illuminazione globale, questo perché i suoi raggi sono paralleli e a distanze infinite. Questa luce infatti influenza tutti gli oggetti presenti nella scena senza tener conto della distanza.
16
I segmenti gialli specificano la direzione dei raggi di luce. Non è importante il punto in cui viene posizionata la Directional light perché il suo effetto non cambierà a seconda della posizione, l’illuminazione è condizionata però dalla rotazione, infatti se ruotiamo la Directional light l’illuminazione cambierà.
Le Point light sono luci puntiformi, adatte a creare effetti come fiamme, torce medievali.
Come si può vedere è rappresentata da una sfera che indica l’area di influenza. Sulla superficie ci sono 6 quadratini che possono essere spostati per cambiare l’ampiezza. L’oggetto che si troverà vicino al bordo di questa sferà riceverà la luce sono in maniera minima, mentre uno al centro la riceverà in pieno.
17
Le Spotlight sono dei faretti che proiettano un cono di luce che ha un’ampiezza ed una distanza massima. Per questo motivo, nel caso di spotlight sono importanti sia posizione che rotazione. Si presentano in questo modo:
2.2.4 Shaders e materiali
Gli shaders sono dei modelli matematici che indicano come rendere a schermo un oggetto. In pratica esprimono come un oggetto riceve la luce, che colore assume, se ha una traslucenza, se è lucido, opaco, trasparente e moltre altre caratteristiche. Ci sono shaders molto complessi che vengono utilizzati per piattaforme PC e altri semplificati, ottimi per piattaforme mobili.
I materiali in Unity hanno alla base uno shader che definisce come viene disegnato ed ombreggiato. Per creare un nuovo materiale basta cliccare col tasto destro sul Project Panel e selezionare Create > Material dal menu a tendina. Bisogna creare un materiale diverso per ogni tipo di oggetto di cui avremo bisogno. Ad esempio questi sono i materiali usati per il personaggio:
18
2.2.5 Telecamera
La telecamera in Unity è un oggetto, Game Object, che ha alcuni componenti di default. Questi elementi sono:
- GUI Layer, che renderizza gli elementi dell’interfaccia grafica sull’inquadratura;
- Flare Layer, che mostra i lens flare nell’immagine;
- Camera Component, che contiene tutti i settaggi e le impostazioni relative alla nostra telecamera.
19
In questa immagine possiamo vedere quali sono le impostazione del Camera Component.
2.2.6 Componenti della fisica
L’aggiunta di un componente RigidBody ad un oggetto vincolerà il suo movimento al controllo del motore fisico di Unity. Gli oggetti che possiedono un Colliders vengono definiti ‘collider statici’ in quanto, anche a seguito di un urto non si spostano. Per il personaggio abbiamo bisogno di un RigidBody, perché questo permette di ricevere urti anche da altri collider.
20
Collider è la classe base da cui ereditano tutti i tipi di collider, ognuno dei quali ha una forma diversa. I colliders non devono per forza corrispondere alla geometria reale di un oggetto. Tra i vari colliders abbiamo il Box Collider che è una collisione base a forma di cubo. Se serve una collisione più dettagliata Unity mette a disposizione il componente Mesh Collider che prende un Asset mesh e costruisce la sua collider sulla base di tale ‘rete’.
2.2.7 Script
Per aggiungere interattività in Unity è necessario usare degli script. Gli script risiedono nel progetto come gli altri Asset (texture, modelli,…) ed ogni script è rappresentato da un file. Unity prevede l’utilizzo di 3 linguaggi: C#, Javascript e Boo. Il linguaggio C# è quello mediamente più utilizzato in Unity.
Gli script in Unity sono tutti classi che ereditano da Monobehavior, una classe identifica una categoria di oggetti che hanno tutti le stesse proprietà. Ogni classe è contenuta all’interno di un file di testo, il quale contiene tutte le proprietà degli oggetti figli di quella classe. Inoltre all’interno di ogni classe saranno presenti tutti i metodi di quella classe.
21
Capitolo 3
Fasi della modellazione
In questo capitolo si descrive la fase di modellazione degli oggetti che compongono le tre scene.
3.1 Modellazione del primo
livello:
La modellazione del primo livello parte dalla creazione dei singoli oggetti che andranno poi a comporre la scena.
Per la modellazione dei funghi si è scelto di partire da un’immagine di riferimento e poi attraverso una curva di Bezier è stato tracciato il profilo. Una volta fatto il profilo viene applicato il modificatore Screw, che ruota il profili di 360° facendo ottenere così il solido. Quando si è soddisfatti del risultato si può convertire la curva in una mesh in modo da ottenere effettivamente un modello3D. A questo punto si creano i materiali e si assegnano alle varie parti del fungo per dare le colorazioni diverse.
Per la modellazione dei fiori, lo stelo è stato realizzato a partire da un cilindro suddiviso varie volte per altezza e poi piegato utilizzando Proportional editing; i petali e i ciuffi d’erba sono stati creati a partire da un piano suddiviso varie volte e
22
poi modificato utilizzando sempre Proportional editing, una volta fatto un petalo viene applicato il modificatore Array, utilizzando un Object Offset che ha come punto di riferimento un oggetto vuoto ruotato di 72°(per coprire tutta la circonferenza con 5 oggetti) sull’asse verticale z. Vengo poi sempre assegnate le varie parti per le diverse colorazioni.
Le rocce sono state modellate a partire da un Ico Sphere, un icosaedro, facendo del semplice Sculpting.
Gli alberi sono stati realizzati utilizzando un Addon di Blender chiamato Supling che permette di generarli proceduralmente sulla base di una serie di parametri. Infine è stata applicata una texture per il tronco e una per le foglie.
23
I tronchi dell’albero sono stati modellati a partire da un cilindro e applicando su di esso dello Sculpting, il buco è stato realizzato aggiungendo un modificatore di tipo Booleano, facendogli fare la differenza con un oggetto di forma cilindrica.
Il ponte è stato realizzato a partire da un cilindro tagliando la parte inferiore e schiacciandolo, a questo punto è stata estrusa la fascia laterale per creare il parapetto. La modellazione è stata realizzata modellando solo una metà del ponte e poi applicando su questa il modificatore Mirror.
24
Per la modellazione del terreno si è partiti da un semplice piano suddiviso varie volte andando a creare dei piccoli dislivelli sulla superficie. Per creare il laghetto è stato prima effettuato il buco sul terreno e poi applicato sopra un piano sul quale è stato aggiunto il materiale per dare l’effetto dell’acqua.
3.2 Modellazione del secondo
livello:
Come per il primo livello la modellazione dell’ambiente parte sempre dalla creazione dei singoli oggetti che andranno poi a comporre la scena.
Le mura esterne e le torri sono state realizzate scalando un cubo e realizzando la merlatura con tanti altri cubi.
L’edificio all’interno è stato modellato a partire da un cubo eliminando la parte superiore e suddividendolo tante volte in modo da poter così creare dislivello della parte superiore delle pareti. Sono state eleminate alcune facce per creare porte e finestre. Per dare spessore al cubo è stato applicato il modificatore Solidify.
La modellazione dei serpenti è stata effettuata attraverso un cilindro, allargando la testa e stringendo la coda attraverso Proportional editing. L’animazione è stata realizzata mediante un Rig composto da 12 ossa distribuite lungo tutto il corpo del serpente. A questo punto le ossa sono state posizionate in varie pose per ricreare i vari stadi del movimento del serpente, sono stati poi inseriti tutti i frame delle rotazioni delle ossa.
25
Per la modellazione della ossa come prima cosa è stata presa un’immagine di riferimento. Estrudendo un cubo si è cercato di seguire il suo profilo. E’ stato poi applicato il modificatore Subdivision Surface per arrotondare il modello.
Altri oggetti semplici come il sotterraneo, le scale e le porte sono state realizzate utilizzando tecniche del tutto simili a quelle descritte in precedenza.
26
Le botti sono state modellate a partire da un cilindro e aggiungendo diverse suddivisioni orizzontali, a questo punto con Proportional editing si è ingrandita la parte centrale. Per creare le fasce in rilievo si sono selezionati alcuni loop di facce e sono stati estrusi verso l’esterno.
3.3 Modellazione del terzo
livello:
Le rotaie sono state realizzate partendo da un cubo allungato al quale è stato applicato il modificatore Mirror per creare l’altra parte della rotaia. Poi sono stati aggiunte le vari traverse utilizzando sempre un cubo allungato e applicando su esso il modificato Array.
27
La modellazione dei vagoni è avvenuta sempre partendo da un cubo suddiviso in più parti e tramite spostamenti ed estrusioni opportune sulle varie facce si è ottenuto il modello desiderato. Inoltre partendo da cilindri sono state aggiunte le ruote. Per comodità è stato modellato solo un quarto del vagone e tutto il resto è stato creato dal modificatore Mirror.
La panchina, le casse e il cartello sono stati realizzati partendo da cubi e estrudendo come necessario e nel caso del cartello utilizzando anche un cilindro.
La cabina è stata realizzata come il resto ad eccezione della tettoia che è stata ottenuta prendendo una piccola parte di un cilindro.
Il muro esterno e stato creato a partire da cubo dove poi sono state inserite delle gallerie ottenute creando un buco e poi andando ad arrotondare il lato superiore con Proportional Editing.
28
3.4 Modellazione del personaggio
:
Per la creazione del modello del personaggio si è partiti da un’immagine di riferimento della quale si seguono le forme. Come in molti altri modelli si parte da un cubo che viene suddiviso ed estruso fino ad ottenere la forma desiderata. Viene anche aggiunto il modificatore Subdivision Surface per avere delle superfici più morbide ed arrotondate. In totale il personaggio è composto da 4 parti ottenute tutte con il metodo appena descritto. Queste sono: il corpo, il vestito, gli stivali e i capelli. Una volta che sono tutte ultimate vengono unite a formare un unico modello.
Per poter animare il personaggio è stato necessario creare un semplice Rig. Questo è composto da 15 ossa:
4 per il braccio destro; 4 per il braccio sinistro; 2 per la gamba destra; 2 per la gamba sinistra; 1 per la schiena;
1 per la testa.
29
Una volta realizzato il Rig questo viene impostato come Parent del personaggio in modo che quest’ultimo venga deformato allo spostamento delle varie ossa.
A questo punto rimane da animare il modello fino ad avere tutti i movimenti necessari: salto, corsa, camminata e attesa (idle).
Il processo di creazione di un’animazione consiste nel posizionare le ossa in varie pose e salvarle con l’aggiunta di Keyframe lungo la Time line. Tra un keyframe e l’altro i valori vengono interpolati in modo da avere una transizione fluida tra una posa e l’altra.
All’interno del gioco queste animazione verranno richiamate dagli script nei momenti opportuni.
31
Capitolo 4
Gestione del gioco
In questo capitolo vengono mostrati i principali script per implementare il comportamento del personaggio e degli oggetti.
4.1 Script:
Script utilizzato per il menu:
Buttons:Gestisce i bottoni del menu principale. Contieni i metodi da eseguire quando questi vengono richiamati dai bottoni.
using System.Collections; using System.Collections.Generic; using UnityEngine;
using UnityEngine.UI;
using UnityEngine.SceneManagement; publicclass Buttons : MonoBehaviour { //Riferimento alla test del bottone per la musica public Text musicText;
//Riferimento alla sorgente audio per la riproduzione della musica public AudioSource audioSource;
//Metodo da eseguire alla pressione del bottone per la musica nel menu principale.
publicvoid musicButton() {
//Se sta venendo riprodotta la musica questa viene fermata.
//Inoltre si aggiorna il testo del bottone e si salva questa scelta in modo che sia dentro le scene che al riavvio dell'ap plicazione possa essere mantenuto questo stato.
if(audioSource.isPlaying) {
audioSource.Stop(); musicText.text = "Music: Off"; PlayerPrefs.SetInt("Music", -1); }
//Se la musica è ferma si fa l'operazione contraria else
{
audioSource.Play();
musicText.text = "Music: On"; PlayerPrefs.SetInt("Music", 1); }
}
//Metodo da eseguire alla pressione del bottone "Play" nel menu principale. Avvia la prima scena del gioco. publicvoid playButton()
{
SceneManager.LoadScene(1);
}
//Metodo da eseguire alla pressione del bottone "Quit" nel menu principale. Esce dall'applicazione. //NOTA: Non funziona in editor
publicvoid quitButton() {
Application.Quit(); }
32
Risultato dello script:
//Setta il testo del bottone della musica in maniera adeguata ("Off" se non sta venendo riprodotta la musica, "On" nel caso contrario).
void Start () {
if (audioSource.isPlaying) {
musicText.text = "Music: On"; }
else {
musicText.text = "Music: Off"; }
} }
33
Script utilizzati per la gestione generale del giocatore:
PlayerBeHaviour:Gestisce punti e vite del giocatore e le condizioni di vittoria/sconfitta. Tiene anche aggiornata l’interfaccia grafica con lo stato del gioco. Si occupa anche di cambiare o ricaricare la scena nei momenti appropriati (vittoria o sconfitta).
using UnityEngine;
using System.Collections;
using UnityEngine.UI;
using System;
publicclassplayerBehaviour : MonoBehaviour {
//Riferimento statico all’istanza presente in scena di questo script. Utilizzato per accedere velocemente ai suoi valori da qualsiasi classe.
publicstaticplayerBehaviour instance;
//Riferimenti ai vari elementi dell’interfaccia grafica
publicText labelPoints; publicText labelLife; publicText labelTimer; publicText labelMessage; publicImage UIBackground;
//Tempo impiegato a fare i fade da/a nero
publicfloat fadeTime=1f;
//Curva usata nei fade
publicAnimationCurve fadeCurve;
//Punti iniziali
publicint startingPoints = 0;
//Vita iniziale
publicint startingLife = 3;
//Punti necessari al superamento del livello
publicint targetPoints = 10;
//Limite di tempo del livello
34
//Action contenente metodi da richiamare ogni volta che vengono modificati i punti del giocatore
publicAction pointsChanged;
//Booleano che indica se il livello è terminato. Serve a bloccare l’input
bool ended=false;
// proprietà che si occupa di mettere in pausa il gioco aprendo l’apposito menu
bool _paused;
publicbool paused { get { return _paused; } set { _paused = value; if(_paused)
{ //ferma il tempo e apre il menu
Time.timeScale = 0; pauseMenu.SetActive(true); }
else
{ //chiude il menu e fa ripartire il tempo
Time.timeScale = 1;
pauseMenu.SetActive(false); }
} }
//Tempo rimanente. Il “set” della proprietà aggiorna automaticamente l’interfaccia grafica e gestisce la sconfitta in caso di fine del tempo
int _timeLeft; int timeLeft {
get{return _timeLeft; } set{ _timeLeft = value; if (labelTimer != null) { labelTimer.text = _timeLeft.ToString(); } if (_timeLeft <= 0) { lose (); } } }
//Punti attuali. Il “set” della proprietà aggiorna automaticamente l’interfaccia grafica e gestisce la vittoria in caso di raggiungimento dei punti necessari
int _points=0; publicint points {
get{return _points; } set{ if (!ended) { _points = value; if (pointsChanged != null) { pointsChanged.Invoke (); }
35
if (labelPoints != null) {
labelPoints.text = "POINTS: " + _points; } if (_points >= targetPoints) { win (); } } } }
//Vita attuale. Il “set” della proprietà aggiorna automaticamente l’interfaccia grafica e gestisce la sconfitta in caso di fine delle vite
int _life; publicint life {
get{return _life; } set{
if (!ended) {
_life = Mathf.Max (value, 0); if (labelLife != null) {
labelLife.text = "LIFE: " + _life; } if (_life <= 0) { ; lose (); } } } }
//Viene settata l’istanza statica all’istanze correte dell’oggetto
void Awake() {
instance = this; }
void Start () {
//Si inizializzano le varie variabili ai valori desiderati
points = startingPoints; life = startingLife; labelMessage.text = ""; timeLeft = timeLimit;
//Si fa partire il timer
StartCoroutine (timer ());
//Si fa un fade da nero
StartCoroutine (fade (1, 0)); }
void Update () {
// gestisce la pressione del pulsante di pausa
if(Input.GetKeyDown(KeyCode.Escape)) {
//mette il gioco in pausa
paused = !paused; }
}
//Coroutine che ogni secondo decrementa il timer di uno
publicIEnumerator timer() {
while (timeLeft > 0) {
yieldreturnnewWaitForSeconds (1f); timeLeft--;
} }
//Metodo che incrementa/decrementa i punti di una determinata quantità
publicstaticvoid gainPoints(int amount) {
instance.points += amount; }
36
//Metodo che incrementa/decrementa le vite di una determinata quantità
publicstaticvoid gainLife(int amount) {
instance.life += amount; }
//Metodo che gestisce la sconfitta
void lose() {
//Viene settata la fine del gioco
ended = true;
//Si ferma il timer
StopAllCoroutines ();
//Si fa un fade a nero
StartCoroutine (fade (0, 1));
//Si esegue la coroutine “doLose” che fa operazioni ulteriori
StartCoroutine (doLose()); }
//Metodo che esegue una serie di operazioni necessarie in caso di sconfitta
IEnumerator doLose() {
//Si scrive a schermo “GAME OVER”
labelMessage.text="GAME OVER";
//Si disabilita il movimento del giocatore
var myController=GetComponent<thirdPersonMovement> (); myController.enabled = false;
//Si aspettano 5 secondi e poi si riavvia il livello
yieldreturnnewWaitForSeconds (5f);
Application.LoadLevel (Application.loadedLevel); }
//Coroutine che anima la trasparenza del colore di “UIBackground” da un valore di partenza ad un valore finale utilizzando una curva. Utilizzato per i fade da/a nero
IEnumerator fade(float startingValue, float targetValue) {
float time = 0f;
Color c = UIBackground.color; c.a = startingValue;
UIBackground.color = c;
while (UIBackground.color.a != targetValue) {
c.a = Mathf.Lerp (startingValue, targetValue, fadeCurve.Evaluate( time / fadeTime)); UIBackground.color = c;
yieldreturnnewWaitForEndOfFrame(); time += Time.deltaTime;
} }
//Fondamentalmente uguale al metodo “lose” solo per la vittoria
void win() { ended = true; StopAllCoroutines (); StartCoroutine (fade (0, 1)); StartCoroutine (doWin ()); }
//Fondamentalmente uguale a “doLose” solo per la vittoria
IEnumerator doWin () {
labelMessage.text="YOU WIN";
var myController=GetComponent<thirdPersonMovement> (); myController.enabled = false;
yieldreturnnewWaitForSeconds (5f);
//Si avvia il livello successivo o in caso non ce ne fossero più si riinizia dal primo
Application.LoadLevel ((Application.loadedLevel+1)%Application.levelCount); }
37
thirdPersonMovement:
Gestisce il movimento del giocatore e della telecamera. Muovendo il mouse la telecamera ruota attorno al giocatore. Il movimento verticale della telecamera è limitato da un massimo ed un minimo. Utilizzando l’asse verticale ed orizzontale definiti all’interno del sistema di Input di Unity il giocatore si muoverà nella direzione appropriata. Inoltre se il giocatore è a terra e si preme il tasto di salto esso salterà.
using System.Collections;
using System.Collections.Generic;
using UnityEngine;
publicclassthirdPersonMovement : MonoBehaviour {
//Riferimento al GameObject del giocatore
publicGameObject player;
//Riferimento al component che gestisce le animazioni
Animator playerAnimataor;
//Riferimento al component Transform del modello del giocatore
Transform playerTransform;
//Riferimento al component Transform dell’oggetto al quale è attaccato questo script
Transform myTransform;
//Riferimento al CharacterController (permette di gestire sia i movimenti che le collisioni)
CharacterController myController;
//Transform del pivot per la rotazione verticale della telecamera
publicTransform cameraPivotVertical;
//Transform del pivot per la rotazione orizzontale della telecamera
publicTransform cameraPivotHorizontal;
//Velocità alla quale si sta muovendo al momento il giocatore
publicfloat currentSpeed;
//Booleano che indica se il giocatore è nel mezzo di un salto
publicbool jumping = false;
//Variabile che conterrà di quanto deve ruotare la telecamera orizzontalmente
float horizontalCameraRotation;
//Velocità di rotazione orizzontale della telecamera
publicfloat horizontalCameraSpeed=80f;
//Variabile che conterrà di quanto deve ruotare verticalmente la telecamera
float verticalCameraRotation;
//Velocità di rotazione verticale della telecamera
publicfloat verticalCameraSpeed = 80f;
//Vector3 che conterrà la direzione attuale di movimento del giocatore
Vector3 movementDirection;
//Velocità di movimento del giocatore
publicfloat movementSpeed = 2f;
//Vettore frontale rispetto alla telecamera
Vector3 forwardVector;
//Vettore che punta alla destra rispetto alla telecamera
Vector3 rightVector;
//I due vettori precedenti vengono usati per fare in modo che il giocatore si muova correttamente rispetto a dove punta la telecamera
38
//Massima rotazione verticale raggiungibile dalla telecamera
publicfloat maxCameraRotation = 60;
//Minima rotazione raggiungibile dalla telecamera
publicfloat minCameraRotation = 0;
//Rotazione attuale della telecamera
Vector3 currentCameraRotation;
//Variabile che controlla l’altezza del salto
publicfloat jumpHeight;
//Variabile che controlla la gravità al quale il giocatore è soggetto (quanto cade velocemente) publicfloat playerGravity;
//Booleano che indica se il giocatore è nel mezzo di un salto
bool isJumping;
//Valore che indica quanto il giocatore ha già saltato. Serve a farlo muovere di una certa quantità verso l’alto e poi farlo cadere
float jumpedHeight;
//All’inizio vengono presi i riferimenti ai vari component necessarie ed inizializzate le variabili necessarie
privatevoid Awake() {
playerAnimataor = player.GetComponent<Animator>(); playerTransform = player.GetComponent<Transform>(); myTransform = GetComponent<Transform>();
myController = GetComponent<CharacterController>(); movementDirection = Vector3.zero;
forwardVector = Vector3.zero; rightVector = Vector3.zero; isJumping = false; jumpedHeight = 0; } void Start () { }
// Update is called once per frame void Update () {
//Gestisce la rotazione verticale della telecamera in base al movimento verticale del mouse
verticalCameraRotation = Input.GetAxis("Mouse Y");
cameraPivotVertical.Rotate(Vector3.right, verticalCameraRota tion * verticalCameraSpeed * Time.deltaTime, Space.Self);
//Limita la rotazione all’interno del massimo ed il minimo stabiliti
currentCameraRotation = cameraPivotVertical.rotation.eulerAngles; if(currentCameraRotation.x>180)
{
currentCameraRotation.x -= 360; }
currentCameraRotation.x = Mathf.Clamp(currentCameraRotation.x, minCameraRotatio n, maxCameraRotation);
currentCameraRotation.y = 0; currentCameraRotation.z = 0;
cameraPivotVertical.localRotation = Quaternion.Euler(currentCameraRotation);
//Gestisce la rotazione orizzontale della telecamera in base al movimento orizzontale del mouse
horizontalCameraRotation = Input.GetAxis("Mouse X");
cameraPivotHorizontal.Rotate(Vector3.up, horizontalCameraRotation * horizontalCameraSp eed * Time.deltaTime, Space.World);
//Calcola il “forwardVector” ed il “rightVector” in base alla rotazione della telecamera forwardVector = cameraPivotVertical.forward; rightVector = cameraPivotVertical.right; forwardVector.y = 0; rightVector.y = 0; forwardVector.Normalize(); rightVector.Normalize();
39
//Muove il giocatore in base ai tasti premuti dall’utente. La direzione di movimenti dipende dalla rotazione della telecamera in quanto usa i due vettori calcolati in precedenza.
movementDirection = Vector3.zero;
movementDirection += Input.GetAxis("Horizontal") * movementSpeed * Time.deltaTime *rightVector;
movementDirection += Input.GetAxis("Vertical") * movementSpeed * Time.deltaTime*fo rwardVector;
if (movementDirection.magnitude != 0) {
playerTransform.rotation = Quaternion.LookRotation(movementDirection); }
//Imposta nella macchina stati (gestita da Mecanim) delle animazioni il valore di Speed in modo che venga utilizzata l’animazione appropriata (Idle se è fermo, Walk se si muove lentamente e Run si corre)
playerAnimataor.SetFloat("Speed", movementDirection.magnitude*10);
//Gestisce il salto.
//Se non si sta già saltando è possibile saltare
if(!isJumping&& Input.GetButtonDown("Jump")) {
isJumping = true; jumpedHeight = 0f;
playerAnimataor.SetBool("Jumping", isJumping); }
//Se si sta saltando e ancora non si è raggiunta l’altezza desiderata il giocatore viene mosso verso l’alto con velocità pari al contrario della gravità (in pratica è come se si invertisse la gravità)
if(isJumping&&jumpedHeight<jumpHeight) {
movementDirection.y = playerGravity * Time.deltaTime; jumpedHeight += playerGravity * Time.deltaTime; }
//Altrimenti il giocatore viene spinto a terra dalla forza di gravità
else
{
movementDirection.y = -playerGravity * Time.deltaTime; if (isJumping && myController.isGrounded)
{
isJumping = false;
playerAnimataor.SetBool("Jumping", isJumping); }
}
//Il giocatore viene mosso nella direzione calcolata fino a qui
myController.Move(movementDirection); }
40
Script per la gestione della musica:
AudioManager:Serve per gestire se l’audio deve essere attivo o no.
Script per la gestione generale degli oggetti con cui si
può interagire:
CoinsBeHaviour:
Gestisce il comportamento delle monete. Le anima facendole ruotare su loro stesse e muovendole in alto e in basso. Inoltre quando entrano in contatto con il giocatore vengono distrutte e il punteggio viene incrementato di un punto.
using System.Collections;
using System.Collections.Generic;
using UnityEngine;
publicclassaudioManager : MonoBehaviour { //Legge il valore salvato dal bottone della musica. //Attiva o disattiva la musica a seconda del valore letto.
void Awake () {
if(PlayerPrefs.GetInt("Music",1)<0) {
GetComponent<AudioSource>().Stop(); }
else
{
GetComponent<AudioSource>().Play(); }
} }
41
using UnityEngine;
using System.Collections;
publicclasscoinBehaviour : MonoBehaviour {
//Vector3 che conterrà la posizione iniziale dell’oggetto in modo da poterla sempre sapere anche dopo che esso viene spostato.
Vector3 startingPosition;
//Ampiezza del movimento della moneta publicfloat deltaMovement = 0.5f; //Velocità del movimento
publicfloat speedMovement = 1f;
//Direzione di movimento. +1 indica verso l’alto e -1 verso il basso. Utilizzata per fare in modo che la moneta si possa muovere prima verso l’alto e poi verso il basso.
float direction=1;
//Velocità di rotazione sul proprio asse verticale
publicfloat speedRotation = 1f; // Use this for initialization void Start () {
//Si salva la posizione iniziale della moneta
startingPosition = transform.localPosition; }
// Update is called once per frame void Update () {
//sposta l’oggetto lungo il proprio asse verticale di una quantità proporzionale alla propria velocità nel verso dettato da “direction”
transform.Translate (0, speedMovement * Time.deltaTime*direction, 0, Space.Self);
//se l’oggetto ha raggiunto il limite di spostamento verso l’alto o verso il basso viene limitata la sua posizione alla massima accettabile e si inverte il verso. Il limite di spostamento è dato dalla y della posizione originale +/- il “deltaMovement”.
if (transform.localPosition.y > startingPosition.y + deltaMovement) {
transform.localPosition = newVector3 (startingPosition.x, startingPosition.y + deltaM ovement, startingPosition.z);
direction = -1;
} elseif (transform.localPosition.y < startingPosition.y - deltaMovement) {
transform.localPosition = newVector3 (startingPosition.x, startingPosition.y - deltaM ovement, startingPosition.z);
direction = 1; }
//Ruota la moneta attorno al proprio asse verticale di una quantità proporzionale alla velocità
transform.RotateAround (Vector3.up, speedRotation * Time.deltaTime); }
//Se il giocatore entra in contatto con il Collider della moneta essa viene distrutta ed al giocatore viene assegnato un punto.
void OnTriggerEnter(Collider other) {
if (other.tag == "Player") {
playerBehaviour.gainPoints (1); GameObject.Destroy (gameObject); }
} }
42
EnemyBeHaviour:
Gestisce gli oggetti negativi. Quando il giocatore ci entra in contatto vengono distrutti e gli causano una penalità in punti e/o vite.
Script per il menu di pausa:
PauseBottons:Contiene i metodi chiamati dai bottoni del menu pausa.
using UnityEngine;
using System.Collections;
publicclassenemyBehaviour : MonoBehaviour {
//Penalità in punti data al giocatore in caso di contatto
publicint pointsPenalty=0;
//Penalità in vite data al giocatore in caso di contatto
publicint lifePenalty=0;
//Booleano che decide se l’oggetto deve essere distrutto quando entra in contatto con il giocatore oppure no
publicbool destroyObject = true; // Use this for initialization void Start () {
}
//Se il giocatore entra in contatto con il Collider dell’oggetto allora gli viene assegnata una penalità in vite e/o punti. Inoltre l’oggetto viene distrutto se richiesto.
void OnTriggerEnter(Collider other) {
if (other.tag == "Player") {
playerBehaviour.gainPoints (-pointsPenalty); playerBehaviour.gainLife (-lifePenalty); if (destroyObject) {
GameObject.Destroy (gameObject); } } } } using System.Collections; using System.Collections.Generic; using UnityEngine; using UnityEngine.SceneManagement;
publicclassPauseButtons : MonoBehaviour {
//Metodo da chiamare alla pressione del pulsante "Resume" //Riprende il gioco
publicvoid resumeButton() {
playerBehaviour.instance.paused = false; }
//Metodo da chiamare alla pressione del pulsante "Quit" nel menu di pausa //Torna menu principale (la scena 0).
publicvoid quitButton() {
SceneManager.LoadScene(0); }
43
Risultato dello script:
Script per far ruotare i serpenti del secondo livello:
RotateAroundAxis:Ruota un oggetto attorno al suo asse verticale ad una determinata velocità.
using UnityEngine;
using System.Collections;
publicclassrotateAroundAxis : MonoBehaviour {
//Asse attorno al quale ruotare
publicVector3 axis = Vector3.up;
//Velocità di rotazione
publicfloat speed=10f;
//Viene effettuata la rotazione
// Update is called once per frame void Update () {
transform.Rotate (axis, speed * Time.deltaTime); }
44
Script per aprire le porte del secondo e terzo livello:
AnimateAtPoins:Esegue un’animazione quando il giocatore raggiunge un determinato numero di punti. Utilizzato per animare le porte del secondo e del terzo livello.
using UnityEngine;
using System.Collections;
publicclassanimateAtPoints : MonoBehaviour {
//Quando il giocatore arriva a questa quantità di punti verrà iniziata l’animazione
publicint targetPoints;
//Booleano che indica se l’animazione è già stata fatta in modo da non ripeterla
bool done=false;
void Start () {
//Alla creazione dell’oggetto registra il suo metodo “checkPoints” nell’Action “pointsChanged” del giocatore in modo che il metodo “checkPoints” sia richiamato ogni volta che i punti del giocatore cambiano
playerBehaviour.instance.pointsChanged += checkPoints;}
void checkPoints(){
//Ogni volta che cambia il punteggio del giocatore viene controllato se questo è sufficiente a far partire l’animazione e in caso affermativo l’oggetto viene animato. Attraverso il booleano “done” si evita che l’animazione venga ripetuta più volte.
if (!done && playerBehaviour.instance.points >= targetPoints) { done = true;
animate ();} }
void animate() {
//Fa partire l’animazione
GetComponent<Animation> ().Play (); }
45
Script per far muovere i treni del terzo livello:
Trainmovement:Gestisce il movimento dei treni sui binari.
using System.Collections;
using System.Collections.Generic;
using UnityEngine;
publicclasstrainMovement : MonoBehaviour {
//Posizione minima del treno (inizio).
publicVector3 minPosition;
//Posizione massima del treno (fine).
publicVector3 maxPosition;
//Durata dello spostamento da inizio a fine.
publicfloat duration;
//Contatotre per lo scorrere del tempo.
float time;
//Componente transform dell'oggeto
Transform myTransform; void Start () {
//Recupera il componente transform.
myTransform = GetComponent<Transform>(); }
void Update () {
//Incrementa il contatore del tempo di: tempo transcorso dall'ultimo frame diviso la durata dell'a nimazione.
time += Time.deltaTime / duration;
//Forza il contatore del tempo a restare compreso tra 0 e 1.
while(time>1) {
time -= 1; }
//Interpola linearmente tra inizio e fine.
myTransform.position = Vector3.Lerp(minPosition, maxPosition, time); }
46
Questa macchina a stati gestisce le transazioni tra le varie animazioni. È controllata dallo script del movimento del giocatore “thirdPersonMovement”.
47
Capitolo 5
Screenshot del gioco
In questo capitolo vengono mostrati alcuni screenshot relativi al gioco.
Questa è la scherma del menu principale, sono presenti tre bottoni: “Play” per iniziare la partita, “Music: On” il bottone per attivare o disattivare la musica, in caso di musica disattivata avremo “Music: Off”, e “Quit” per uscire.
48
Questi screenshot mostrano il primo ambiente visto da diversi punti di vista.
Questi sono gli alberi presenti nella scena:
49
Questi screenshot mostrano il secondo ambiente:
50
51
Il giocatore all’inizio del primo livello si trova in questa situazione:in alto a sinistra nella schermata trova la voce “POINTS” che indica il numero di monete che il giocatore ha raccolto, al centro trova il timer che parte da 60 secondi e va a decrementarsi, alla destra trova la voce “LIFE” che indica le vite a sua disposizione e anche queste vengono decrementate se si prendono determinati oggetti nella scena.
52
In queste due schermate che seguono viene mostrato il momento in cui il giocatore si trova davanti ad un fungo che toglie una vita e cosa succede se avviene la collisione con esso.
Questa schermata ritrae il momento in cui in giocatore cade nel laghetto e questa azione fa terminare istantaneamente il gioco, in quanto vengono decrementate 3 vite dal contatore. Quindi la schermata si annerisce e viene mostrata a video la scritta “GAME OVER”, il gioco poi partirà dall’inizio resettando il time e il punteggio.
53
Questa è la schermata che appare quando il giocatore è riuscito a raccogliere le 10 monete necessarie per passare al secondo livello, nei 60 secondi disponibili.
54
Quando il giocatore passa al secondo livello si trova in questa situazione:
Possiamo vedere che il giocatore parte da un punteggio pari a 10, in quanto vengono salvate le monete raccolte nel primo livello.
Questo screenshot rappresenta un punto del secondo livello in cui il giocatore si trova davanti ad una porta chiusa che riuscirà ad aprire solo al raggiungimento di 15 monete come nella situazione sottostante.
55
Il giocatore a questo punto ha aperto la botola che porta nel sotterraneo raggiungendo un punteggio di 17 monete.
Quest’immagine ritrae lo scenario del sotterraneo con la presenza di botole aperte, dove il giocatore si deve avvicinare per poter raccogliere le monete. Se il giocatore cade all’interno di queste il livello termina.
56
Questo è lo screenshot della vittoria del secondo livello.
Questa immagine ritrae la scena del terzo livello, possiamo vedere il punteggio pari a 20 monete. Inoltre la scena ritrae il momento in cui sta passando un treno nel primo binario.
57
Mentre in questo screenshot possiamo vedere il momento in cui il treno nel primo binario sta uscendo dalla scena e invece è in arrivo un altro treno nel secondo binario.
In questa situazione vengono mostrati alcuni punti importanti del gioco: la presenza di scatole che in diversi punti della scena nascondono delle monete e la presenza di una moneta all’interno della galleria di un binario.
58
Questo è il menu che appare quando il giocatore preme “Esc” e allora il gioco viene messo in pausa. A questo punto il giocatore può decidere se riprendere il gioco o tornare al menu principale premendo “Quit” e così poi uscire dal gioco.
Questa scena ritrae il giocatore che si trova davanti al vagone del treno con le porte aperte, salendo nel treno trova l’ultima moneta presente nel livello e quindi una volta che il giocatore riesce ad aprire le porte del treno avendo 29 monete, il gioco è terminato.
59
Conclusioni
Il lavoro necessario per creare tutto quello serve per la realizzazione di un gioco è sicuramente lungo ed impegnativo. Infatti per ottenere un buon risultato è necessario avere delle basi teoriche sugli argomenti della Computer Graphics e avere inoltre buon occhio per creare dei buoni risultati dal punto di vista estetico. Inoltre una buona parte del lavoro consiste anche nella precisione nel creare l’effetto desiderato sia nella modellazione degli oggetti che nell’applicazione dei materiali; questo infatti richiede spesso molto tempo perché non sempre il primo risultato è perfetto in base all’idea che avevamo in partenza.
Nella tesi sono stati trattati i punti più importanti della Computer Graphics che sono fondamentali per la realizzazione di un videogioco; argomenti quali il 3D Modeling, la programmazione delle logiche di gioco e l’audio.
Per avere dei risultati finali di buon livello, bisogna avere molta esperienza nella pratica della modellazione e della logica di gioco. Infatti per diventare esperto nella realizzazione di videogiochi e per crearli in minor tempo bisogna avere alle spalle la realizzazione di diversi progetti.
Come spiegato nel primo capitolo, estremamente importante è farsi prima un’idea di quello che si vuole realizzare, facendo disegni a mano su l’effetto che vorremmo ottenere. Questo è importante perché può aiutare molto il lavoro che si deve realizzare.
60
Bibliografia
[1]. Blender foundations: The Essential Guide to Learning Blender 2.6, Roland Hess, 2010
[2]. Learning Blender, Pearson Education, Oliver Villar, 2014
[3]. Ryan Henson Creighton,“Unity 3D Game Development by Example Beginner's Guide”, PACKT Publishing, settembre 2010.