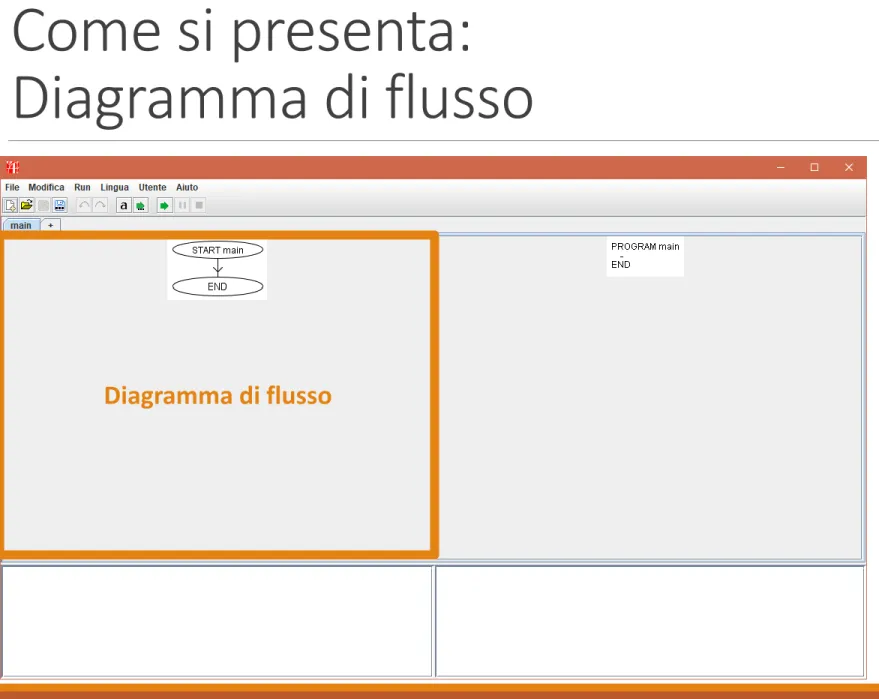Fondamenti di Informatica
Introduzione ad AlgoBuild
Pro f. M a rco Lo mb a rd i
Introduzione ad AlgoBuild:
OUTLINE
•
Caratteristiche
•
Come si presenta
•
Primo diagramma di flusso ed utilizzo del blocco
di output
•
Esempio
•
Utilizzo dei blocchi di input/output ed esecuzione
•
Esempio
Caratteristiche – 1/3
•
Fonte
•
https://algobuild.com/it/index.html
Introduzione ad AlgoBuildCaratteristiche – 2/3
•
Con AlgoBuild è possibile disegnare in maniera
semplice ed efficace diagrammi di flusso
•
AlgoBuild permette anche di tradurre i diagrammi di
flusso in pseudo-codice
❖
Maggiori informazioni
➢
https://algobuild.com/it/index.html
Caratteristiche – 3/3
•
Dove reperirlo?
•
AlgoBuild è scaricabile gratuitamente
•
L’indirizzo da cui può essere scaricato è
•
https://algobuild.com/it/download.html
•
La versione consigliata è la 0.80
Caratteristiche – 3/3
•
Dove reperirlo?
•
AlgoBuild è scaricabile gratuitamente
•
L’indirizzo da cui può essere scaricato è
•
https://algobuild.com/it/download.html
•
La versione consigliata è la 0.80
Introduzione ad AlgoBuild
Link «AlgoBuild 0.80 - Manuale Essenziale»
https://algobuild.com/docsonline/ab_080/manuale-it/manuale-it.html
Come si presenta
Come si presenta:
Diagramma di flusso
Introduzione ad AlgoBuild
Come si presenta:
Pseudo-Codice
Introduzione ad AlgoBuild
Come si presenta:
Pannello di Output
Introduzione ad AlgoBuild
Come si presenta:
Pannello delle Variabili
Introduzione ad AlgoBuild
Come si presenta:
Barra degli Strumenti
Introduzione ad AlgoBuild
Esempio 1: “Hello, World!” – 1/13
•
Iniziamo ad utilizzare AlgoBuild con l’esempio
Hello, World!
✓
Hello, World! mostra semplicemente la stringa
“Ciao, Mondo!”
❖
Storicamente,
molti
manuali
di
programmazione usano l’esempio “Hello, world!”
per mostrare lessico, sintassi e semantica basilare
di un dato linguaggio di programmazione
Esempio 1: “Hello, World!” – 2/13
•
Nell’area del diagramma di flusso possiamo notare i
due blocchi di inizio (START) e fine (END)
•
Sono inseriti automaticamente da AlgoBuild
Esempio 1: “Hello, World!” – 3/13
•
Posizioniamoci con il mouse sulla freccia che collega
lo START e l’END del nostro diagramma di flusso
•
Comparirà l’opzione «NEW»
Esempio 1: “Hello, World!” – 4/13
•
Cliccando su «NEW», ci verranno proposte diverse
alternative per l’inserimento di un nuovo blocco
Esempio 1: “Hello, World!” – 5/13
•
Selezioniamo Output
Esempio 1: “Hello, World!” – 6/13
•
Selezioniamo Output
•
Ci verrà richiesto qual è l’output che vogliamo mostrare
Esempio 1: “Hello, World!” – 7/13
•
Scriviamo la stringa ‘‘Ciao, Mondo!’’
•
Clicchiamo su
OK
Esempio 1: “Hello, World!” – 8/13
•
Ecco il nostro diagramma di flusso
Esempio 1: “Hello, World!” – 9/13
•
AlgoBuild ha contestualmente generato anche lo
pseudo-codice
•
Ecco cosa ci presenterà l’area preposta
Esempio 1: “Hello, World!” – 9/13
•
AlgoBuild ha contestualmente generato anche lo
pseudo-codice
•
Ecco cosa ci presenterà l’area preposta
Introduzione ad AlgoBuild
Dalla versione 0.80, è possibile apportare modifiche anche allo pseudo-codice
Esempio 1: “Hello, World!” – 10/13
•
NOTA IMPORTANTE
•
Per inserire un nuovo blocco dobbiamo sempre cliccare
sulla freccia che collega i due blocchi tra i quali
vogliamo inserire un nuovo blocco
Esempio 1: “Hello, World!” – 11/13
•
L’esecuzione…
•
Ora che il nostro diagramma è stato generato, possiamo
simulare la sua esecuzione tramite AlgoBuild
Comandi per la gestione dell’esecuzione
Esempio 1: “Hello, World!” – 11/13
•
L’esecuzione…
•
Ora che il nostro diagramma è stato generato, possiamo
simulare la sua esecuzione tramite AlgoBuild
Introduzione ad AlgoBuild
Serve ad avviare l’esecuzione delle istruzioni
Esempio 1: “Hello, World!” – 11/13
•
L’esecuzione…
•
Ora che il nostro diagramma è stato generato, possiamo
simulare la sua esecuzione tramite AlgoBuild
Introduzione ad AlgoBuild
Serve a mettere in pausa l’esecuzione
N.B.: L’opzione si attiverà se e solo se il diagramma è in fase di simulazione
Esempio 1: “Hello, World!” – 11/13
•
L’esecuzione…
•
Ora che il nostro diagramma è stato generato, possiamo
simulare la sua esecuzione tramite AlgoBuild
Serve ad interrompere l’esecuzione
Introduzione ad AlgoBuild
N.B.: L’opzione si attiverà se e solo se il diagramma è in fase di simulazione
•
L’esecuzione…
•
Ora che il nostro diagramma è stato generato, possiamo
simulare la sua esecuzione tramite AlgoBuild
•
AlgoBuild permette di definire alcune Opzioni di
Esecuzione, cliccando sull’icona
Esempio 1: “Hello, World!” – 12/13
Opzioni di Esecuzione
•
Finestra per le Opzioni di Esecuzione
Esempio 1: “Hello, World!” – 13/13
•
L’esecuzione…
•
Ora che il nostro diagramma è stato generato, possiamo
simulare la sua esecuzione tramite AlgoBuild
Opzioni di Esecuzione
•
Selezionando l’opzione «Traccia», dalla
finestra Opzioni di Esecuzione, verranno
fornite (nel Pannello di Output) ulteriori
informazioni
riguardanti
il
flusso
di
esecuzione
• Oltre ad eventuali errori che possono intercorrere
•
L’opzione «Traccia» è default
Esempio 1: “Hello, World!” – 13/13
•
L’esecuzione…
•
Ora che il nostro diagramma è stato generato, possiamo
simulare la sua esecuzione tramite AlgoBuild
Opzioni di Esecuzione
•
AlgoBuild permette la simulazione di
esecuzione, anche passo per passo
•
In questo caso sarà necessario
cliccare ogni volta su
per eseguire
l’istruzione successiva
•
L’opzione
«Passo
passo»
è
selezionata per default
Esempio 1: “Hello, World!” – 13/13
•
L’esecuzione…
•
Ora che il nostro diagramma è stato generato, possiamo
simulare la sua esecuzione tramite AlgoBuild
Opzioni di Esecuzione
•
AlgoBuild permette la simulazione di
esecuzione, anche passo per passo
•
In questo caso sarà necessario
cliccare ogni volta su
per eseguire
l’istruzione successiva
•
L’opzione
«Passo
passo»
è
selezionata per default
Esempio 1: “Hello, World!” – 13/13
•
L’esecuzione…
•
Ora che il nostro diagramma è stato generato, possiamo
simulare la sua esecuzione tramite AlgoBuild
Introduzione ad AlgoBuild
Possiamo anche decidere il tempo (in millisecondi) che intercorre tra ogni
istruzione eseguita
N.B.: L’opzione si attiverà se e solo se «Passo passo» NON è selezionato
DEMO Esecuzione «Hello, World!» (Simulazione Passo passo)
Operatore Descrizione < Minore <= Minore o uguale > Maggiore >= Maggiore o uguale == Uguale != Diverso Operatore Descrizione + Addizione - Sottrazione * Moltiplicazione / Divisione
% Resto della divisione intera
AlgoBuild:
Operatori Artimetici, Relazionali e Logici
•
Operatori Aritmetici
•
Operatori Relazionali
Operatore Descrizione && AND || OR ! NOT•
Operatori Logici
Introduzione ad AlgoBuildEsempio 2: Perimetro Rettangolo –
1/4
P = 2 * (L1 + L2)
L1
L2
Introduzione ad AlgoBuildP = 2 * (L1 + L2)
Esempio 2: Perimetro Rettangolo –
1/4
L1
→
input
L2
→
input
P
→
output
Introduzione ad AlgoBuildL1
L2
P = 2 * (L1 + L2)
Introduzione ad AlgoBuild
Esempio 2: Perimetro Rettangolo –
2/4
Introduzione ad AlgoBuild
Esempio 2: Perimetro Rettangolo –
2/4
Introduzione ad AlgoBuild
Esempio 2: Perimetro Rettangolo –
2/4
Inseriamo i due input: - La variabile L1 - La variabile L2
Introduzione ad AlgoBuild
Esempio 2: Perimetro Rettangolo –
2/4
Come si può notare, tale diagramma di flusso presenta un blocco di input
(denotato dal pedice a sinistra in), per le due variabili:
-
L1
Introduzione ad AlgoBuild
Esempio 2: Perimetro Rettangolo –
2/4
Introduzione ad AlgoBuild
Esempio 2: Perimetro Rettangolo –
2/4
Introduzione ad AlgoBuild
Esempio 2: Perimetro Rettangolo –
2/4
Introduzione ad AlgoBuild
Esempio 2: Perimetro Rettangolo –
2/4
L’ultima operazione è quella di mostrare a video
il valore della variabile risultato P
Esempio 2: Perimetro Rettangolo –
3/4
Non Selezionando l’opzione «Traccia» Selezionando l’opzione «Traccia»
Esempio 2: Perimetro Rettangolo –
4/4
Introduzione ad AlgoBuild
In questo formato, è mostrata
la «Traccia» di esecuzione dell’algoritmo
DEMO Esecuzione Perimetro Rettangolo (Simulazione Passo passo)
•
Cliccando con il tasto sinistro su una specifica istruzione apparirà
il menu contestuale che consente di
•
Modificare l’istruzione selezionata
•
Copiare l’istruzione
•
Tagliare l’istruzione (utile per spostarla da una parte ad un’altra,
utilizzando i comandi Taglia e Incolla)
Altre Opzioni AlgoBuild – 1/4
•
AlgoBuild permette di modificare le opzioni di visualizzazione del
diagramma di flusso, permettendo di cambiare
• Tipo di carattere
• Dimensioni del carattere
• Dimensioni del carattere nel pannello di output
• Spessore delle linee relative al contorno dei blocchi ed agli archi orientati
che collegano i blocchi (frecce)
•
Cliccando sul tasto
apparirà una finestra di dialogo che ci
permetterà di
vedere e modificare
le suddette caratteristiche
di visualizzazione
Altre Opzioni AlgoBuild – 2/4
•
AlgoBuild permette di modificare le opzioni di visualizzazione del
diagramma di flusso, permettendo di cambiare
• Tipo di carattere
• Dimensioni del carattere
• Dimensioni del carattere nel pannello di output
• Spessore delle linee relative al contorno dei blocchi ed agli archi orientati
che collegano i blocchi (frecce)
•
Cliccando sul tasto
apparirà una finestra di dialogo che ci
permetterà di
vedere e modificare
le suddette caratteristiche
di visualizzazione
Altre Opzioni AlgoBuild – 2/4
Introduzione ad AlgoBuild
Finestra di Dialogo
•
Il menu «Aiuto» permette di accedere rapidamente a
• Manuale AlgoBuild (online)
• Sintassi e funzioni (online)
• Pagina Facebook ufficiale e canale Youtube (con suggerimenti e video)
• Informazioni sulla versione di AlgoBuild
Altre Opzioni AlgoBuild – 3/4
•
È anche possibile salvare un diagramma di flusso, per poi aprirlo
successivamente (ad esempio, per fare modifiche, per simulare altre
esecuzioni, ecc.)
• Le opzioni di salvataggio ed apertura sono presenti nella barra strumenti
• Le opzioni di salvataggio/apertura sono presenti anche nel menu «File»
• In particolare, sono presenti anche opzioni per
• Stampare il diagramma di flusso
• Copiare il diagramma di flusso negli appunti
• Il diagramma verrà copiato come immagine
• Salvare il diagramma come immagine (JPG, PNG, GIF)
Altre Opzioni AlgoBuild – 4/4
•
Aprire un Diagramma di Flusso in AlgoBuild
•
Salvare un Diagramma di Flusso in AlgoBuild
Aprire e Salvare un Diagramma di Flusso
in AlgoBuild
•
Aprire un Diagramma di Flusso in AlgoBuild
•
Salvare un Diagramma di Flusso in AlgoBuild
Aprire e Salvare un Diagramma di Flusso
in AlgoBuild
Aprire un Diagramma di Flusso in AlgoBuild – 1/4
Aprire un Diagramma di Flusso in AlgoBuild – 2/4
Posizionarsi nella cartella contenente il file che si intende aprire.
Aprire un Diagramma di Flusso in AlgoBuild – 3/4
Selezionare prima il file che si intende aprire, cliccandoci sopra.
Aprire un Diagramma di Flusso in AlgoBuild – 4/4
Dopo la selezione del file, cliccare su «Apri» per aprire il file selezionato.
•
Aprire un Diagramma di Flusso in AlgoBuild
•
Salvare un Diagramma di Flusso in AlgoBuild
Aprire e Salvare un Diagramma di Flusso
in AlgoBuild
Salvare un Diagramma di Flusso in AlgoBuild – 1/4
Posizionarsi nella cartella contenente il file che si intende salvare.
Salvare un Diagramma di Flusso in AlgoBuild – 2/4
Salvare un Diagramma di Flusso in AlgoBuild – 3/4
Digitare il nome del file.
Salvare un Diagramma di Flusso in AlgoBuild – 4/4
Cliccare su «Salva» per salvare il file nella cartella desiderata.